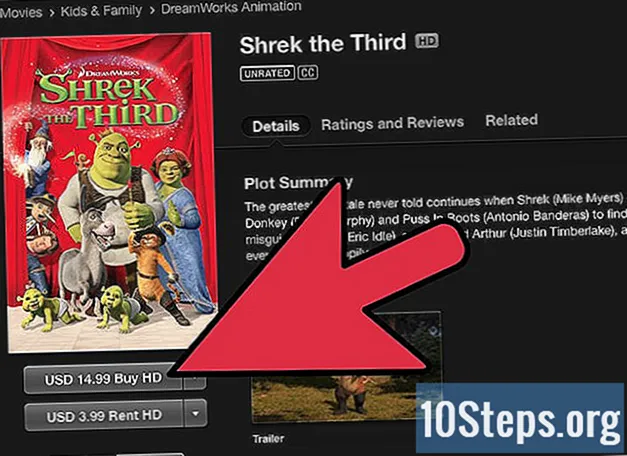लेखक:
Eric Farmer
निर्माण की तारीख:
7 जुलूस 2021
डेट अपडेट करें:
17 मई 2024

विषय
यह आलेख आपको सिखाएगा कि वर्चुअलबॉक्स का उपयोग करके कंप्यूटर पर उबंटू कैसे स्थापित किया जाए। वर्चुअलबॉक्स एक ऐसा प्रोग्राम है जो कंप्यूटर के मुख्य ऑपरेटिंग सिस्टम को बदले बिना ऑपरेटिंग सिस्टम की स्थापना की अनुमति देता है।
कदम
4 का भाग 1: उबंटू डाउनलोड करना
उबंटू वेबसाइट खोलें। ऐसा करने के लिए, अपने कंप्यूटर पर वेब ब्राउज़र में https://www.ubuntu.com/download/desktop पर जाएं। इस साइट पर, आप उबंटू की डिस्क छवि (जिसे आईएसओ फाइल भी कहा जाता है) डाउनलोड कर सकते हैं।

पृष्ठ के नीचे, उबंटू के नवीनतम संस्करण तक स्क्रॉल करें।
क्लिक करें डाउनलोड. यह हरा बटन चयनित Ubuntu संस्करण के दाईं ओर स्थित है। फिर आपको सहायता पृष्ठ पर भेज दिया जाएगा।

नीचे स्क्रॉल करें और क्लिक करें अभी नहीं, मुझे डाउनलोड पर ले चलो (अभी नहीं, मुझे डाउनलोड पर ले जाएं)। यह विकल्प निचले बाएं कोने में स्थित है।
जांचें कि डाउनलोड शुरू हो गया है। आईएसओ डाउनलोड तुरंत शुरू होना चाहिए; अन्यथा, पृष्ठ के शीर्ष पर "अभी डाउनलोड करें" लिंक पर क्लिक करें। जबकि ISO डाउनलोड किया जा रहा है, आपके पास VirtualBox में वर्चुअल मशीन को कॉन्फ़िगर करने के लिए पर्याप्त समय होगा।
भाग 2 का 4: एक वर्चुअल मशीन बनाना

VirtualBox स्थापित करें यदि आप पहले से ही नहीं है। जारी रखने से पहले आपको इसे विंडोज या मैक पर इंस्टॉल करना होगा।
VirtualBox खोलें। ऐसा करने के लिए, अपना शॉर्टकट डबल-क्लिक करें (विंडोज़) या सिंगल-क्लिक (मैक)।
क्लिक करें नवीन व. यह नीला बटन वर्चुअलबॉक्स विंडो के ऊपरी बाएँ कोने में स्थित है। ऐसा करने पर एक पॉप-अप मेनू खुल जाएगा।
वर्चुअल मशीन को एक नाम दें। इच्छित पाठ दर्ज करें (उदाहरण के लिए: उबंटू) पॉप-अप मेनू के शीर्ष के पास "नाम" पाठ क्षेत्र में।
"प्रकार" मान के रूप में "लिनक्स" का चयन करें। ऐसा करने के लिए, "टाइप" ड्रॉप-डाउन बॉक्स पर क्लिक करें और फिर लिनक्सड्रॉप-डाउन मेनू में।
"संस्करण" मान के रूप में "उबंटू" चुनें। "Ubuntu" विकल्प को चयन करने के बाद डिफ़ॉल्ट रूप से चुना जाना चाहिए लिनक्स "टिपो" फ़ील्ड में; यदि नहीं, तो इसे "संस्करण" ड्रॉप-डाउन बॉक्स में चुनें और क्लिक करें उबंटू (64-बिट) जारी रखने से पहले।
क्लिक करें अगला मेनू के अंत में।
RAM की मात्रा का चयन करें। ऐसा करने के लिए, वर्चुअल बॉक्स में Ubuntu वर्चुअल मशीन द्वारा उपयोग की जाने वाली RAM की मात्रा को बढ़ाने या घटाने के लिए बार को दाईं या बाईं ओर खींचें।
- इस पेज पर पहुंचने पर आदर्श राशि का चयन स्वचालित रूप से किया जाएगा।
- स्लाइडर के लाल अनुभाग के लिए रैम मेमोरी बढ़ाने से बचें; इसे हरा रखने का प्रयास करें।
क्लिक करें अगला मेनू के अंत में।
वर्चुअल मशीन की हार्ड डिस्क बनाएं। वर्चुअल हार्ड डिस्क कंप्यूटर की हार्ड डिस्क स्पेस का वह भाग है जिसका उपयोग वर्चुअल मशीन फ़ाइलों और कार्यक्रमों को संग्रहीत करने के लिए किया जाता है।
- क्लिक करें सृजन करना.
- क्लिक करें अग्रिम.
- क्लिक करें अग्रिम.
- उस स्थान का चयन करें जिसका आप उपयोग करना चाहते हैं।
- क्लिक करें सृजन करना.
सुनिश्चित करें कि उबंटू फ़ाइल डाउनलोड पूरा हो गया है। ISO फ़ाइल डाउनलोड होने के बाद, आप VirtualBox पर इसकी स्थापना के साथ आगे बढ़ सकते हैं।
भाग 3 का 4: उबंटू स्थापित करना
खिड़की के बाईं ओर वर्चुअल मशीन के नाम पर डबल-क्लिक करें। ऐसा करने पर एक मेनू खुलेगा।
मेनू के निचले दाएं कोने में फ़ोल्डर आइकन पर क्लिक करें। फिर, एक नई विंडो खुलेगी, जिससे आप इंस्टॉलेशन ISO फाइल का चयन कर सकते हैं।
उबंटू आईएसओ इमेज को चुनें। उस फ़ोल्डर पर नेविगेट करें जहां आईएसओ फ़ाइल सहेजी गई थी (जैसे कि कार्यस्थान) और इसे चुनने के लिए उस पर क्लिक करें।
क्लिक करें खुला हुआ खिड़की के निचले दाएं कोने में। तब, VirtualBox में ISO फाइल खुल जाएगी।
क्लिक करें शुरू मेनू के अंत में। फिर उबंटू चलेगा।
क्लिक करें Ubuntu स्थापित करें खिड़की के दाईं ओर।
"Ubuntu स्थापित करने की तैयारी" पृष्ठ पर दोनों विकल्पों का चयन करें। इस तरह, ओएस को चलाने के लिए आवश्यक सभी चीजें स्थापित हो जाएंगी।
क्लिक करें जारी रखें, पृष्ठ के निचले दाएं कोने में।
"डिस्क मिटाएं और उबंटू इंस्टॉल करें" विकल्प चुनें। चौंकिए मत, क्योंकि आपके कंप्यूटर पर कुछ भी डिलीट नहीं होगा।
क्लिक करें अब स्थापित करें, पृष्ठ के निचले दाएं कोने में।
क्लिक करें जारी रखें जब आग्रह किया गया। ऐसा करने से वर्चुअल मशीन के वर्चुअल डिस्क के स्वरूपण (उस पर कुछ भी नहीं है) की पुष्टि हो जाएगी और उबंटू स्थापित करना शुरू कर देगा।
भाग 4 की 4: उबंटू की स्थापना
एक समय क्षेत्र चुनें। उस अनुभाग पर क्लिक करें जो मानचित्र पर आपके भौगोलिक स्थान से मेल खाता है।
क्लिक करें जारी रखें, पृष्ठ के निचले दाएं कोने में।
वर्चुअल कीबोर्ड सक्षम करें। ऐसा करने के लिए, विंडो के ऊपरी दाएं कोने में मानव सिल्हूट आइकन पर क्लिक करें, फिर "ऑन-स्क्रीन कीबोर्ड" पर। चूंकि उबंटू को काम करने के लिए आपके कीबोर्ड के लिए कुछ ड्राइवरों को स्थापित करने की आवश्यकता होती है, इसलिए आप इसका उपयोग तब तक नहीं कर पाएंगे जब तक कि इंस्टॉलेशन पूरा न हो जाए।
अपना नाम डालें। खिड़की के शीर्ष पर "आपका नाम" टेक्स्ट बॉक्स में करें।
- वर्चुअल मशीन के लिए कंप्यूटर का नाम भी बनाया जाएगा, लेकिन आप "अपने कंप्यूटर का नाम" बॉक्स में वांछित पाठ लिखकर कुछ अलग चुन सकते हैं।
अपने उपयोगकर्ता नाम दर्ज करें। "उपयोगकर्ता नाम चुनें" टेक्स्ट बॉक्स में, जिसको आप उपयोग करना चाहते हैं उसे टाइप करें।
एक पासवर्ड बनाएं। "एक पासवर्ड चुनें" और "अपने पासवर्ड की पुष्टि करें" टेक्स्ट बॉक्स में वांछित विकल्प दर्ज करें।
क्लिक करें जारी रखेंस्क्रीन के नीचे।
- सबसे पहले "अपने पासवर्ड की पुष्टि करें" पाठ क्षेत्र के नीचे लॉगिन विकल्प चुनें।
जब तक उबंटू की स्थापना पूरी नहीं हो जाती तब तक प्रतीक्षा करें। कंप्यूटर की गति के आधार पर यह प्रक्रिया कुछ मिनटों से लेकर लगभग आधे घंटे तक कहीं भी हो सकती है।
- इस प्रक्रिया के दौरान, आपको कुछ भी लिखने या क्लिक करने की आवश्यकता नहीं होगी।
वर्चुअल मशीन को पुनरारंभ करें। जब आप बटन देखते हैं अब पुनःचालू करें, निम्न कार्य करें: क्लिक करें बाहर जाने के लिए, विंडो के ऊपरी दाएं कोने (विंडो) या ऊपरी बाएं कोने (मैक) में, "मशीन को बंद करें" विकल्प पर क्लिक करें, बटन पर क्लिक करें। ठीक है और वर्चुअल मशीन के नाम पर डबल क्लिक करें।
कंप्यूटर में लॉग इन करें। जब उबंटू बूट वाली वर्चुअल मशीन, उसका नाम चुनें, अपना पासवर्ड दर्ज करें और क्लिक करें अंदर आओ। फिर, आपका डेस्कटॉप लोड होगा जैसे कि आप एक अलग कंप्यूटर का उपयोग कर रहे थे।
टिप्स
- आप वर्चुअल मशीन पर प्रोग्राम और एप्लिकेशन इंस्टॉल कर सकते हैं; बस आभासी हार्ड डिस्क स्थान से अधिक नहीं सावधान रहें।
चेतावनी
- वर्चुअलबॉक्स पर ऑपरेटिंग सिस्टम का थोड़ा और धीरे चलना सामान्य है, क्योंकि आपका कंप्यूटर मूल रूप से सिर्फ एक सिस्टम के लिए विकसित हार्डवेयर पर दो सिस्टम चला रहा है।
- सुनिश्चित करें कि वर्चुअल हार्ड ड्राइव बनाने के लिए आपकी हार्ड ड्राइव में पर्याप्त जगह है। उदाहरण के लिए, यदि वर्चुअलबॉक्स वर्चुअल हार्ड ड्राइव के लिए 8 जीबी का सुझाव देता है, तो सुनिश्चित करें कि आपके पास आपके कंप्यूटर पर वह खाली जगह है।