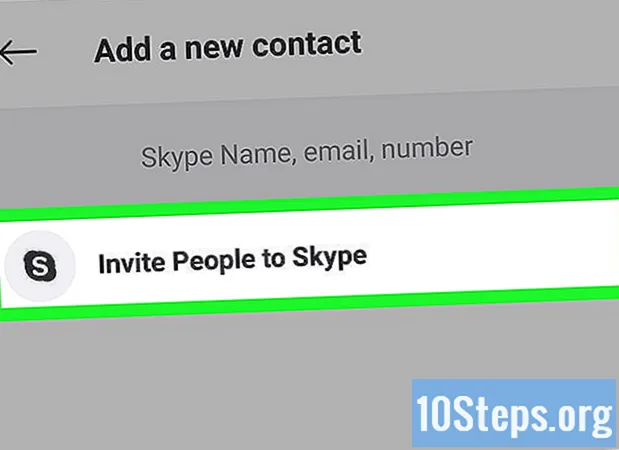विषय
बहुत से लोग विंडोज 7 से प्यार करते हैं, लेकिन विंडोज 8 वाले लोगों के लिए भी ऐसा नहीं कहा जा सकता है। यदि आपने सिस्टम को अपग्रेड किया है, लेकिन पिछले संस्करण में वापस जाना चाहते हैं, तो कुछ विकल्प हैं। आप 7 से 8 के आगे स्थापित कर सकते हैं, आपको यह चुनने का विकल्प दे सकता है कि कंप्यूटर चालू करते समय किसका उपयोग करना है, या "वर्चुअल मशीन" पर W7 को भी स्थापित करना है, जो कि एक सिम्युलेटेड कंप्यूटर है जो सिस्टम पर चलता है। तो, आप एक ही समय में, एक ही कंप्यूटर पर दोनों ओएस का उपयोग कर सकते हैं। अंत में, यदि आप वास्तव में पिछले संस्करण में वापस जाना चाहते हैं, तो बस विंडोज 7 को पुनर्स्थापित करें और एक प्रक्रिया में 8 हटाएं।
कदम
3 की विधि 1: विंडोज 7 को विंडोज 8 के साथ इंस्टॉल करना
विंडोज 7 से शुरू करें। विंडोज 8 में एक बूट मैनेजर है, जो सॉफ्टवेयर है जो यह निर्धारित करने के लिए उपयोग करता है कि किस ऑपरेटिंग सिस्टम को लोड करना है। इसलिए, यदि आप दो ओएस में से एक को बूट करने के विकल्प के साथ बूट करना चाहते हैं, तो आपको पहले 7 और फिर 8 स्थापित करने की आवश्यकता है; अन्यथा, बाद वाला प्रारंभ नहीं कर पाएगा।

महत्वपूर्ण डेटा का बैकअप लें। दोनों प्रणालियों को स्थापित करने से पहले, सुनिश्चित करें कि सभी महत्वपूर्ण डेटा को एक सुरक्षित भंडारण स्थान पर कॉपी किया गया है। ऑपरेटिंग सिस्टम स्थापित करने से डिस्क पर सब कुछ मिट जाएगा। अपने डेटा का बैकअप कैसे लें, इस पर विस्तृत निर्देशों के लिए यहां क्लिक करें।
विंडोज 7 इंस्टालेशन शुरू करें। स्थापना प्रक्रिया शुरू करने के लिए अपने कंप्यूटर और बूट में W7 डीवीडी डालें। "कस्टम (उन्नत)" को इंस्टॉलेशन प्रकार के रूप में चुनें और निर्देशों का पालन करें जब तक कि आप "आप कहाँ स्थापित करना चाहते हैं" स्क्रीन पर न जाएँ?- सिस्टम स्थापना प्रक्रिया के बारे में अधिक जानकारी के लिए यहां क्लिक करें।

दो अलग-अलग विभाजन बनाएँ। इस स्क्रीन पर, आप अपनी हार्ड ड्राइव पर विभाजन बना सकते हैं और प्रारूपित कर सकते हैं। विभाजन हार्ड डिस्क के अलग-अलग स्वरूपित सेगमेंट होते हैं, जिनमें उनके ड्राइव के लिए स्वयं का एक पत्र होता है। प्रत्येक विभाजन एक अलग हार्ड ड्राइव के रूप में कार्य करता है; यदि आपके पास दो अलग-अलग भौतिक डिस्क हैं, तो विभाजन प्रक्रिया के बारे में चिंता न करें, क्योंकि आप प्रत्येक ओएस को एक हार्ड ड्राइव पर स्थापित कर सकते हैं।- "डिस्क विकल्प (उन्नत)" पर क्लिक करें।
- सभी मौजूदा विभाजन हटाएं। सभी हार्ड डिस्क स्थान को एक भाग ("अनलॉक्ड स्पेस") में जोड़ा जाएगा।
- "Unallocated space" चुनें और "New" पर क्लिक करें। सेट करें कि आप W7 ड्राइव को किस आकार में चाहते हैं; विंडोज 8 के लिए विभाजन बनाने के लिए प्रक्रिया को दोहराएं (आप इसे बाद में उपयोग करेंगे, लेकिन अब इसे बनाने से भविष्य में प्रक्रिया आसान हो जाएगी)। सुनिश्चित करें कि यदि आप एक से अधिक प्रोग्राम इंस्टॉल करना चाहते हैं तो प्रत्येक पार्टीशन कम से कम 25 GB या बड़ा है।
पहले निर्मित विभाजन पर विंडोज 7 स्थापित करें। उस गाइड का पालन करें, जिसे पहले स्थापना को सामान्य रूप से समाप्त करने के लिए संकेत दिया गया था।
पहले विभाजन में W7 स्थापित करने के बाद विंडोज 8 डिस्क डालें। दूसरे विभाजन पर W8 स्थापित करें।
- विंडोज 8 स्थापित करने के बारे में अधिक जानकारी के लिए यहां क्लिक करें।
- स्थापना के प्रकार के रूप में "कस्टम: केवल विंडोज (उन्नत)" स्थापित करें।
- देखें कि क्या सही विभाजन "आप विंडोज कहां स्थापित करना चाहते हैं?" स्क्रीन पर चुना गया था। स्थापित W7 के साथ "सिस्टम", "टाइप" कॉलम में चिह्नित किया जाएगा।
बूट विंडोज 8। इसे स्थापित करने के बाद, इसे प्राथमिक ऑपरेटिंग सिस्टम के रूप में सेट किया जाएगा, यदि आप बूट मैनेजर में ओएस नहीं चुनते हैं तो स्वचालित रूप से शुरू हो जाएगा।
स्टार्टअप विकल्प बदलें। स्वचालित रूप से W7 बूट करने के लिए या सिस्टम शुरू होने के दौरान विकल्प चुनने के लिए उपलब्ध समय को समायोजित करने के लिए, W8 के भीतर से बूट विकल्पों में बदलाव करें।
- दबाएँ ⊞ जीत+आर, यह टाइप करें msconfig और दबाएँ ↵ दर्ज करें.
- सिस्टम स्टार्टअप टैब पर क्लिक करें।
- स्वचालित रूप से शुरू करने के लिए ऑपरेटिंग सिस्टम का चयन करें और डिफ़ॉल्ट के रूप में सेट पर क्लिक करें।
- "टाइमआउट" में, पीसी शुरू होने पर ऑपरेटिंग सिस्टम चुनने के लिए दिए गए समय का निर्धारण करने के लिए एक मूल्य (सेकंड में) दर्ज करें।
- जब आप परिवर्तन करना समाप्त कर लें तो लागू करें पर क्लिक करें।
3 की विधि 2: वर्चुअल मशीन का उपयोग करना
Oracle VM VirtualBox को डाउनलोड और इंस्टॉल करें। इस कार्यक्रम के साथ, आप अपने कंप्यूटर पर एक वर्चुअल हार्ड ड्राइव बना सकते हैं और उस पर विंडोज 7 स्थापित कर सकते हैं। फिर आप W8 चलाते हुए विंडोज 7 को एक विंडो में बूट कर पाएंगे।
- अधिकांश उपयोगकर्ताओं को स्थापना विकल्पों को बदलने की आवश्यकता नहीं होगी। कार्यक्रम यहाँ प्राप्त करें।
- Oracle VM VirtualBox मुफ़्त है, लेकिन अन्य विकल्प भी उपलब्ध हैं।
- यह विधि पुनः आरंभ किए बिना W7 तक त्वरित पहुंच के लिए बहुत अच्छा है, लेकिन ऐसे प्रोग्राम जिन्हें वीडियो कार्ड की बहुत आवश्यकता होती है (जैसे गेम) वर्चुअल मशीन पर अच्छा प्रदर्शन नहीं करेगा।
देखें कि क्या विंडोज 7 को स्थापित करने के लिए पर्याप्त जगह है। वर्चुअलबॉक्स का उपयोग करते समय, आप अपनी हार्ड ड्राइव पर खाली जगह के साथ एक वर्चुअल ड्राइव बनाएंगे, और ओएस को ठीक से स्थापित करने और चलाने के लिए पर्याप्त जगह समर्पित करने की आवश्यकता है (लगभग 20 जीबी, या इससे भी अधिक, यदि आप प्रोग्राम स्थापित कर रहे हैं)।
- देखें कि क्या आप विंडोज 8 प्रोग्राम और फाइलों के लिए पर्याप्त जगह छोड़ रहे हैं।
वर्चुअलबॉक्स विंडो के शीर्ष पर "नया" बटन पर क्लिक करें। एक नए वर्चुअल OS के लिए इंस्टॉलेशन प्रक्रिया शुरू होगी।
वर्चुअल मशीन के लिए बुनियादी जानकारी दर्ज करें। उपयोगकर्ता को एक नाम देना होगा और एक ऑपरेटिंग सिस्टम चुनना होगा।
- आप इसे कोई भी नाम दे सकते हैं, लेकिन "विंडोज 7" सबसे व्यावहारिक है।
- "Microsoft Windows" प्रकार ("प्रकार" के तहत) चुनें।
- इंस्टॉल किए जा रहे संस्करण के अनुसार "विंडोज 7 (32-बिट)" या "विंडोज 7 (64-बिट)" का चयन करें। विंडोज इंस्टॉलेशन डिस्क आपको संस्करण बताता है; यह महत्वपूर्ण है, क्योंकि 32-बिट पीसी पर 64-बिट वर्चुअल मशीन चलाने का कोई तरीका नहीं है। अपने कंप्यूटर संस्करण को आसानी से निर्धारित करने के लिए इस पृष्ठ पर पहुंचें।
मशीन को समर्पित करने के लिए मेमोरी (RAM) की मात्रा को परिभाषित करें। कंप्यूटर पर स्थापित भौतिक मात्रा के अनुसार केवल एक मूल्य आवंटित करना संभव है। विंडोज 7 को 1 जीबी (1024 एमबी) रैम की आवश्यकता होती है, लेकिन बेहतर प्रदर्शन के लिए उपलब्ध आधी या अधिक राशि को आवंटित करने की सिफारिश की जाती है।
- वर्चुअल मशीन चलने पर सभी मेमोरी या सिस्टम को समस्या न करें।
"अब एक वर्चुअल हार्ड ड्राइव बनाएं" चुनें। यह विंडोज 7 को स्थापित करने के लिए एक नया हार्ड ड्राइव बनाने की प्रक्रिया शुरू करेगा।
"फ़ाइल प्रकार" में, "VDI" चुनें। यदि आप जानते हैं कि आपको अन्य कार्यक्रमों के लिए हार्ड डिस्क छवि फ़ाइल की आवश्यकता होगी, तो संबंधित प्रकार चुनें; हालाँकि, अधिकांश उपयोगकर्ता इसे "VDI" में छोड़ सकेंगे।
"डायनामिक रूप से आवंटित" या "निश्चित आकार" हार्ड ड्राइव के बीच चुनें। उपयोगकर्ता जो तय करेगा; पहला विकल्प कम जगह लेता है, लेकिन दूसरा बेहतर प्रदर्शन की पेशकश करेगा।
- "डायनामिक" का चयन करते समय, अधिकतम मूल्य दर्ज करना अभी भी आवश्यक होगा।
वर्चुअल डिस्क के लिए स्थान चुनें। डिस्क नाम के आगे एक फ़ोल्डर आइकन पर क्लिक करें जहां यह सहेजा जाना चाहिए। जब आप वर्चुअल मशीन को स्टोरेज डिस्क पर स्टोर करना चाहते हैं तो यह बहुत उपयोगी है।
डिस्क का आकार या सीमा निर्धारित करें। वर्चुअल डिस्क के नाम के नीचे, एक स्लाइडिंग कर्सर है जो आपको आकार या सीमा चुनने की अनुमति देगा; W7 शिथिल (20 GB) को स्थापित करने के लिए हमेशा पर्याप्त स्थान का उपयोग करें।
डिस्क बनाने के लिए प्रतीक्षा करें, जिसमें कुछ समय लग सकता है, खासकर अगर आकार बड़ा और तय हो।
विंडोज 7 आईएसओ फाइल डाउनलोड करें या डीवीडी ड्राइव में इंस्टॉलेशन डिस्क डालें। आप आईएसओ फ़ाइल से सिस्टम को स्थापित कर सकते हैं जैसे कि यह एक इंस्टॉलेशन डिस्क था; दोनों को एक उत्पाद कुंजी की आवश्यकता है।
- यदि आपने Microsoft वेबसाइट से विंडोज 7 खरीदा है, तो आप एक छवि फ़ाइल (आईएसओ) का उपयोग करेंगे।
मुख्य VirtualBox विंडो में नई वर्चुअल मशीन चुनें। सिस्टम विवरण प्रदर्शित किया जाएगा।
एक नया मेनू खोलने के लिए "स्टोरेज" पर क्लिक करें। वहां, आप स्थापना के लिए डिस्क या छवि को परिभाषित कर सकते हैं।
वर्चुअल सीडी / डीवीडी ड्राइव चुनें, जिसके बगल में "खाली" शब्द होगा। दाईं ओर, "गुण और सूचना" खंड है।
"गुण" खंड में एक डिस्क पर छोटे बटन पर क्लिक करें और चुनें कि आप अधिष्ठापन डिस्क को कैसे लोड करना चाहते हैं।
- यदि कंप्यूटर पर इंस्टॉलेशन डिस्क है, तो संबंधित "होस्ट ड्राइव" चुनें, जिस पर मीडिया स्थापित है, आपके पीसी पर।
- आईएसओ से इंस्टॉल करते समय, "वर्चुअल सीडी / डीवीडी डिस्क फ़ाइल चुनें" पर क्लिक करें। एक Windows एक्सप्लोरर विंडो आपके लिए छवि को खोजने और खोलने के लिए खुल जाएगी।
वर्चुअल मशीन शुरू करें। इंस्टॉलेशन मीडिया का चयन करने के बाद, आप वर्चुअल मशीन खोल सकते हैं और विंडोज 7 स्थापित करना शुरू कर सकते हैं। W7 वर्चुअल मशीन का चयन करें और "स्टार्ट" पर क्लिक करें; एक विंडो खुल जाएगी, दूसरे कंप्यूटर के प्रदर्शन की नकल करेगा।
स्थापना शुरू करने के लिए एक कुंजी दबाएं। एक संदेश दिखाई देगा ("किसी भी कुंजी को दबाएं"), यह दर्शाता है कि आपको कब किसी कुंजी को दबाया जाना चाहिए।
विंडोज 7 को स्थापित करने के लिए निर्देशों का पालन करें। उस समय से, यह प्रक्रिया भौतिक कंप्यूटर पर स्थापित करने के समान है। प्रक्रिया पूरी करने का तरीका जानने के लिए यहां क्लिक करें।
W7 इंस्टॉल करने के बाद वर्चुअल मशीन शुरू करें। बस VirtualBox खोलें, विंडोज 7 वर्चुअल मशीन का चयन करें और "प्रारंभ" पर क्लिक करें। एक अन्य विकल्प डेस्कटॉप पर शॉर्टकट बनाने के लिए प्रोग्राम के भीतर वर्चुअल मशीन पर राइट-क्लिक करना है, जिससे आप इसे एक क्लिक से शुरू कर सकते हैं।
3 की विधि 3: विंडोज 8 को विंडोज 7 के साथ बदल दें
महत्वपूर्ण फाइलों का बैकअप बनाएं। विंडोज 8 को 7 के साथ बदलने से आपकी हार्ड ड्राइव का सारा डेटा मिट जाएगा, इसलिए जरूरी है कि वह सब कुछ हो जो आपको सुरक्षित स्थान तक पहुंचाने के लिए जरूरी है। सबसे महत्वपूर्ण डेटा के साथ ऐसा करने का तरीका जानने के लिए इस लेख को पढ़ें।
विंडोज 7 इंस्टॉलेशन डिस्क डालें। यदि आपके पास केवल एक आईएसओ फ़ाइल है, तो आपको इसे डीवीडी में जलाने या बूट करने योग्य यूएसबी डिवाइस बनाने की आवश्यकता होगी।
अपने कंप्यूटर को इंस्टॉलेशन डिस्क से बूट करें। कंप्यूटर चालू होने पर, आप एक निश्चित कुंजी दबाकर, BIOS मेनू में बूट ऑर्डर को बदल सकते हैं। आम तौर पर, वे निम्नलिखित कुंजियों में से एक होंगे: F2, F10, F11 या डेल.
- बूट डिस्क के क्रम को बदलने के लिए BOOT मेनू पर नेविगेट करें। सुनिश्चित करें कि वांछित एचडी पहला विकल्प है।
अपने परिवर्तनों को सहेजें और अपने कंप्यूटर को पुनरारंभ करें। आपको कॉन्फ़िगरेशन प्रक्रिया शुरू करने के लिए एक कुंजी दबाने के लिए कहा जाएगा।
स्थापना शुरू करने के लिए स्क्रीन पर दिए गए निर्देशों का पालन करें। उपयोगकर्ता को इनपुट प्राथमिकताएं, भाषा चुननी चाहिए, और शर्तों और लाइसेंस से सहमत होना चाहिए।
जब पूछा जाए कि 7 कहाँ स्थापित किया जाना चाहिए, तो विंडोज 8 विभाजन चुनें। W7 विभाजन को "टाइप" कॉलम में "सिस्टम" के रूप में चिह्नित किया जाएगा।
- 8 विभाजन पर स्थापित करने से मौजूद सभी डेटा मिट जाएंगे।
स्थापना प्रक्रिया समाप्त करें। समाप्त करने के लिए निर्देशों का पालन करें; विंडोज 7 की स्थापना को पूरा करने के तरीके के बारे में अधिक मार्गदर्शन के लिए यहां क्लिक करें।