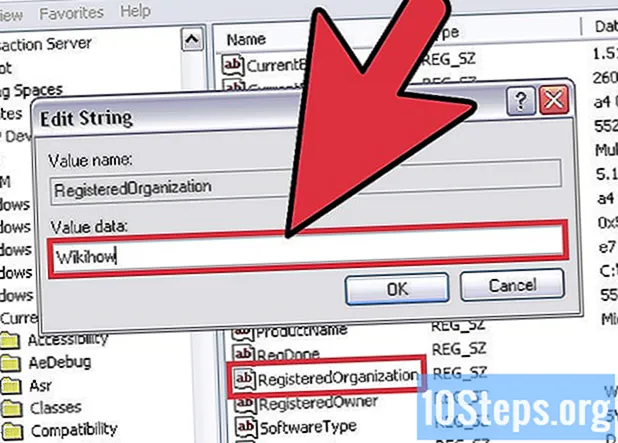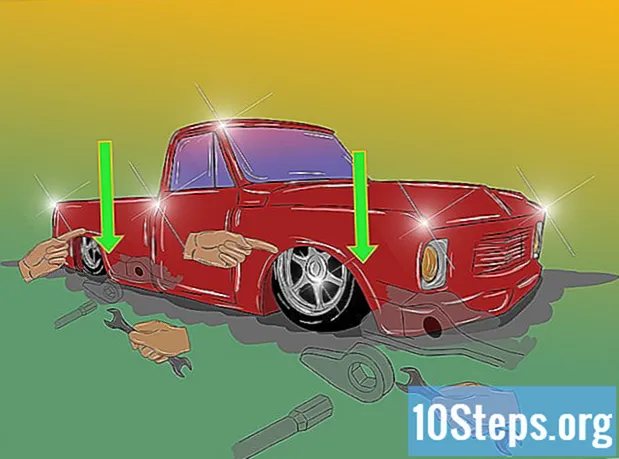विषय
क्या आपको विंडोज 7 स्थापित करने की आवश्यकता है? यदि हां, तो जान लें कि आपको पेशेवर होने की जरूरत नहीं है या इसके लिए एक जटिल निर्देश पुस्तिका का उपयोग नहीं करना है। विंडोज 7 को एक डिस्क या यूएसबी स्टिक का उपयोग करके स्थापित किया जा सकता है। आप पुराने संस्करण से भी अपग्रेड कर सकते हैं। क्लीन इन्स्टॉल करने से हार्ड ड्राइव का सारा डेटा मिट जाता है और ऑपरेटिंग सिस्टम स्थापित हो जाता है जैसे कि कंप्यूटर नया था। अपग्रेड आपके व्यक्तिगत डेटा को रखता है और पुराने संस्करण को विंडोज 7 से बदल देता है। स्थापना के बाद, आपको 30 दिनों के भीतर उत्पाद कुंजी की आवश्यकता होगी या लाइसेंस खरीदना होगा।
कदम
4 की विधि 1: विंडोज 7 इंस्टॉलेशन डिस्क का उपयोग करना
. इसमें विंडोज लोगो आइकन है, और यह स्क्रीन के निचले बाएं कोने में स्थित है।
- आप अपने कंप्यूटर को डिस्क से बूट कर सकते हैं, जैसा कि विधि 1 में वर्णित है, और चयन करें अपडेट करें स्थापना स्क्रीन पर।

क्लिक करें मेरा कंप्यूटर. ऐसा करने से सभी उपलब्ध ड्राइव प्रदर्शित होंगे।- यदि आप विंडोज के नए संस्करण का उपयोग कर रहे हैं, तो "विंडोज एक्सप्लोरर" पर क्लिक करें। इसमें ब्लू पेपर क्लिप के साथ एक फ़ोल्डर आइकन है। फिर पर क्लिक करें यह पी.सी. या कंप्यूटर का नाम।

इंस्टॉलेशन डिस्क के साथ ड्राइव पर डबल क्लिक करें। ऐसा करने से आपकी सामग्री खुल जाएगी। स्थापना को शुरू करने की अनुमति दें।
क्लिक करें Setup.exe. ऐसा करने पर विंडोज 7 इंस्टॉलेशन प्रोग्राम खुल जाएगा।

क्लिक करें अब स्थापित करें. यह नीला बटन स्क्रीन के केंद्र में स्थित है।
यह तय करें कि आपके विंडोज इंस्टॉलेशन के लिए अपडेट इंस्टॉल करना है या नहीं। उनका उद्देश्य ज्ञात समस्याओं को ठीक करना है, जिससे स्थापना अधिक तरल और स्थिर हो जाएगी। अपडेट पाने के लिए, क्लिक करें स्थापना के लिए नवीनतम अपडेट प्राप्त करने के लिए कनेक्ट करें (अनुशंसित) "। यदि आप इस चरण को छोड़ना चाहते हैं, तो क्लिक करें स्थापना के लिए नवीनतम इंस्टॉलेशन प्राप्त न करें "।
लाइसेंस की शर्तें स्वीकार करें। Microsoft सॉफ़्टवेयर लाइसेंस शर्तें पढ़ें और फिर इस पर क्लिक करें "मैं लाइसेंस शर्तें स्वीकार करता हूं" चेकबॉक्स। फिर पर क्लिक करें अग्रिम.
चुनते हैं अपग्रेड. यह मेनू में उपलब्ध पहला विकल्प है। ऐसा करने से संगतता की जांच होगी और विंडोज 7 स्थापित होगा।
विधि 3 की 4: USB स्टिक या एक्सटर्नल ड्राइव का उपयोग करके विंडोज इंस्टॉल करना
उपलब्ध USB पोर्ट में कंप्यूटर से USB स्टिक कनेक्ट करें। फ्लैश ड्राइव में न्यूनतम 4 जीबी स्टोरेज होना चाहिए।
अपनी व्यक्तिगत फ़ाइलों को किसी अन्य ड्राइव पर ले जाएं। सुनिश्चित करें कि विंडोज आईएसओ फाइल को कॉपी करने से पहले फ्लैश ड्राइव में कोई अन्य फाइल नहीं है।
विंडोज 7 आईएसओ फाइल डाउनलोड करें। एक आईएसओ फाइल में सीडी, डीवीडी या ब्लू-रे जैसी ही फाइलें होती हैं। इसे "डिस्क छवि" के रूप में भी जाना जाता है। नोट: आपके इंटरनेट की गति के आधार पर डाउनलोड में कुछ समय लग सकता है।
- आप इस लिंक पर उपलब्ध डाउनलोड लिंक की एक सूची पा सकते हैं।
- यदि लिंक काम नहीं कर रहा है, तो लिंक की सूची डाउनलोड करने के लिए यहां क्लिक करें।
टूल को डाउनलोड और इंस्टॉल करें विंडोज 7 यूएसबी / डीवीडी डाउनलोड टूल का उपयोग करते हुए इस लिंक. इस उपकरण का उपयोग विंडोज 7 आईएसओ फाइल को यूएसबी स्टिक पर कॉपी करने के लिए किया जाएगा।
"विंडोज 7 यूएसबी / डीवीडी डाउनलोड टूल" स्थापित करें। डाउनलोड करने के बाद "en-US.exe" फ़ाइल पर डबल-क्लिक करें। फिर पर क्लिक करें इंस्टॉल प्रोग्राम को स्थापित करने के लिए। इंस्टॉलेशन विज़ार्ड में ऑन-स्क्रीन निर्देशों का पालन करें
खोलें विंडोज 7 यूएसबी / डीवीडी डाउनलोड टूल. डाउनलोड और इंस्टॉलेशन के अंत में, विंडोज "स्टार्ट" मेनू का उपयोग करके टूल खोलें।
विंडोज 7 आईएसओ फाइल का चयन करें। स्क्रीन पर ISO फ़ाइल चुनें उपकरण का विंडोज 7 यूएसबी / डीवीडी डाउनलोड टूल, क्लिक करें खोजने के लिए, उस स्थान पर नेविगेट करें जहां विंडोज 7 आईएसओ फाइल सहेजी गई है और उस पर क्लिक करें। फिर पर क्लिक करें अग्रिम जारी रखने के लिए।
क्लिक करें यूएसबी यंत्र. यह नीला बटन "मीडिया प्रकार चुनें" स्क्रीन के निचले दाएं कोने में स्थित है।
USB ड्राइव का चयन करें और क्लिक करें प्रतिलिपि प्रारंभ करें. जहां आप आईएसओ फाइल को कॉपी करना चाहते हैं, वहां फ्लैश ड्राइव का चयन करने के लिए "चरण 3 की 4" स्क्रीन पर ड्रॉप-डाउन मेनू का उपयोग करें, और फिर हरे "स्टार्ट कॉपी" बटन पर क्लिक करें।
- यदि आप त्रुटि संदेश प्राप्त करते हैं पर्याप्त खाली जगह नहीं हैबटन पर क्लिक करें USB डिवाइस को मिटा दें ड्राइव की संपूर्ण सामग्री को साफ़ करने के लिए। जान लें कि USB स्टिक की सभी फाइलें हटा दी जाएंगी।
कंप्यूटर को पुनरारंभ। कंप्यूटर पर "चालू / बंद" बटन दबाएं और फिर क्लिक करें पुनर्प्रारंभ करें बिजली विकल्प मेनू में।
तुरंत दबाएं डेल, Esc, F2, एफ 10 या एफ 9 जब कंप्यूटर पुनरारंभ होता है। पीसी के मेक और मॉडल के आधार पर, BIOS सिस्टम तक पहुंचने के लिए पुनरारंभ होने के तुरंत बाद इनमें से एक कुंजी दबाएं।
- कुछ डिवाइस आपको बता सकते हैं कि बूट के दौरान BIOS में प्रवेश करने के लिए कौन सी कुंजी दबाएं।
BIOS "बूट विकल्प" मेनू ढूंढें। स्थान और नाम अलग-अलग हो सकते हैं, लेकिन बस खोज करें और आप इसे पा लेंगे।
- यदि आपको "बूट विकल्प" मेनू नहीं मिल रहा है, तो इंटरनेट पर अपने BIOS नाम (संभवतः "BIOS" मेनू में स्थित) की जांच करें और अधिक जानकारी देखें।
अपने कंप्यूटर के पहले बूट विकल्प के रूप में "यूएसबी ड्राइव" या "रिमूवेबल ड्राइव्स" चुनें। यद्यपि यह विधि कंप्यूटर द्वारा भिन्न हो सकती है, "बूट विकल्प" मेनू आमतौर पर एक संपादन योग्य डिवाइस मेनू है जहां यूएसबी डिवाइस को पहले विकल्प के रूप में सेट किया जाना चाहिए। यह उन उपकरणों की एक सूची भी हो सकती है जिनके बूट ऑर्डर को बदला जा सकता है। यदि आपको दिक्कत है तो इंटरनेट या मैनुअल पर मदद लें।
कंप्यूटर को USB ड्राइव से बूट करें। USB स्टिक को USB पोर्ट से कनेक्ट करने के साथ, कंप्यूटर को शुरू करें। आरंभीकरण के दौरान, USB स्टिक को चार्ज करने के लिए संकेत दिए जाने पर एक कुंजी दबाएं। फिर, विंडोज इंस्टॉलेशन शुरू हो जाएगा।
अपने विंडोज इंस्टॉलेशन विकल्प चुनें। जब स्थापना लोड हो जाती है, तो एक नई विंडो दिखाई देगी। अपनी पसंदीदा भाषा, कीबोर्ड प्रकार, समय प्रारूप और मुद्रा का चयन करने के लिए ड्रॉप-डाउन मेनू का उपयोग करें, फिर क्लिक करें अग्रिम नीचे दायें कोने में।
बटन पर क्लिक करें अब स्थापित करें. यह नीला बटन स्क्रीन के केंद्र में स्थित है।
लाइसेंस की शर्तें स्वीकार करें। Microsoft सॉफ़्टवेयर लाइसेंस शर्तें पढ़ें और फिर इस पर क्लिक करें "मैं लाइसेंस शर्तें स्वीकार करता हूं" चेकबॉक्स। फिर पर क्लिक करें अग्रिम स्क्रीन के निचले दाएं कोने में।
स्थापना का चयन करें स्वनिर्धारित. यह विकल्प आपको विंडोज 7 की एक साफ स्थापना करने की अनुमति देता है। ऐसा करने से उपयोग की गई ड्राइव पर सभी फ़ाइलों को मिटा दिया जाएगा।
- यदि आप अपना डेटा खोना नहीं चाहते हैं, तो चयन करें अपग्रेड। इस विकल्प के लिए एक मौजूदा विंडोज इंस्टॉलेशन की आवश्यकता होती है।
उस हार्ड ड्राइव और विभाजन का चयन करें जहां आप विंडोज स्थापित करना चाहते हैं। हार्ड ड्राइव कंप्यूटर का भौतिक हिस्सा है जो डेटा को संग्रहीत करता है; विभाजन विभिन्न भागों में हार्ड डिस्क को "विभाजित" करता है।
- यदि हार्ड ड्राइव पर कोई डेटा है, तो उसे हटा दें या उसे प्रारूपित करें। हालांकि, पता है कि फाइलें डिस्क से स्थायी रूप से हटा दी जाएंगी।
- सूची से हार्ड ड्राइव चुनें।
- क्लिक करें ड्राइव विकल्प (उन्नत).
- क्लिक करें प्रारूप.
- यदि आपके कंप्यूटर में पहले से विभाजन नहीं हैं, तो उस पर विंडोज स्थापित करने के लिए एक बनाएं।
- सूची से हार्ड ड्राइव चुनें।
- क्लिक करें ड्राइव विकल्प (उन्नत).
- चुनते हैं 'नवीन व "ड्राइव विकल्प" के तहत।
- आकार का चयन करें और क्लिक करें ठीक है.
- यदि हार्ड ड्राइव पर कोई डेटा है, तो उसे हटा दें या उसे प्रारूपित करें। हालांकि, पता है कि फाइलें डिस्क से स्थायी रूप से हटा दी जाएंगी।
विंडोज को हार्ड ड्राइव और उस विभाजन पर स्थापित करें जिसका आप उपयोग करना चाहते हैं। यह तय करने के बाद कि ऑपरेटिंग सिस्टम कहाँ स्थापित किया जाएगा अग्रिम। फिर विंडोज इंस्टॉल होना शुरू हो जाएगा। स्थापना प्रक्रिया के दौरान कंप्यूटर कुछ बार पुनरारंभ हो सकता है।
पेनड्राइव हटाता है। विंडोज को स्थापित करने के बाद, यूएसबी स्टिक को हटा दें।
कंप्यूटर को पुनरारंभ। विंडोज 7 को स्थापित करने और यूएसबी स्टिक को हटाने के बाद, अपने कंप्यूटर को पुनरारंभ करें और इसे सामान्य रूप से शुरू करने की अनुमति दें।
विधि 4 की 4: स्थापना के बाद विंडोज की स्थापना
अपना उपयोगकर्ता नाम और अपने कंप्यूटर के लिए एक नाम दर्ज करें और क्लिक करें अग्रिम. विंडोज 7 स्थापित करने के बाद पहली बार अपना कंप्यूटर शुरू करने के बाद, आपको सेटअप प्रक्रिया से गुजरना होगा।
अपना पासवर्ड डालें और क्लिक करें अगला. यदि आप पासवर्ड का उपयोग नहीं करना चाहते हैं, तो पाठ बक्से को खाली छोड़ दें और क्लिक करें अग्रिम। यह आपके खाते का उपयोग करके विंडोज तक पहुंचने के लिए उपयोग किया जाने वाला पासवर्ड होगा।
अपनी उत्पाद कुंजी दर्ज करें और क्लिक करें अग्रिम. उत्पाद कुंजी विंडोज 7 डिस्क पर मिल सकती है यदि आपने इसे खरीदा है। इस चरण को छोड़ने के लिए, बस क्लिक करें अग्रिम, लेकिन विंडोज 30-दिवसीय परीक्षण अवधि के लिए चलेगा, और फिर आपको एक उत्पाद कुंजी प्रदान करने की आवश्यकता होगी।
Windows अद्यतन सेटिंग्स का चयन करें। आप "अनुशंसित सेटिंग्स का उपयोग करें", "केवल महत्वपूर्ण अपडेट इंस्टॉल करें" या "मुझसे बाद में पूछें" का चयन कर सकते हैं।
- अनुशंसित सेटिंग इस्तेमाल करे Microsoft द्वारा अनुशंसित अपडेट और सुरक्षा सेटिंग्स को स्वचालित रूप से सेट करता है।
- केवल महत्वपूर्ण अद्यतन स्थापित करें केवल आवश्यक अद्यतन स्थापित करने के लिए कंप्यूटर को कॉन्फ़िगर करता है।
- बाद मे पूछना जब तक आप अपना विचार नहीं बदलते, तब तक आपकी सुरक्षा को अक्षम करता है
समय और समय क्षेत्र निर्धारित करें। अपने समय क्षेत्र का चयन करने के लिए ड्रॉप-डाउन मेनू का उपयोग करें, और फिर वर्तमान तिथि और समय का चयन करने के लिए कैलेंडर और घड़ी का उपयोग करें।
अपना नेटवर्क प्रकार सेट करें। जब कंप्यूटर नेटवर्क से जुड़ा होता है, तो विंडोज डेस्कटॉप सेटअप प्रक्रिया से गुजरेगा।
- यदि कंप्यूटर आपके व्यक्तिगत नेटवर्क से जुड़ा है, तो चुनें घर का नेटवर्क.
- यदि आप अपने डेस्कटॉप पर हैं, तो चयन करें कॉर्पोरेट नेटवर्क.
- यदि आप किसी सार्वजनिक स्थान पर हैं, जैसे कि रेस्तरां या पुस्तकालय, तो "सार्वजनिक नेटवर्क" चुनें।
आवश्यक सामग्री
विंडोज आवश्यकताओं
- 1 गीगाहर्ट्ज़ (GHz) 32-बिट (x86) या 64-बिट (x64) प्रोसेसर।
- 1 गीगाबाइट (GB) RAM (32-बिट) या 2 GB RAM (64-बिट)।
- 16 जीबी उपलब्ध हार्ड डिस्क स्थान (32-बिट) या 20 जीबी (64-बिट)।
- WDX 1.0 या उच्चतर ड्राइवर के साथ DirectX 9 ग्राफिक्स डिवाइस।
आवश्यक सामग्री
स्थापना डिस्क
- विंडोज 7 डिस्क।
- सीडी / डीवीडी ड्राइव।
- संगत कंप्यूटर।
USB के माध्यम से स्थापना
साफ स्थापना
- पेनड्राइव (न्यूनतम 4 जीबी)।
- इंटरनेट कनेक्शन (आईएसओ फ़ाइल और यूएसबी के लिए निष्कर्षण सॉफ्टवेयर डाउनलोड करने के लिए)।
- USB स्टिक में फ़ाइलों को निकालने के लिए एक कंप्यूटर।
- USB पोर्ट।
- संगत कंप्यूटर।
स्थापना का नवीनीकरण करें
- एक मौजूदा विंडोज इंस्टॉलेशन (विंडोज एक्सपी या विस्टा की सिफारिश की गई है)।
- पेनड्राइव (न्यूनतम 4 जीबी)।
- इंटरनेट कनेक्शन (आईएसओ फ़ाइल और यूएसबी के लिए निष्कर्षण सॉफ्टवेयर डाउनलोड करने के लिए)।
- USB स्टिक में फ़ाइलों को निकालने के लिए एक कंप्यूटर।
- USB पोर्ट।
- संगत कंप्यूटर।