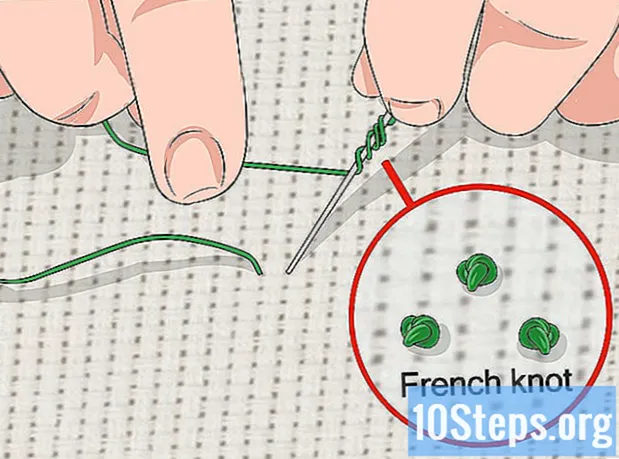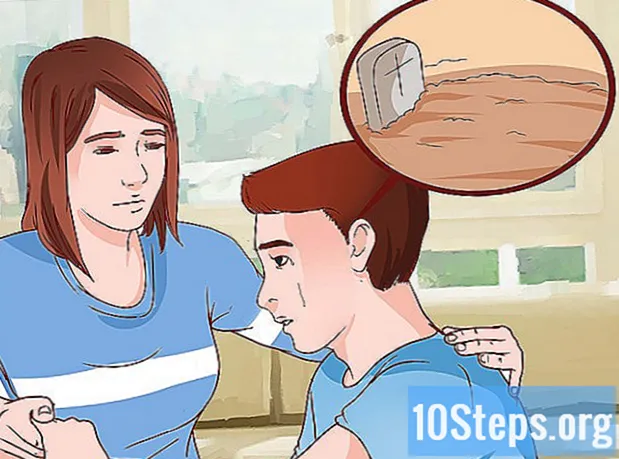![[गाइड] विंडोज 10 पर बहुत आसानी से ब्लूटूथ कैसे चालू करें](https://i.ytimg.com/vi/VAZm4SEY1jk/hqdefault.jpg)
विषय
अन्य खंडयह wikiHow आपको सिखाता है कि आप अपने कंप्यूटर, फोन या टैबलेट की ब्लूटूथ कार्यक्षमता को कैसे सक्षम करें और एक नया ब्लूटूथ-संगत डिवाइस स्थापित करें। अन्य ब्लूटूथ समस्याओं के लिए, आप अपने कंप्यूटर पर नवीनतम ब्लूटूथ ड्राइवर स्थापित कर सकते हैं।
कदम
विधि 1 का 7: विंडोज पर ब्लूटूथ को सक्षम करना
अपने पीसी पर मेनू शुरू करें। प्रारंभ मेनू खोलने के लिए अपने डेस्कटॉप के निचले-बाएँ कोने में Windows मेनू आइकन पर क्लिक करें।
समायोजन प्रारंभ मेनू पर। आप इस विकल्प को स्टार्ट मेनू के निचले-बाएँ कोने में पा सकते हैं। यह आपके कंप्यूटर की सेटिंग्स को एक नई विंडो में खोलेगा।

. यह आपके कंप्यूटर पर सभी ब्लूटूथ और संबंधित सुविधाओं को तुरंत सक्षम करेगा।
आपके मैक के ऊपरी-बाएँ पर Apple मेनू। Apple मेनू खोलने के लिए अपनी स्क्रीन के ऊपरी-बाएँ कोने में मेनू पट्टी पर Apple आइकन पर क्लिक करें।
मेनू बार में ब्लूटूथ दिखाएं विकल्प (वैकल्पिक)। आप इसे ब्लूटूथ मेनू के निचले भाग में पा सकते हैं। एक बार इसकी जाँच हो जाने के बाद, आप अपने मेनू बार पर कभी भी ब्लूटूथ को सक्षम / अक्षम कर सकते हैं मेनू बार आइकन का उपयोग करने के लिए:
- दबाएं

शीर्ष-दाईं ओर मेनू बार पर ब्लूटूथ आइकन। - क्लिक करें ब्लूटूथ चालू करें या ब्लूटूथ बंद करें.
- दबाएं
विधि 3 की 7: iPhone या iPad पर ब्लूटूथ को सक्षम करना
अपने iPhone या iPad पर सेटिंग्स मेनू। सेटिंग मेनू खोलने के लिए अपनी होम स्क्रीन पर या ऐप फ़ोल्डर में ग्रे गियर आइकन ढूंढें और टैप करें।
- वैकल्पिक रूप से, आप अपनी स्क्रीन के नीचे से ऊपर स्वाइप कर सकते हैं, और टैप करें

कंट्रोल सेंटर में ब्लूटूथ आइकन। ब्लूटूथ चालू होने पर आइकन नीला हो जाएगा।
- वैकल्पिक रूप से, आप अपनी स्क्रीन के नीचे से ऊपर स्वाइप कर सकते हैं, और टैप करें
स्थिति पर। यह आपके iPhone या iPad पर सभी ब्लूटूथ कनेक्शन को तुरंत सक्षम करेगा।
अपने ऐप्स मेनू पर आइकन, या ऊपर से सूचना पट्टी को स्वाइप करें, और टैप करें
त्वरित मेनू पर गियर आइकन।
- वैकल्पिक रूप से, आप सूचना पट्टी को स्वाइप कर सकते हैं, और टैप कर सकते हैं ब्लूटूथ विकल्प या
यहाँ आइकन। यह आपके एंड्रॉइड पर ब्लूटूथ को जल्दी से सक्षम करेगा।
- वैकल्पिक रूप से, आप सूचना पट्टी को स्वाइप कर सकते हैं, और टैप कर सकते हैं ब्लूटूथ विकल्प या
स्थिति पर। यह आपके Android पर सभी ब्लूटूथ सुविधाओं और कनेक्शन को तुरंत सक्षम करेगा।
मेनू आइकन। आप आमतौर पर इस बटन को अपने डेस्कटॉप के निचले-बाएँ कोने पर पा सकते हैं। यह एक पॉप-अप में आपके त्वरित मेनू विकल्प खोल देगा।
ब्लूटूथ सूची में। यह आपके सभी ब्लूटूथ आइटमों की सूची का विस्तार करेगा।
- यदि आप डिवाइस मैनेजर में "ब्लूटूथ" हेडिंग नहीं देखते हैं, तो आप सीधे चरण 7 पर जा सकते हैं, और ब्लूटूथ प्लेयर इंस्टॉलर को डाउनलोड करने में सीधे जा सकते हैं।
अपने वर्तमान ब्लूटूथ एडाप्टर को राइट-क्लिक करें। डिवाइस मैनेजर में ब्लूटूथ हेडिंग के नीचे अपना ब्लूटूथ ड्राइवर ढूंढें, और अपने विकल्पों को देखने के लिए उस पर राइट-क्लिक करें।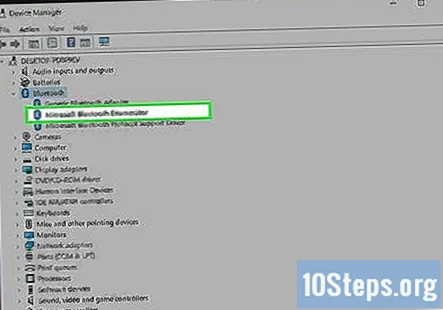
- यह आमतौर पर क्वालकॉम, एथोरोस या ब्रॉडकॉम होगा। ये विंडोज के लिए तीन सबसे आम ब्लूटूथ ड्राइवर हैं।
क्लिक करें ड्राइवर सॉफ़्टवेयर अपडेट करें राइट-क्लिक मेनू पर। यह आपके संवाद विकल्पों को एक नए संवाद बॉक्स में खोलेगा।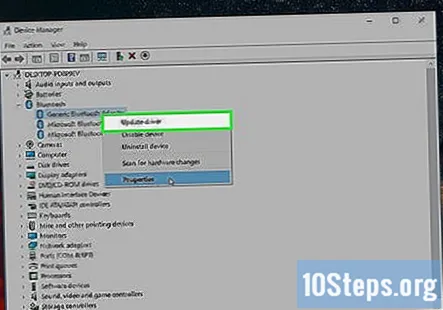
चुनते हैं अपडेट किए गए ड्राइवर सॉफ़्टवेयर के लिए स्वचालित रूप से खोजें पॉप-अप में। विंडोज़ स्वचालित रूप से आपके ब्लूटूथ एडाप्टर के लिए नवीनतम उपलब्ध अद्यतन के लिए ऑनलाइन खोज करेगा और इसे आपके कंप्यूटर पर स्थापित करेगा।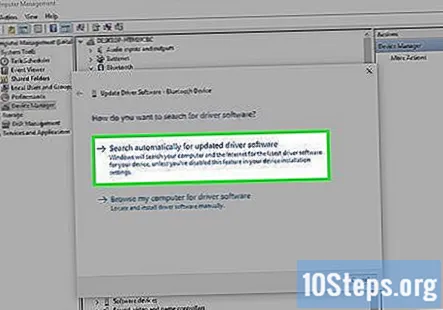
- यदि आपने संकेत दिया है, तो ड्राइवर स्थापना की पुष्टि करें।
- वैकल्पिक रूप से, आप अपने पीसी निर्माता की वेबसाइट पर जा सकते हैं, और यहां अपने कंप्यूटर के लिए नवीनतम ब्लूटूथ ड्राइवर डाउनलोड कर सकते हैं। यह एक निष्पादन योग्य EXE फ़ाइल या अलग-अलग ड्राइवर फ़ाइलों का एक समूह डाउनलोड कर सकता है।
- यदि आप एक EXE डाउनलोड करते हैं, तो आप इसे अपने कंप्यूटर पर इंस्टॉल करने के लिए चला सकते हैं।
- यदि आप ड्राइव फ़ाइलों का एक समूह डाउनलोड करते हैं, तो आप चयन कर सकते हैं ड्राइवर सॉफ़्टवेयर के लिए मेरा कंप्यूटर ब्राउज़ करें यहां अपडेट विंडो में, और मैन्युअल रूप से डाउनलोड की गई ड्राइवर फ़ाइलों का स्थान चुनें।
क्लिक करें बंद करे स्थापना विंडो में। जब आपका इंस्टॉलेशन समाप्त हो जाता है, तो आपको एक संदेश दिखाई देगा "विंडोज़ ने आपके ड्राइवर सॉफ़्टवेयर को सफलतापूर्वक अपडेट किया है"। इंस्टॉलर को बंद करने के लिए इस बटन पर क्लिक करें, और ब्लूटूथ का उपयोग करें।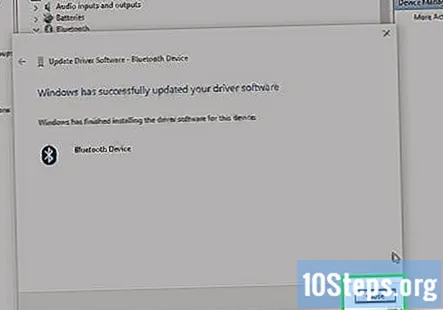
विधि 7 की 7: मैक पर ड्राइवर स्थापित करना
खुला हुआ https://support.apple.com/kb/dl1209 आपके इंटरनेट ब्राउज़र में। इस URL को अपने ब्राउज़र के पता बार में टाइप या पेस्ट करें, और दबाएँ ⏎ वापसी अपने कीबोर्ड पर।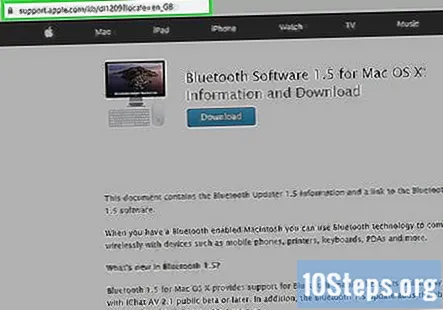
- आप यहां से Apple से आधिकारिक ब्लूटूथ इंस्टॉलर / अपडेटर सॉफ्टवेयर डाउनलोड कर सकते हैं।
दबाएं डाउनलोड बटन। यह पृष्ठ के शीर्ष की ओर एक नीला बटन है। यह आपके कंप्यूटर के डाउनलोड फ़ोल्डर में ब्लूटूथ इंस्टॉलर फाइल ("BluetoothUpdate1.5 टुकड़ा") डाउनलोड करेगा।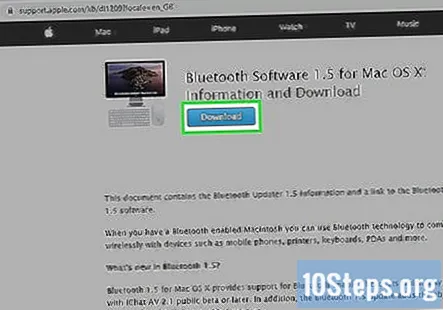
अपने कंप्यूटर पर "BluetoothUpdate1.5atalogg" फ़ाइल लॉन्च करें। अपने कंप्यूटर के डाउनलोड फ़ोल्डर में DMG इंस्टॉलर फ़ाइल ढूंढें, और इंस्टॉलर को शुरू करने के लिए उसके आइकन पर डबल-क्लिक करें।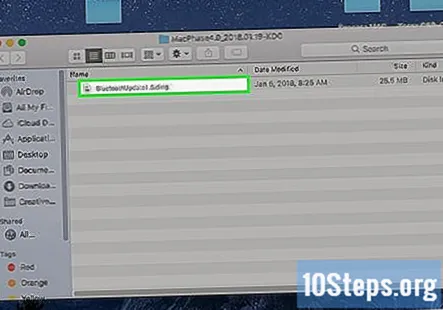
- यह DMG इंस्टॉलर की सामग्री को एक नई विंडो में खोलेगा।
DMG विंडो में "BluetoothUpdate1.5.pkg" फ़ाइल को डबल-क्लिक करें। यह आइटम इंस्टॉलर DMG में एक पैकेज आइकन की तरह दिखता है। यह एक नए पॉप-अप में ब्लूटूथ अपडेट इंस्टॉलर को खोलेगा।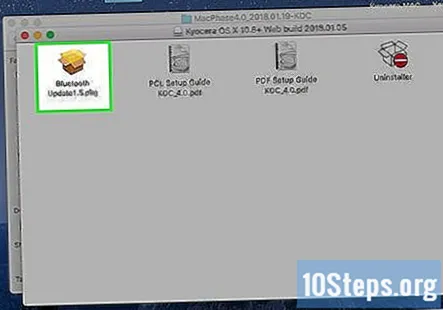
- यदि आपको यह कहते हुए एक त्रुटि संदेश मिल रहा है कि कार्यक्रम खोला नहीं जा सकता क्योंकि यह किसी अज्ञात डेवलपर से है, तो इस लेख को देखें कि आप इसे कैसे खोल सकते हैं।
क्लिक करें जारी रखें जब तक स्थापना शुरू नहीं हो जाती। इंस्टॉलर नवीनतम अपडेट के साथ आपके कंप्यूटर के ब्लूटूथ को सेट करेगा।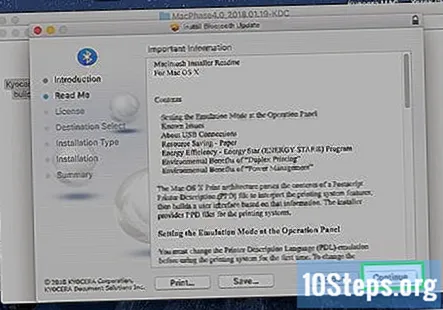
- जब आपको संकेत दिया जाए, तो क्लिक करें इस बात से सहमत Apple के लाइसेंस नियमों और शर्तों से सहमत होने के लिए।
क्लिक करें बंद करे जब स्थापना समाप्त हो गई है। यह इंस्टॉलर विंडो को बंद कर देगा। अब आप अपने कंप्यूटर पर सभी ब्लूटूथ सुविधाओं और उपकरणों का उपयोग कर सकते हैं।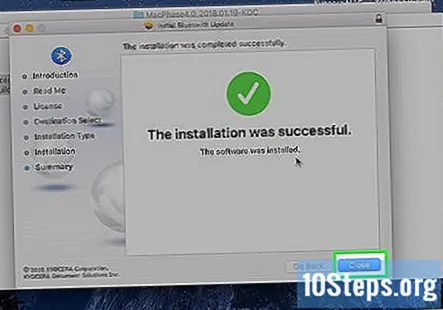
सामुदायिक प्रश्न और उत्तर
टिप्स
चेतावनी
- यदि आपके ब्लूटूथ की समस्या नवीनतम ड्राइवरों को स्थापित करने के बाद बनी रहती है, तो आपको अपने कंप्यूटर के अंतर्निहित या यूएसबी ब्लूटूथ एडाप्टर के साथ एक हार्डवेयर समस्या हो सकती है। हार्डवेयर समस्याओं के बारे में अपने कंप्यूटर के अधिकृत सेवा प्रदाता तक पहुँच सुनिश्चित करें।