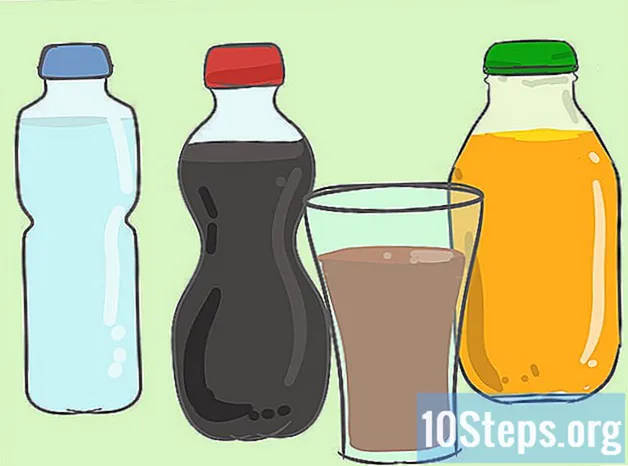विषय
यदि आपका कंप्यूटर थोड़ा धीमा है, तो इसे साफ करने और शुरू करने का समय हो सकता है। नियमित रूप से कंप्यूटर की सफाई करना और ऑपरेटिंग सिस्टम को फिर से स्थापित करना इसे उम्मीद से अधिक समय तक तेज रख सकता है। यह अनावश्यक फ़ाइलों को साफ करेगा और इसके प्रदर्शन में सुधार करेगा। यदि आप नियमित रूप से अपनी फ़ाइलों का बैकअप लेते हैं, तो पूरी प्रक्रिया में लगभग एक घंटा लग सकता है।
कदम
2 की विधि 1: विंडोज
विंडोज इंस्टॉलेशन डिस्क या फ्लैश ड्राइव को प्राप्त करें या बनाएं। कंप्यूटर को साफ करने और खरोंच से शुरू करने का सबसे आसान तरीका विंडोज इंस्टॉलेशन डिस्क या यूएसबी स्टिक है। आपको वर्तमान में उपयोग किए जाने वाले एक ही संस्करण की आवश्यकता होगी। उदाहरण के लिए, यदि आप विंडोज 7 का उपयोग कर रहे हैं, तो आपको विंडोज 7 इंस्टॉलेशन डिस्क की आवश्यकता होगी। आप उस डिस्क का उपयोग कर सकते हैं जो आपके कंप्यूटर के साथ आई है या आप स्वयं एक हैं। उसके लिए, आपको कम से कम 4 जीबी स्थान के साथ एक रिक्त डीवीडी या यूएसबी स्टिक की आवश्यकता होगी।
- विंडोज 7 - माइक्रोसॉफ्ट वेबसाइट से आईएसओ फाइल को डाउनलोड करने के लिए अपनी उत्पाद कुंजी का उपयोग करें। फिर, डाउनलोड की गई आईएसओ फ़ाइल का उपयोग करके एक इंस्टॉलेशन डीवीडी या यूएसबी स्टिक बनाने के लिए विंडोज डीवीडी / यूएसबी डाउनलोड टूल डाउनलोड करें।
- विंडोज 8 - विंडोज 8.1 डाउनलोड पेज पर जाएं और "मीडिया बनाएँ" बटन पर क्लिक करें। टूल को चलाएं और इंस्टॉलेशन डीवीडी या फ्लैश ड्राइव को डाउनलोड करने और बनाने के लिए स्क्रीन पर दिए गए निर्देशों का पालन करें।
- विंडोज 10 - सॉफ्टवेयर-डाउनलोड / विंडोज 10 विंडोज 10 डाउनलोड पेज पर जाएं और "अब टूल डाउनलोड करें" बटन पर क्लिक करें। टूल को चलाएं और विंडोज 10 फाइलों को डाउनलोड करने और इंस्टॉलेशन डीवीडी या फ्लैश ड्राइव बनाने के लिए स्क्रीन पर दिए गए निर्देशों का पालन करें।

आप जिस भी फाइल को सेव करना चाहते हैं उसका बैकअप बना लें। जब आप अपने कंप्यूटर को साफ करते हैं और विंडोज को पुनर्स्थापित करते हैं, तो आपकी हार्ड ड्राइव की सभी फाइलें हटा दी जाएंगी। महत्वपूर्ण फ़ाइलों को किसी अन्य स्थान पर सहेजना याद रखें, जैसे कि बाहरी हार्ड ड्राइव या क्लाउड स्टोरेज सेवा (जैसे ड्रॉपबॉक्स या Google ड्राइव)। किसी भी स्थापित प्रोग्राम को ऑपरेटिंग सिस्टम को पुनर्स्थापित करने के अंत में फिर से इंस्टॉल करना होगा।- बैकअप बनाने के तरीके के बारे में विस्तृत निर्देश जानने के लिए यहां क्लिक करें।

कंप्यूटर को इंस्टॉलेशन डिस्क या यूएसबी स्टिक से शुरू करें। सभी महत्वपूर्ण फ़ाइलों को सहेजने के बाद, आप सफाई और पुनर्स्थापना प्रक्रिया शुरू करने के लिए तैयार होंगे। आपको हार्ड ड्राइव के बजाय कंप्यूटर को इंस्टॉलेशन डिस्क या यूएसबी स्टिक से शुरू करना होगा। ऐसा करने के लिए, आपको कंप्यूटर के बूट ऑर्डर को BIOS में बदलना होगा। यह प्रक्रिया अलग है अगर कंप्यूटर विंडोज 7 या उससे पहले या विंडोज 8 या बाद में (BIOS बनाम UEFI) के साथ आया था।- विंडोज 7 या पहले (BIOS) - कंप्यूटर को पुनरारंभ करें और BIOS, सेटअप या बूट कुंजी दबाएं। यह कुंजी आमतौर पर स्क्रीन पर दिखाई देती है जब कंप्यूटर विंडोज लोड होने से पहले शुरू होता है। यह आमतौर पर निम्नलिखित में से एक है: F2, एफ 10, एफ 12 या डेल। BOOT मेनू खोलें और डीवीडी या USB को प्राथमिक बूट डिवाइस के रूप में सेट करें।
- विंडोज 8 या बाद में (यूईएफआई) - स्टार्ट मेनू खोलें और पावर बटन पर राइट क्लिक करें। # * कुंजी दबाए रखें ⇧ शिफ्ट और "पुनरारंभ करें" पर क्लिक करें। मेनू से "समस्या निवारण" चुनें और "उन्नत विकल्प" चुनें। UEFI मेनू खोलने के लिए "UEFI फर्मवेयर सेटिंग्स" बटन पर क्लिक करें। इस मेनू का बूट अनुभाग आपको बूट ऑर्डर को बदलने की अनुमति देता है ताकि डीवीडी या यूएसबी स्टिक से कंप्यूटर बूट हो।

स्थापना प्रक्रिया शुरू करें। जब विंडोज इंस्टॉलेशन प्रोग्राम लोड करने का संकेत दिया जाए तो कीबोर्ड पर कोई भी कुंजी दबाएं। आवश्यक फ़ाइलों को लोड होने में कुछ मिनट लग सकते हैं।
अपने भाषा विकल्प चुनें। स्थापना शुरू होने से पहले, आपको अपनी भाषा वरीयताओं का चयन करना होगा। अपनी प्राथमिकताओं को चुनने के बाद इंस्टॉलेशन शुरू करने के लिए "अभी इंस्टॉल करें" पर क्लिक करें।
उत्पाद कुंजी दर्ज करें। यदि आप विंडोज 8 या बाद में स्थापित कर रहे हैं तो उत्पाद कुंजी का अनुरोध किया जाएगा। यदि आप विंडोज 7 स्थापित कर रहे हैं, तो स्थापना के बाद ही कुंजी का अनुरोध किया जाएगा। यदि आप अपनी उत्पाद कुंजी बाद में दर्ज करना चाहते हैं तो आप इस चरण को छोड़ सकते हैं।
"कस्टम" इंस्टॉलेशन विकल्प चुनें। यह आपको अपने कंप्यूटर पर इसे खरोंच से उपयोग करने के लिए सब कुछ मिटा देगा।
उस ड्राइव का चयन करें जिस पर वर्तमान में विंडोज स्थापित है। इसे "प्राथमिक" ड्राइव के रूप में सूचीबद्ध किया जाएगा, और संभवतः विंडोज के वर्तमान संस्करण के साथ लेबल किया जाएगा।
"ड्राइव विकल्प" बटन पर क्लिक करें और क्लिक करें "हटाएं". यह विभाजन को हटा देगा और इसकी सभी सामग्री हटा देगा। फिर, उसका लेबल "अनलॉक्ड स्पेस" में बदल जाएगा।
- आप इस प्रक्रिया को किसी भी विभाजन के लिए दोहरा सकते हैं जिसे आप हटाना चाहते हैं और उन्हें एक एकल प्राथमिक विभाजन में विलय करना चाहते हैं। विभाजनों में निहित कोई भी डेटा हटा दिया जाएगा। "विभाजन" को एक विभाजन में असंबद्ध रिक्त स्थान के मर्ज को क्लिक करें।
- यदि आप चाहें तो आप विभाजन को कई विभाजनों में विभाजित कर सकते हैं। फ़ाइलों को व्यवस्थित करने में यह बहुत उपयोगी हो सकता है। अनलॉक्ड स्पेस का चयन करें और अनलॉक्ड स्पेस के लिए नए पार्टिशन बनाने के लिए "न्यू" पर क्लिक करें। याद रखें कि विंडोज को इंस्टॉल करने के लिए चयनित विभाजन कम से कम 20 जीबी होना चाहिए।
उस विभाजन का चयन करें जिस पर आप विंडोज स्थापित करना चाहते हैं और क्लिक करें "अग्रिम". यह विंडोज इंस्टॉलेशन प्रक्रिया शुरू करेगा। नकल और स्थापना में लगभग 20 मिनट लगते हैं।
एक उपयोगकर्ता खाता बनाएँ। फ़ाइलों की प्रतिलिपि बनाने के बाद, आपको एक उपयोगकर्ता खाता बनाना होगा। इस खाते में व्यवस्थापक विशेषाधिकार होंगे। आपको नेटवर्क के लिए कंप्यूटर का नाम भी दर्ज करना होगा। यह वह नाम है जो किसी नेटवर्क पर कंप्यूटर की पहचान करेगा।
उत्पाद कुंजी (विंडोज 7) दर्ज करें। यदि आप विंडोज 7 स्थापित कर रहे हैं, तो आपको अपनी उत्पाद कुंजी दर्ज करनी होगी। यदि आप अपनी उत्पाद कुंजी बाद में दर्ज करना चाहते हैं तो आप इस चरण को छोड़ सकते हैं।
Windows अद्यतन सेटिंग्स का चयन करें। अधिकांश उपयोगकर्ताओं को यह सुनिश्चित करने के लिए "अनुशंसित" विकल्प का चयन करना चाहिए कि सिस्टम अद्यतित और सुरक्षित है।
दिनांक और समय का चयन करें। कंप्यूटर को स्वचालित रूप से सही तिथि और समय का चयन करना चाहिए, लेकिन आपको मैन्युअल समायोजन करना पड़ सकता है।
उस नेटवर्क के प्रकार को पहचानें जिससे आप जुड़े हैं। उस प्रकार के नेटवर्क का चयन करें जो आपके कार्य वातावरण से सर्वोत्तम रूप से मेल खाता हो। यह नेटवर्क की सुरक्षा और साझाकरण सेटिंग्स को प्रभावित करता है।
विंडोज का उपयोग शुरू करें। नेटवर्क के प्रकार का चयन करने के बाद, आपको विंडोज डेस्कटॉप पर रीडायरेक्ट किया जाएगा। यदि आपने पहले अपनी उत्पाद कुंजी दर्ज नहीं की है, तो आपको इसे अभी दर्ज करना होगा।
2 की विधि 2: मैक
महत्वपूर्ण फ़ाइलों का बैकअप लें। ओएस एक्स को स्थापित करते समय, सभी फाइलें हटा दी जाएंगी। दस्तावेज़ों, फ़ोटो, वीडियो और अन्य महत्वपूर्ण फ़ाइलों को सुरक्षित स्थान पर सहेजें, जैसे कि बाहरी हार्ड ड्राइव या क्लाउड में फ़ाइल संग्रहण सेवा। बैकअप बनाने के तरीके के बारे में विस्तृत निर्देश जानने के लिए यहां क्लिक करें।
कंप्यूटर को पुनरारंभ करें और कुंजियों को दबाएं।⌘ कमान+आरस्टार्टअप ध्वनि के बाद। जब आप Apple लोगो देखते हैं, तो चाबियाँ जारी करें।
उस वाई-फाई नेटवर्क को चुनें जिसे आप कनेक्ट करना चाहते हैं। आपको उस नेटवर्क का चयन करना होगा जिसे आप कनेक्ट करना चाहते हैं। यदि आपके पास वाई-फाई नेटवर्क नहीं है, तो आपको ईथरनेट नेटवर्क से कनेक्ट करना होगा। ओएस एक्स को फिर से स्थापित करने के लिए इंटरनेट कनेक्शन की आवश्यकता होती है।
- आप ऊपरी दाएं कोने में वाई-फाई आइकन पर भी क्लिक कर सकते हैं और उस नेटवर्क का चयन कर सकते हैं जिसका आप उपयोग करना चाहते हैं।
पुनर्प्राप्ति मेनू से "डिस्क उपयोगिता" खोलें। यह कंप्यूटर पर स्थापित सभी ड्राइव्स को दिखाते हुए एक नई विंडो खोलेगा।
वांछित ड्राइव का चयन करें और क्लिक करें "हटाएं". आप डिफ़ॉल्ट विकल्पों में दिखाई देने वाली सेटिंग्स को छोड़ सकते हैं और यदि आप चाहें तो ड्राइव को नाम दे सकते हैं। पुष्टि करने के लिए "हटाएं" पर क्लिक करें। विलोपन प्रक्रिया के अंत में डिस्क उपयोगिता बंद करें और रिकवरी मेनू पर लौटें।
"OS X को पुनर्स्थापित करें" चुनें और क्लिक करें "जारी रखें". यह OS X इंस्टॉलर को खोल देगा। एक चेतावनी आपको यह सूचित करते हुए दिखाई देगी कि कंप्यूटर को Apple द्वारा चेक किया जाएगा।
लाइसेंस शर्तों को पढ़ें और स्वीकार करें। आपको पुष्टि करनी चाहिए कि आपने इंस्टॉलेशन जारी रखने के लिए शर्तों को पढ़ा और स्वीकार किया है।
उस ड्राइव का चयन करें जिस पर आप ओएस एक्स स्थापित करना चाहते हैं। डिस्क यूटिलिटी में आपने जो ड्राइव डिलीट किया था, उसे चुनें।
अपनी एप्पल आईडी दर्ज करें। आपको यह सत्यापित करने के लिए अपनी Apple ID दर्ज करनी होगी कि आप ऑपरेटिंग सिस्टम लाइसेंस के मालिक हैं।
फ़ाइलों को डाउनलोड करने के लिए प्रतीक्षा करें। इंस्टॉलर OS X को स्थापित करने के लिए आवश्यक फ़ाइलों को डाउनलोड करना शुरू कर देगा। आवश्यक समय इंटरनेट और कंप्यूटर की गति के आधार पर भिन्न होता है।
क्षेत्र और कीबोर्ड सेटिंग्स का चयन करें। इन विकल्पों को डिफ़ॉल्ट रूप से सही ढंग से चुना जाना चाहिए।
नेटवर्क से कनेक्ट करें। एक वायरलेस नेटवर्क का चयन करें और इसे कनेक्ट करने के लिए आवश्यक पासवर्ड दर्ज करें। यदि आप ईथरनेट नेटवर्क का उपयोग कर रहे हैं, तो आपको नेटवर्क का चयन करने की आवश्यकता नहीं होगी।
चुनें कि क्या फ़ाइलों को स्थानांतरित करना है। आप टाइम मशीन को पुनर्स्थापित कर सकते हैं या विंडोज पीसी से फाइल ट्रांसफर कर सकते हैं। यदि आप इनमें से कोई विकल्प चुनते हैं, तो फ़ाइलों को स्थानांतरित करने के लिए स्क्रीन पर दिए गए निर्देशों का पालन करें। खरोंच से कंप्यूटर सेट करने के लिए, "अभी कोई जानकारी डाउनलोड न करें" चुनें।
अपने Apple ID का उपयोग करके अपने कंप्यूटर पर पहुँचें। यह आपको मैक स्टोर और आईट्यून्स की खरीद पर पहुंच प्रदान करेगा।
खाता बनाएं। डिफ़ॉल्ट रूप से, ओएस एक्स आपके कंप्यूटर खाते के रूप में आपकी ऐप्पल आईडी का उपयोग करता है। हालाँकि, आप चाहें तो एक स्थानीय खाता बना सकते हैं।
स्थापना प्रक्रिया समाप्त करें। डेस्कटॉप पर ले जाने से पहले आपको कुछ और सेटिंग्स स्क्रीन पर रीडायरेक्ट किया जाएगा।