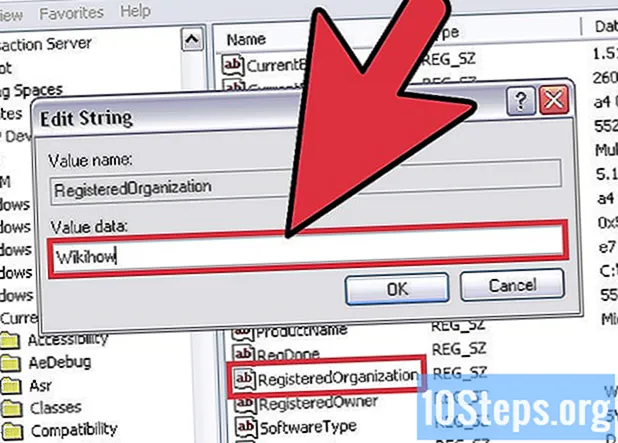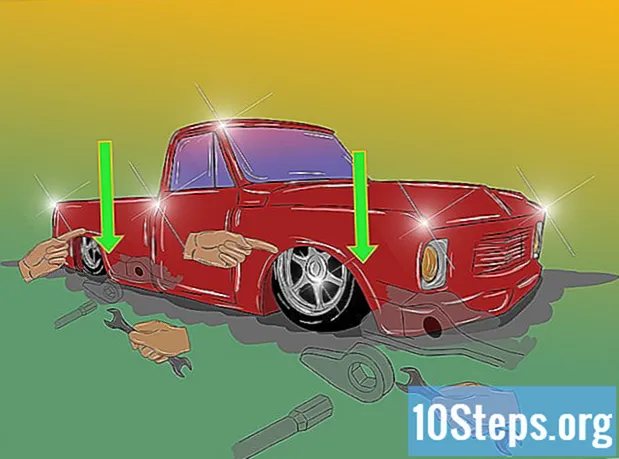लेखक:
Joan Hall
निर्माण की तारीख:
28 जनवरी 2021
डेट अपडेट करें:
19 मई 2024

विषय
अन्य खंडयह wikiHow आपको पॉवरपॉइंट में आइटम चेतन करने के तरीके सिखाता है। एक क्रम में कई वस्तुओं या पाठ को एनिमेट करके, आप एक फिल्म जैसी प्रस्तुति बना सकते हैं।
कदम
(विंडोज) या स्पॉटलाइट

(मैक) और फिर क्लिक या डबल-क्लिक करना पावर प्वाइंट.- यदि आप एक मौजूदा पावरपॉइंट फ़ाइल खोलना चाहते हैं, तो विचाराधीन फ़ाइल पर डबल-क्लिक करें और अगला चरण छोड़ें।

क्लिक करें खाली प्रस्तुति. यह PowerPoint विंडो के ऊपरी-बाएँ कोने में है। एक नई रिक्त प्रस्तुति खुलेगी।
चित्र और पाठ जोड़ें। यदि आप अपने PowerPoint स्लाइड में कोई आइटम जोड़ना चाहते हैं, तो निम्न कार्य करें:- इमेजिस - क्लिक करें सम्मिलित करेंक्लिक करें चित्रों, एक तस्वीर का चयन करें, और क्लिक करें सम्मिलित करें.
- टेक्स्ट - क्लिक करें सम्मिलित करेंक्लिक करें पाठ बॉक्सक्लिक करें और अपने माउस को उस क्षेत्र में खींचें, जिसमें आप टेक्स्ट बॉक्स बनाना चाहते हैं, और टेक्स्ट दर्ज करें।
एक आइटम का चयन करें चेतन करने के लिए। उस चित्र या पाठ पर क्लिक करें, जिसमें आप एक एनीमेशन जोड़ना चाहते हैं।
दबाएं एनिमेशन टैब। आपको यह टैब PowerPoint विंडो के शीर्ष पर मिलेगा। ऐसा करने से खुलता है एनिमेशन उपकरण पट्टी।
एक एनीमेशन का चयन करें। टूलबार के बीच में "एनीमेशन" विंडो में, उपलब्ध एनिमेशन के माध्यम से ऊपर या नीचे स्क्रॉल करें और फिर एक का उपयोग करने के लिए इच्छित क्लिक करें।
एनीमेशन के विशिष्ट विकल्प बदलें। चयनित एनीमेशन के साथ, क्लिक करें प्रभाव विकल्प प्रभावों की सूची के दाईं ओर और परिणामी मेनू में एक विशिष्ट परिवर्तन का चयन करें। ये विकल्प चयनित एनीमेशन के आधार पर भिन्न होते हैं।
- यदि चयनित एनीमेशन में कोई भी उपलब्ध विकल्प नहीं है, प्रभाव विकल्प बाहर निकाला जाएगा।
- उदाहरण के लिए, फ्रेम के एक अलग पक्ष से प्रस्तुति में प्रवेश करने के लिए कई एनिमेशन (जैसे "फ्लाई इन" एनीमेशन) को संपादित किया जा सकता है।
एक एनीमेशन ट्रैक जोड़ें। यदि आप किसी फोटो या पाठ को एक निर्धारित पथ पर ले जाना चाहते हैं, तो निम्न कार्य करें:
- उस आइटम का चयन करें जिसे आप चेतन करना चाहते हैं।
- क्लिक करें एनीमेशन जोड़ें
- नीचे स्क्रॉल करें और "मोशन पाथ्स" विकल्पों में से एक पर क्लिक करें।
- क्लिक करें ठीक है
- उस रेखा को क्लिक करें और खींचें जो उसे निरूपित करती है, या इसके आकार को बदलने के लिए रेखा पर किसी एक बिंदु को क्लिक करें और खींचें।
बाकी मदों में एनिमेशन जोड़ें। जब आप स्लाइड में से प्रत्येक के लिए उपयोग किए जाने वाले एनिमेशन जोड़ लेते हैं, तो आप आगे बढ़ सकते हैं।
अपने एनिमेशन के आदेश की समीक्षा करें। आपको प्रत्येक एनिमेटेड आइटम के बाईं ओर कम से कम एक नंबर देखना चाहिए। उदाहरण के लिए, 1 पहले आइटम को चेतन करने के लिए संदर्भित करता है, जबकि बाद की संख्या उस क्रम को इंगित करती है जिसमें आइटम चेतन करेंगे।
- एक नंबर पर क्लिक करने से वह एनीमेशन दिखाई देगा, जिससे वह संबंधित है।
- आप एक एनिमेटेड आइटम के आगे की संख्या पर क्लिक करके और फिर एक नए एनीमेशन का चयन करके एक एनीमेशन बदल सकते हैं।
एक एनीमेशन के समय को समायोजित करें। इसे चुनने के लिए एक एनिमेटेड आइटम पर क्लिक करें, फिर विंडो के ऊपरी-दाएं कोने में "अवधि" और / या "देरी" टेक्स्ट बॉक्स में नंबर बदलें।
- "अवधि" टेक्स्ट बॉक्स यह बताता है कि एनीमेशन कितने समय तक चलता है, जबकि "देरी" टेक्स्ट बॉक्स यह निर्धारित करता है कि एनीमेशन के ट्रिगर और एनीमेशन की शुरुआत के बीच कितना समय बीत जाएगा।
- आप ऊपरी-दाएँ कोने में "प्रारंभ" ड्रॉप-डाउन मेनू पर क्लिक करके और फिर चयन करके एनीमेशन को ट्रिगर कर सकते हैं क्लिक पर, पिछले के साथ, या पिछले के बाद.
यदि आवश्यक हो तो अपने एनिमेशन को फिर से व्यवस्थित करें। एनिमेशन के जिस एनिमेशन को आप ऊपर या नीचे ले जाना चाहते हैं, उस पर क्लिक करें, फिर क्लिक करें पहले चलें या बाद में ले जाएँ टूलबार के सबसे दाईं ओर।
किसी अन्य आइटम पर एक एनीमेशन की प्रतिलिपि बनाएँ। उस एनीमेशन को चुनें जिसे आप कॉपी करना चाहते हैं, फिर क्लिक करें एनिमेशन पेंटर पृष्ठ के ऊपरी-दाएँ पक्ष में और उस आइटम पर क्लिक करें, जिस पर आप एनीमेशन लागू करना चाहते हैं।
- अगर द एनिमेशन पेंटर बटन को बाहर निकाल दिया गया है या अनुपलब्ध है, पहले यह सुनिश्चित करें कि आपने कॉपी करने के लिए पूरी तरह से एक एनिमेटेड आइटम चुना है।
एक बाहर निकलें एनीमेशन जोड़ें। PowerPoint स्लाइड से किसी आइटम को किसी अन्य स्लाइड में परिवर्तित किए बिना निकालने के लिए, आइटम का चयन करें, फिर "एनिमेशन" अनुभाग में लाल "बाहर निकलें" एनिमेशन पंक्ति पर स्क्रॉल करें और अपने पसंदीदा निकास एनीमेशन का चयन करें।
एक वीडियो के रूप में अपने एनीमेशन को बचाओ। आप निम्न करके अपने PowerPoint के स्लाइड का एक MP4 संस्करण बना सकते हैं:
- खिड़कियाँ - क्लिक करें फ़ाइल, दबाएं निर्यात टैब पर क्लिक करें वीडियो बनाएं पृष्ठ के बीच में, एक फ़ाइल नाम दर्ज करें, एक स्थान सहेजें चुनें और क्लिक करें सहेजें.
- मैक - क्लिक करें फ़ाइलक्लिक करें मूवी के रूप में सहेजें ..., एक फ़ाइल नाम दर्ज करें, एक स्थान सहेजें और क्लिक करें सहेजें.
सामुदायिक प्रश्न और उत्तर
यदि आप अपने स्वयं के चित्र या वर्ण जोड़ना चाहते हैं तो क्या होगा?
पेंट जैसे कार्यक्रम के साथ उन्हें पहले से खींचने की कोशिश करें। फिर उन्हें PowerPoint में आयात करें। यदि आपको विभिन्न पदों की आवश्यकता है, तो उन्हें भी आयात करें।
मैं PowerPoint स्लाइड में ध्वनि कैसे जोड़ूं?
"सम्मिलित करें" टैब पर क्लिक करें, "ध्वनि" पर क्लिक करें, फिर "ध्वनि फ़ाइल से"। इसके बाद, अपने कंप्यूटर से ऑडियो फ़ाइल डालें।
मैं इस प्रस्तुति को विज्ञापन के लिए एलईडी टीवी स्क्रीन में कैसे बदलूं? उत्तर
मैं MS PowerPoint में पात्रों के विभिन्न भागों को कैसे चेतन करूँ? उत्तर
मैं MS PowerPoint कहाँ खोलूँ? उत्तर
टिप्स
- अपनी PowerPoint प्रस्तुति में ऑडियो जोड़ने के लिए, पर क्लिक करें सम्मिलित करें टैब पर क्लिक करें ऑडियो, अपने कंप्यूटर पर एक स्थान का चयन करें, और जोड़ने के लिए एक ऑडियो फ़ाइल पर क्लिक करें। आप भी चुन सकते हैं अभिलेख क्लिक करने के बाद विकल्प ऑडियो अपने कंप्यूटर के माइक्रोफ़ोन के साथ एक कथन रिकॉर्ड करने के लिए।
- आप या तो दबाकर अपनी PowerPoint प्रस्तुति को बचा सकते हैं Ctrl+एस (विंडोज) या ⌘ कमान+एस (मैक) और, यदि आपने रिक्त प्रस्तुति के साथ शुरू किया, तो संकेत दिए जाने पर फ़ाइल विवरण दर्ज करें।
- बचत से पहले स्लाइड शो मोड में अपनी प्रस्तुति का परीक्षण करने पर विचार करें। आप इसे क्लिक करके कर सकते हैं टीविंडो के निचले-दाईं ओर "स्लाइड शो" आइकन को दबाया और अपने प्रत्येक एनिमेशन को संकेत देने के लिए दायां तीर कुंजी दबाएं।
चेतावनी
- क्लिप आर्ट Microsoft PowerPoint 2016 में उपलब्ध नहीं है।