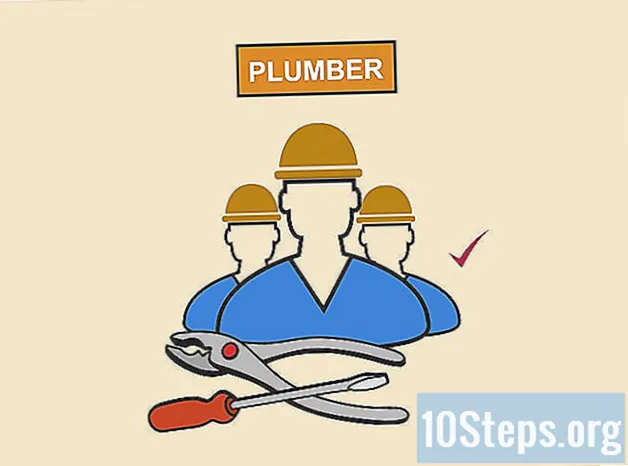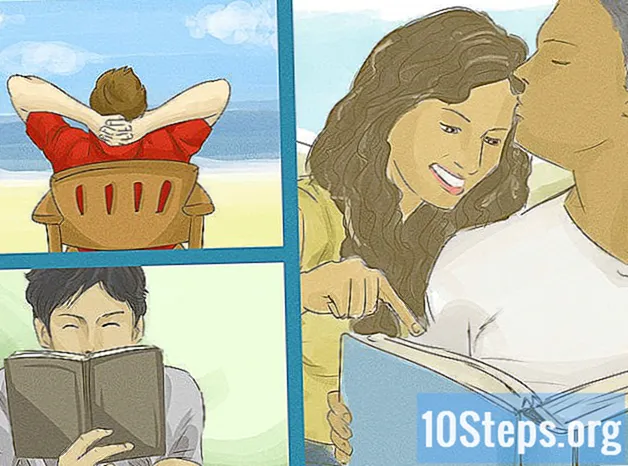विषय
अन्य खंडडेस्कटॉप के लिए Viber आपके स्मार्टफोन पर Viber के साथ कर सकने वाली बुनियादी चीजों में अधिक लचीलापन और कार्य करता है। आपको अपने पीसी और स्मार्टफोन दोनों के लिए केवल एक Viber खाते की आवश्यकता है। आप अपने पीसी के सामने या अपने स्मार्टफोन के साथ जाने पर संपर्क में रह सकते हैं। यदि आप अपने दिन का अधिकांश समय किसी पीसी के सामने बिताते हैं, तो डेस्कटॉप के लिए Viber अपने दोस्तों और सहयोगियों के साथ जुड़ने के लिए उपयोग करने के लिए एक बेहतर उदाहरण हो सकता है।
कदम
4 का भाग 1: डेस्कटॉप के लिए Viber डाउनलोड करना
डेस्कटॉप के लिए Viber डाउनलोड करें। Http://www.viber.com/ पर जाएं और विंडोज के लिए प्रोग्राम डाउनलोड करें। डाउनलोड शुरू करने के लिए डेस्कटॉप आइकन पर क्लिक करें और फिर हरे रंग के "वीबर" बटन पर क्लिक करें।

प्रोग्राम को इंस्टॉल करो। सेटअप फ़ाइल पर डबल-क्लिक करें और प्रोग्राम को स्थापित करें। सेटअप फ़ाइल में Viber लोगो एक बॉक्स से बाहर आता है और इसे ViberSetup.exe नाम दिया गया है।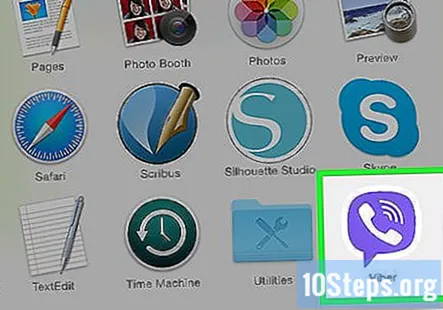
डेस्कटॉप के लिए Viber चलाएँ। स्थापना के बाद, इसे लॉन्च करने के लिए प्रोग्राम पर डबल-क्लिक करें। कार्यक्रम को स्टार्ट मेनू से या अपने डेस्कटॉप पर शॉर्टकट से एक्सेस किया जा सकता है।
भाग 2 का 4: अपने पीसी को सक्रिय करना
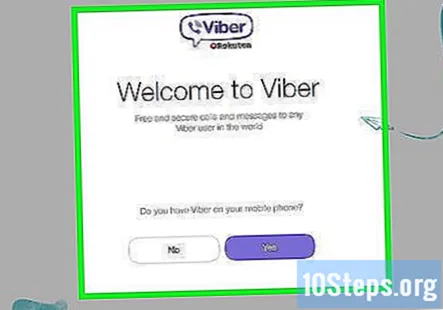
Viber में आपका स्वागत है। प्रारंभिक लॉन्च पर, डेस्कटॉप के लिए Viber पूछेगा कि क्या आपके मोबाइल फोन पर Viber है। "हाँ" बटन पर क्लिक करें।- आपके स्मार्टफोन में Viber होना चाहिए।
अपना मोबाइल नंबर दर्ज करें। अगली स्क्रीन आपके मोबाइल नंबर के लिए पूछेगा। अपने स्मार्टफोन का नंबर दर्ज करें जहां Viber स्थापित है। "जारी रखें" बटन पर क्लिक करें, और Viber आपके स्मार्टफोन पर Viber ऐप को एक सक्रियण कोड भेजेगा।
अपने स्मार्टफोन में Viber लॉन्च करें। अपने स्मार्टफोन पर Viber खोलें। एक्टिवेट कोड को एक्टिवेट पीसी के तहत फुल स्क्रीन पर प्रदर्शित किया जाएगा। यह कोड प्राप्त करें।
सक्रियण कोड दर्ज करें। डेस्कटॉप के लिए Viber पर वापस जाएं और दिए गए क्षेत्र में सक्रियण कोड इनपुट करें। जारी रखने के लिए "Enter Viber" बटन पर क्लिक करें।
विबर का आनंद लें। जब सक्रियण कोड सत्यापित होता है, तो आपको डेस्कटॉप के लिए Viber के मुख्य उपयोगकर्ता इंटरफ़ेस में लाया जाएगा। अब आप अपने पीसी से मुफ्त कॉल और चैट कर सकते हैं।
4 का भाग 3: कॉलिंग बनाना
संपर्क देखें। बाएं पैनल के हेडर मेनू से लोग आइकन पर क्लिक करें। यह Viber पर आपकी संपर्क सूची प्रदर्शित करेगा। यह आपके स्मार्टफ़ोन पर ठीक उसी संपर्क सूची में है।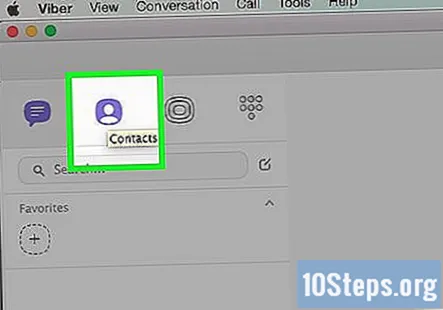
एक पीसी हेडसेट संलग्न करें। अपने पीसी पर कॉल को ठीक से बनाने और प्राप्त करने के लिए, यह सुझाव दिया जाता है कि आप माइक्रोफ़ोन के साथ पीसी हेडसेट का उपयोग करें।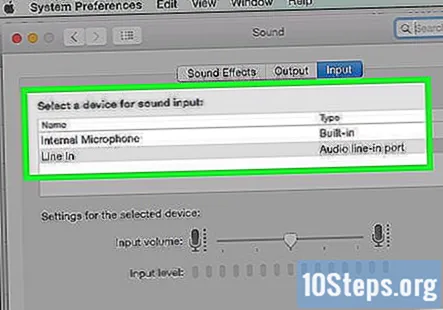
- हालांकि यह वैकल्पिक है। जब तक आपके पीसी में एक मौजूदा स्पीकर और एक माइक्रोफोन है, तब भी आप कॉल कर सकते हैं। यह सिर्फ एक समर्पित पीसी हेडसेट के साथ बेहतर और स्पष्ट होगा।
एक संपर्क का चयन करें। अपने संपर्कों की सूची से, जिसे आप कॉल करना चाहते हैं, उस पर क्लिक करें। चयनित संपर्क मध्य पैनल के हेडर मेनू पर दिखाई देगा।
कॉल करना। मध्य पैनल के हेडर मेनू से टेलीफोन आइकन पर क्लिक करें और फिर "फ्री वाइबर कॉल" चुनें। फोन कॉल के लिए सभी आवश्यक बटन जैसे म्यूट, एंड कॉल और ट्रांसफर कॉल के साथ एक कॉल स्क्रीन मध्य पैनल पर चलेगी।
- अपने मित्र को अपने कॉल को लेने के लिए प्रतीक्षा करें। यदि आपका दोस्त ऑनलाइन है, तो आप तुरंत जुड़ जाएंगे और कॉल स्वीकार करते ही आप बात करना शुरू कर सकते हैं।
- Viber पर Viber उपयोगकर्ता को कॉल करना हमेशा निःशुल्क होता है।
Viber आउट का उपयोग करें। यदि आपके द्वारा कॉल किए जाने वाले संपर्क में Viber नहीं है, तो आप कॉल करने के लिए Viber का उपयोग कर सकते हैं। मध्य पैनल के हेडर मेनू से टेलीफोन आइकन पर क्लिक करें और फिर "Viber आउट" चुनें।
- Viber आउट के लिए Viber आउट क्रेडिट की आवश्यकता होती है, जिसमें वास्तविक पैसा खर्च होता है। "Viber के साथ एक अंतरराष्ट्रीय कॉल करने के लिए कैसे करें" का संदर्भ लें यह निर्धारित करने के लिए कि क्या Viber आउट आपके लिए है।
भाग 4 की 4: चैटिंग
संपर्क देखें। बाएं पैनल के हेडर मेनू से लोग आइकन पर क्लिक करें। यह Viber पर आपकी संपर्क सूची प्रदर्शित करेगा। यह आपके स्मार्टफ़ोन पर ठीक उसी संपर्क सूची में है।
एक संपर्क का चयन करें। अपने संपर्कों की सूची से, जिस पर आप चैट करना चाहते हैं, उस पर क्लिक करें। चयनित संपर्क मध्य पैनल के हेडर मेनू पर दिखाई देगा।
चैट आरंभ करें। मध्य पैनल के नीचे एक खुला मैदान है, जो आपकी IM विंडो है। यह वह जगह है जहाँ आप अपने संदेशों में टाइप करते हैं। इस फ़ील्ड पर कुछ लिखकर और इसे भेजने के लिए इसके बगल में बैंगनी बटन पर क्लिक करके वार्तालाप प्रारंभ करें। आपका मित्र तब उसके Viber उदाहरण पर संदेश प्राप्त करेगा।
चैट करें। एक बार जब आपका दोस्त आपको जवाब देता है, तो आप आईएम विंडो के मध्य भाग पर अपने संदेशों के आदान-प्रदान को देख पाएंगे। संदेश व्यक्ति के नाम और समय की मुहर के साथ दिखाई देंगे। संदेश फ़ील्ड पर कुछ लिखकर वार्तालाप जारी रखें।
पोस्ट स्टिकर। सही पैनल में Viber स्टिकर हैं जिनका उपयोग आप अपनी बातचीत को मज़ेदार और जीवंत बनाने के लिए कर सकते हैं। स्टिकर का चयन करें और फिर उस पर क्लिक करके संदेश के रूप में पोस्ट करें। स्टिकर तुरंत आपके दोस्त को भेजा जाएगा और यह आपके चैट इतिहास में दिखाई देगा।
सामुदायिक प्रश्न और उत्तर
टिप्स
- नवीनतम संस्करण प्राप्त करने के लिए समय-समय पर Viber अपडेट करना याद रखें।