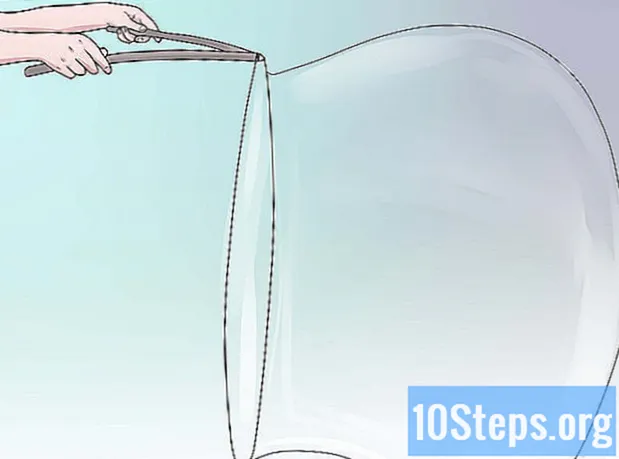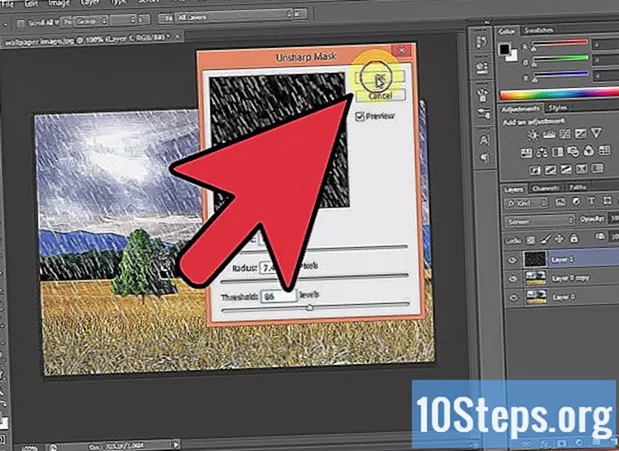विषय
अन्य खंडजब आप तस्वीर के समग्र स्वर में सूक्ष्म समायोजन करना चाहते हैं, तो ल्यूमिनोसिटी मास्क वास्तव में सहायक होते हैं। लैंडस्केप फ़ोटोग्राफ़ी में सबसे अधिक उपयोग किया जाता है, आप इसे चित्रांकन के लिए भी उपयोग कर सकते हैं। यह व्यक्तिगत रूप से, आपकी छवि के हाइलाइट्स, मिडटॉन्स और छाया को समायोजित करना संभव बनाता है।
कदम
के पास जाओ चैनल फ़ोटोशॉप में अपनी छवि खोलने के बाद टैब। यदि आप इसे नहीं देखते हैं, तो Windows >> चैनल पर जाएं। यह इसे ऊपर लाएगा ताकि आप इसे देख सकें।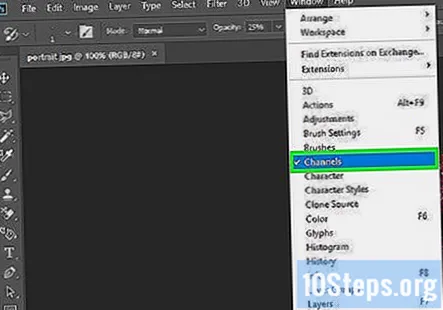
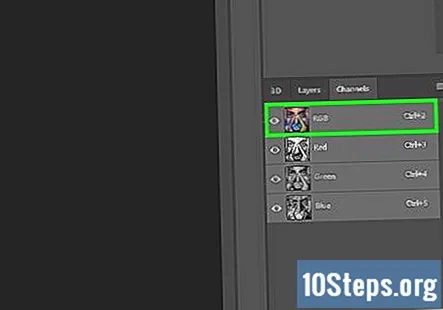
बरक़रार रखना Ctrl और RGB चैनल पर क्लिक करें। यह छवि के सबसे चमकीले भागों का चयन करता है।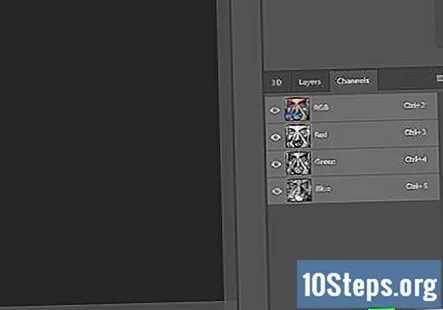
पर क्लिक करें मुखौटा एक मुखौटा बनाने के लिए आइकन और इसे हाइलाइट नाम दें।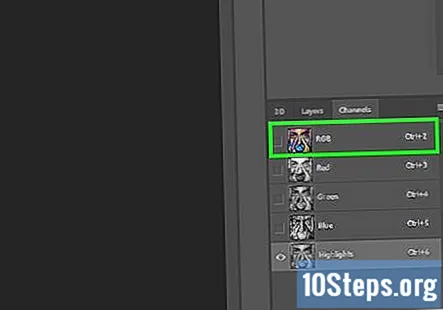
बरक़रार रखना Ctrl और RGB चैनल पर क्लिक करें। फिर दबायें ⇧ शिफ्टCtrlमैं इसे पलटना।
मास्क आइकन पर क्लिक करें और उसका नाम बदलें छैया छैया.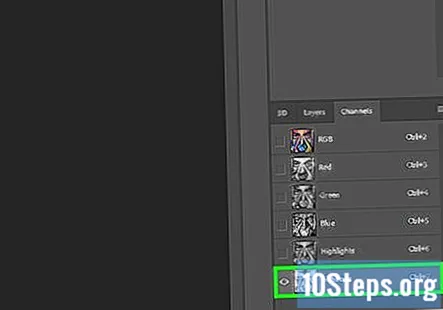
दबाएँ Ctrl और पर क्लिक करें हाइलाइट चैनल जो आपने बनाया है। दबाएँ ⇧ शिफ्टCtrlऑल्ट और पर क्लिक करें हाइलाइट फिर से चैनल। यह चयन करता है सबसे शानदार हाइलाइट्स.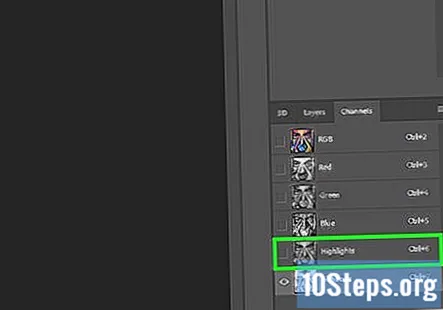
मास्क बनाने के लिए मास्क आइकन पर क्लिक करें और उसका नाम बदलें सबसे शानदार हाइलाइट्स.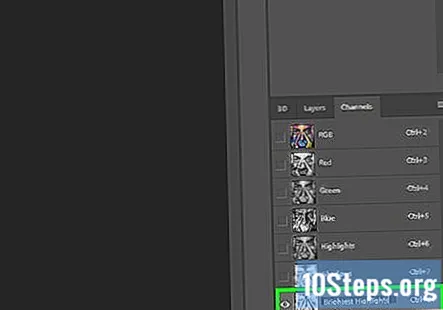
दबाएँ Ctrl और पर क्लिक करें छैया छैया चैनल जो आपने बनाया है। दबाएँ ⇧ शिफ्टCtrlऑल्ट और पर क्लिक करें छैया छैया फिर से चैनल। यह चयन करता है सबसे गहरा छाया.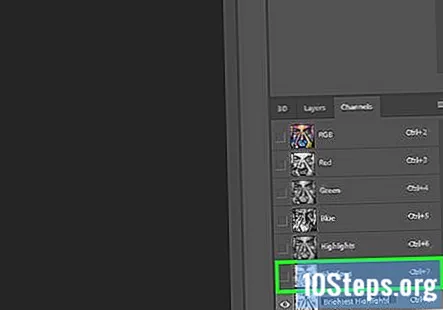
मास्क बनाने के लिए मास्क आइकन पर क्लिक करें और उसका नाम बदलें सबसे गहरा छाया.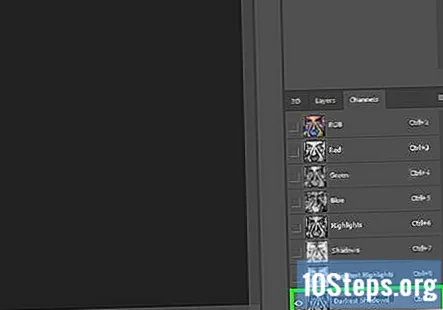
दबाएँ Ctrlडी सब कुछ रद्द करना।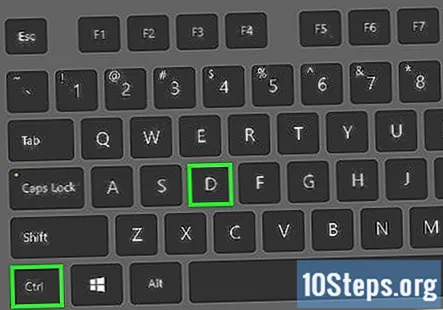
सुनिश्चित करें कि जो आंखें आप चैनलों के पास देखते हैं, वे केवल RGB चैनलों के पास हैं। पर क्लिक करें आरजीबी चैनल।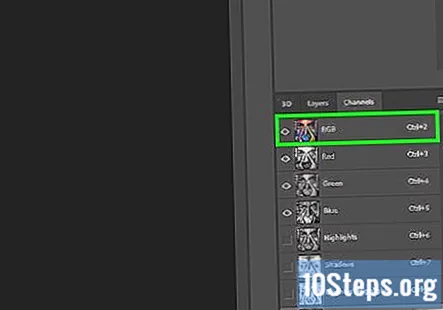
दबाएँ Ctrlए अपनी पूरी छवि का चयन करने के लिए। आपको अभी भी अंदर होना चाहिए चैनल फ़ोटोशॉप में टैब।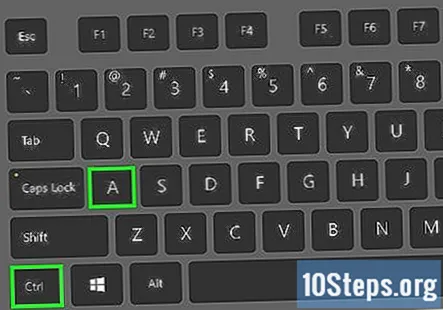
दबाएँ Ctrlऑल्ट और पर क्लिक करें सबसे शानदार हाइलाइट्स.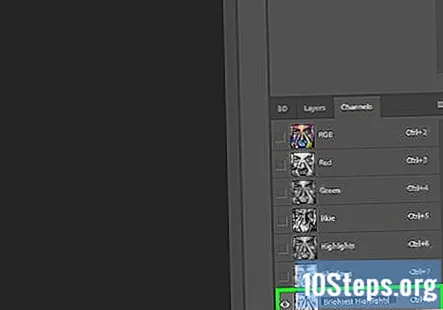
दबाएँ Ctrlऑल्ट और पर क्लिक करें सबसे गहरा छाया. यह आपके midtones को ही चुनेगा।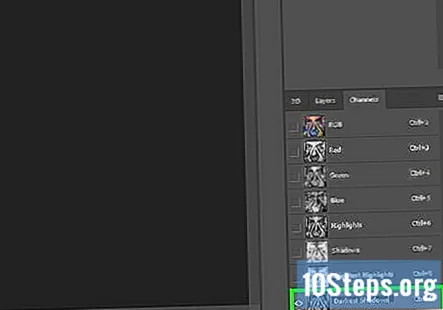
एक मुखौटा बनाएं और उसका नाम बदलें मि़डटॉन. यह आपकी तस्वीर के रंगों को समायोजित करने में आपकी सहायता करने के लिए आपको 5 मास्क के साथ छोड़ देगा।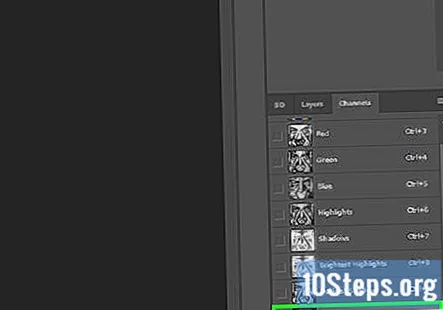
दबाएँ Ctrl और उस चैनल पर क्लिक करें जिसमें वह मास्क है जिसे आप उपयोग करना चाहते हैं।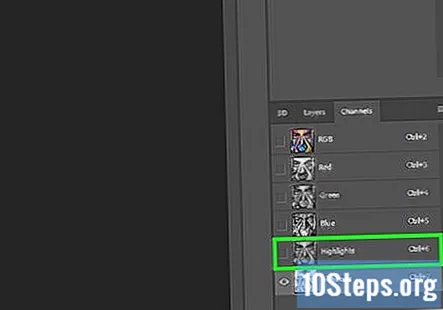
पर वापस जाओ परतें टैब। समायोजन परत का प्रकार चुनें जिसे आप उपयोग करना चाहते हैं। समायोजन परत के साथ दिखाई देने वाला मुखौटा वह मुखौटा है जिसका उपयोग आप अपने समायोजन को ठीक करने के लिए करेंगे।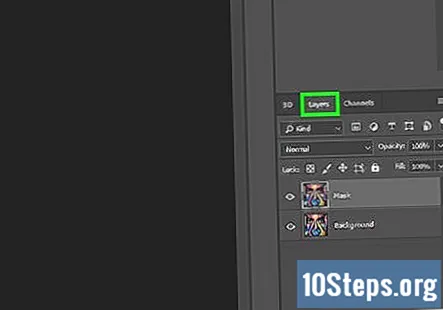
सामुदायिक प्रश्न और उत्तर
टिप्स
- अपने संपादन वर्कफ़्लो को सरल बनाने के लिए इसके लिए एक क्रिया बनाएँ।
- यदि आपके पास आपकी तस्वीर के कुछ हिस्सों के लिए एक मुखौटा बना है जिसे आप बदलना नहीं चाहते हैं, तो बस उन स्थानों में उपयुक्त रंग (काला) पेंट करें जिन्हें आप अपरिवर्तित रखना चाहते हैं।