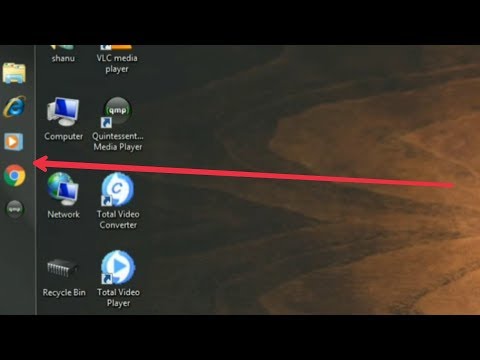
विषय
विंडोज टास्कबार आपके कंप्यूटर पर चलने वाले प्रोग्राम और एप्लिकेशन तक त्वरित पहुंच प्रदान करता है। इसमें "प्रारंभ" मेनू, अधिसूचना क्षेत्र, कैलेंडर और घड़ी के लिंक भी शामिल हैं। कुछ उपयोगकर्ताओं को स्क्रीन के ऊपर, बाएं या दाएं कोने में टास्कबार रखकर डेस्कटॉप को नेविगेट करना आसान लगता है। यह आलेख आपको सिखाएगा कि विंडोज 7, 8 और 10 में टास्कबार की स्थिति कैसे बदलें।
कदम
4 की विधि 1: विंडोज 10
टास्कबार सेटिंग्स "मेनू के नीचे। फिर, "सेटिंग" एप्लिकेशन खुल जाएगा।

"ऑन-स्क्रीन टास्कबार स्थान" शीर्षक के अंतर्गत "on" ड्रॉप-डाउन मेनू पर क्लिक करें।
उस स्थान का चयन करें, जिसे आप टास्कबार को स्थानांतरित करना चाहते हैं। चयन करने के बाद, स्थिति तुरंत बदल जाएगी।
4 की विधि 2: विंडोज 8

टास्कबार पर एक खाली क्षेत्र पर राइट-क्लिक करें। फिर, अनुकूलन उपकरण वाला एक मेनू खुल जाएगा।
सुनिश्चित करें कि टास्कबार अनलॉक किया गया है। मेनू के नीचे, आपको "लॉक टास्कबार" विकल्प दिखाई देगा। यदि इसे चुना जाता है, तो इसे हटा दें और अगले चरण पर जाएं।

मेनू के निचले भाग पर "गुण" पर क्लिक करें। फिर, "टास्कबार और स्टार्ट मेनू गुण" विंडो खुल जाएगी।
"ऑन-स्क्रीन टास्कबार स्थान" चेकबॉक्स पर क्लिक करें। टास्कबार को बदलने के लिए ड्रॉप-डाउन मेनू से "वाम", "दाएं" या "शीर्ष" के बीच चुनें।
अप्लाई पर क्लिक करें। #खिड़की बंद करने के लिए ओके पर क्लिक करें। टास्कबार अब स्क्रीन पर नए स्थान पर बदल जाएगा।
टास्कबार को उसकी मूल स्थिति में पुनर्स्थापित करें। टास्कबार पर राइट-क्लिक करें, मेनू में "गुण" विकल्प पर लौटें और स्क्रीन पर "टास्कबार स्थान" ड्रॉप-डाउन मेनू से "लोअर" चुनें। खिड़की बंद करने के लिए ओके पर क्लिक करें।
4 की विधि 3: विंडोज 7
टास्कबार के खाली क्षेत्र पर बायाँ-क्लिक करें।
बाईं माउस बटन को दबाए रखें और टास्कबार को एक नए स्थान पर खींचें। आप बार को स्क्रीन के ऊपर, बाएँ या दाएँ पक्ष में पकड़ सकते हैं और खींच सकते हैं।
माउस बटन छोड़ें। टास्कबार अब स्क्रीन पर नए स्थान पर बदल जाएगा।
टास्कबार को उसकी मूल स्थिति में पुनर्स्थापित करें। टास्कबार के एक खाली क्षेत्र पर बायाँ-क्लिक करें, फिर इसे स्क्रीन के निचले भाग में खींचें और माउस बटन छोड़ दें।
4 की विधि 4: टास्कबार को कस्टमाइज़ करना
टास्कबार का रंग बदलें। स्टार्ट बटन पर क्लिक करें।
"वेब और विंडोज खोजें" बॉक्स में "टास्कबार" टाइप करें। मेनू से "रंग लागू करें, टास्कबार पर और एक्शन सेंटर में" लागू करें।
कोई रंग चुनें। रंगीन वर्गों में से एक पर क्लिक करके अपनी पसंद के रंग को हाइलाइट करें।
टास्कबार पर लागू करें। "स्टार्ट, टास्कबार और एक्शन सेंटर में रंग दिखाएं" सेटिंग को सक्षम करें। "स्टार्ट मेनू बनाएं, टास्कबार और एक्शन सेंटर को पारदर्शी बनाएं" विकल्प को अक्षम करें। "सेटिंग" विंडो बंद करें।
टास्कबार से संसाधन जोड़ें या निकालें। उस पर राइट क्लिक करें और मेनू से "गुण" चुनें।
टास्कबार सुविधाओं को सक्षम या अक्षम करें। "टास्कबार" टैब में, आप इसे लॉक करने का विकल्प चुन सकते हैं, इसे स्वचालित रूप से छिपा सकते हैं, इस पर छोटे बटन का उपयोग कर सकते हैं या टास्कबार पर प्रदर्शित बटनों को जोड़ सकते हैं।
टास्कबार में टूलबार जोड़ें। "टूलबार" टैब में, आप एक वेब एड्रेस टूलबार, लिंक, बैटरी इंडिकेटर या एक डेस्कटॉप टूलबार जोड़ सकते हैं। परिवर्तनों को सहेजने के लिए "लागू करें" पर क्लिक करें, और खिड़की को बंद करने के लिए "ठीक है"।
टिप्स
- आप टास्कबार पर बायाँ-क्लिक भी कर सकते हैं और इसे विंडोज 8 और 10 में इच्छित स्थान पर खींच सकते हैं।
चेतावनी
- टास्कबार को स्थानांतरित करने से डेस्कटॉप आइकन और शॉर्टकट की स्थिति बदल सकती है। आपको इस मामले में उन्हें मैन्युअल रूप से पुनर्व्यवस्थित करने की आवश्यकता हो सकती है।


