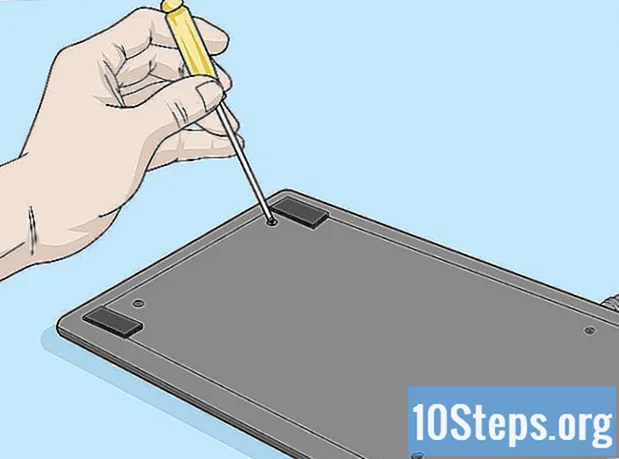लेखक:
Bobbie Johnson
निर्माण की तारीख:
8 अप्रैल 2021
डेट अपडेट करें:
14 मई 2024

विषय
यह लेख आपको सिखाएगा कि अपने स्नैप में इमोजी फिल्टर, लेंस और कई फिल्टर का उपयोग कैसे करें।
कदम
भाग 1 का 6: iOS पर स्नैपचैट के लिए स्थान सेवाएँ सक्षम करना
IPhone पर "सेटिंग" एप्लिकेशन खोलें। इसमें एक ग्रे गियर आइकन है और इसे होम स्क्रीन पर पाया जा सकता है।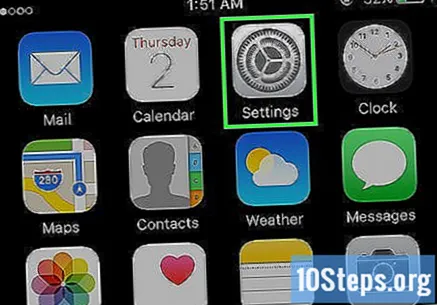

स्नैपचैट को टच करें। यह आपके अन्य अनुप्रयोगों के साथ बंडल किया जाएगा।
स्थान स्पर्श करें। यह विकल्प पृष्ठ के शीर्ष पर स्थित है।

"एप्लिकेशन का उपयोग करते समय" स्पर्श करें। स्नैपचैट के खुलने पर अब आपके वर्तमान स्थान तक पहुंच होगी।
भाग 2 का 6: एंड्रॉइड पर स्नैपचैट के लिए स्थान सेवाएं सक्षम करना
अपने एंड्रॉइड डिवाइस पर "सेटिंग" ऐप खोलें। इसमें एक ग्रे गियर आइकन (⚙) है और यह होम स्क्रीन पर स्थित है।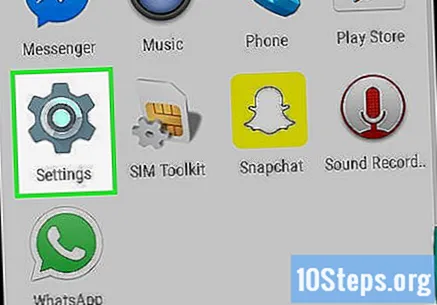
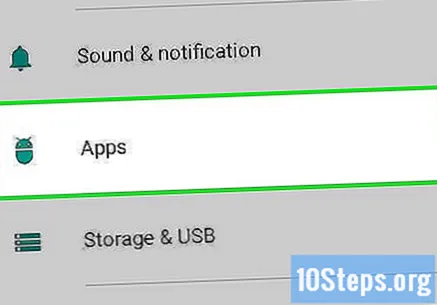
नीचे स्क्रॉल करें और ऐप्स को स्पर्श करें। यह विकल्प मेनू के "डिवाइस" अनुभाग में है।
नीचे स्क्रॉल करें और स्नैपचैट पर टैप करें। ये एप्लिकेशन वर्णानुक्रम में सूचीबद्ध हैं।
टच अनुमतियाँ। यह विकल्प मेनू के शीर्ष के पास है।
"स्थान" के बगल में स्थित बटन को "चालू" स्थिति पर स्लाइड करें। यह तेल के हरे रंग में बदल जाएगा। स्नैपचैट अब आपके स्थान पर पहुंच जाएगा और जियोफिल्टर का उपयोग करने में सक्षम होगा।
भाग 3 का 6: सक्रिय फिल्टर
"स्नैपचैट" ऐप खोलें। इसके अंदर एक सफेद भूत के डिजाइन के साथ एक पीला आइकन है। ऐसा करने से कैमरा स्क्रीन खुल जाएगी।
भूत आइकन के साथ बटन स्पर्श करें। यह विकल्प स्क्रीन के ऊपरी बाएं कोने में पाया जाता है। ऐसा करने से आप उपयोगकर्ता स्क्रीन पर वापस आ जाएंगे।
गियर आइकन स्पर्श करें। यह स्क्रीन के ऊपरी दाएं कोने में स्थित है और आपको "सेटिंग" स्क्रीन पर ले जाएगा।
प्राथमिकताएँ प्रबंधित करें विकल्प स्पर्श करें। यह "अतिरिक्त सेवाओं" अनुभाग के तहत है।
"फ़िल्टर" विकल्प को "चालू" स्थिति में स्लाइड करें। अब आपके पास सभी उपलब्ध स्नैपचैट फिल्टर उपलब्ध होंगे।
भाग 4 का 6: एकाधिक फ़िल्टर का उपयोग करना
स्नैप लेने के लिए शटर आइकन स्पर्श करें। इसमें स्क्रीन के नीचे एक बड़ा सर्कल आइकन है। फोटो को स्क्रीन पर प्रदर्शित किया जाएगा।
अपनी उंगली को दाईं या बाईं ओर स्लाइड करें। ऐसा करने से आप फ़िल्टर मेनू पर पहुंच जाएंगे। अपनी उंगली को दाईं ओर स्वाइप करने से जियोफिल्टर खुल जाएंगे, जबकि बाईं ओर स्वाइप करने से पारंपरिक स्नैपचैट फिल्टर खुल जाएगा।
स्नैप को टच करें और दबाए रखें। आपको पहले फ़िल्टर को दबाए रखने की आवश्यकता होगी ताकि यह फ़ोटो में बना रहे।
दूसरी उंगली को दाईं या बाईं ओर खिसकाएं। दूसरे फ़िल्टर को चुनते समय स्नैप पर पहली उंगली से जारी रखें।
- आप तीन जियोफिल्टर, टाइमस्टैम्प, तापमान आइकन और रंग फिल्टर तक जोड़ सकते हैं।
भाग 5 का 6: इमोजी फिल्टर का उपयोग करना
एक तस्वीर तस्वीर ले लो। फोटो लेने के लिए स्क्रीन के नीचे बड़े सर्कल को टच करें। फोटो को स्क्रीन पर प्रदर्शित किया जाएगा।
बटन स्पर्श करें कँटिया. यह उसके ऊपरी दाएं कोने में स्थित है और एक मुड़े हुए सिरे के साथ एक कागज के टुकड़े का चिह्न है।
एक स्माइली चेहरे के आइकन के साथ बटन टैप करें। यह स्क्रीन के निचले दाएं कोने में स्थित है। ऐसा करने से आप इमोजी मेनू में पहुंच जाएंगे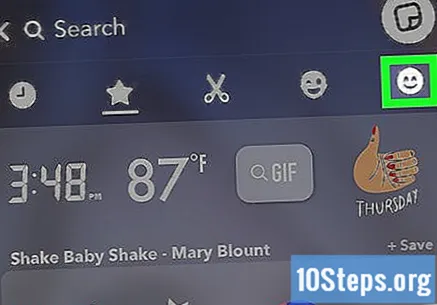
एक इमोजी को टच करें। एक इमोजी चुनें जिसमें वह रंग है जिसे आप फ़िल्टर में उपयोग करना चाहते हैं। ऐसा करने से इमोजी स्क्रीन के केंद्र में स्थित हो जाएगा।
- इमोजी का बाहरी किनारा फिल्टर होने के कारण समाप्त हो जाएगा।
इमोजी को स्क्रीन के एक कोने की ओर खींचें।
इमोजी का आकार बढ़ाने के लिए एक उंगली को दूसरी की विपरीत दिशा में खींचें।
इमोजी को फिर से स्क्रीन के एक कोने की ओर खींचें। इमोजी को बढ़ाते रहें और इसे स्क्रीन के कोने तक खींचते रहें जब तक कि इसकी बाहरी सीमा तस्वीर के ऊपर न हो, छवि सीमा के सेमीट्रांसपेरेंट पिक्सल से एक कलर फिल्टर बना सकती है।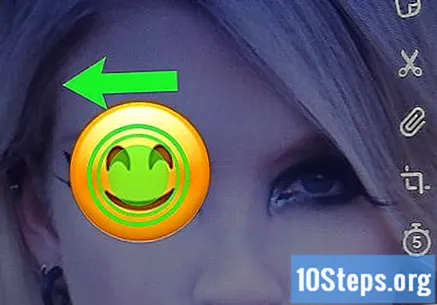
भाग 6 का 6: लेंस का उपयोग करना
कैमरा दृश्य को बदलने के लिए दो तीर से कैमरा आइकन स्पर्श करें। यह स्क्रीन के ऊपरी दाएं कोने में स्थित है। लेंस लगाने से पहले कैमरे को सही दिशा में बताया जाना चाहिए।
कैमरा स्क्रीन के मध्य स्पर्श करें। ऐसा करने से लेंस मेनू खुल जाएगा।
लेंस के बीच नेविगेट करें। आप इसे प्रकाशित करने से पहले स्नैप देखने के लिए प्रत्येक लेंस का पूर्वावलोकन करने में सक्षम होंगे।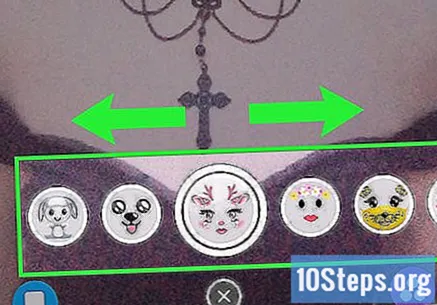
- कुछ प्रभाव कुछ कार्यों को संकेत देते हैं, जैसे कि आपकी भौहें उठाना।
फ़िल्टर सक्रिय होने पर शटर बटन को स्पर्श करें। इसमें स्क्रीन के नीचे एक बड़ा सर्कल आइकन है। आप चयनित लेंस का उपयोग करके फोटो लेंगे।
- लेंस के साथ वीडियो रिकॉर्ड करने के लिए, 10 सेकंड तक शटर बटन को टच करें और दबाएं।
स्नैप संपादित करें। वांछित के रूप में स्टिकर, ग्रंथ, चित्र, इमोजी और फिल्टर जोड़ें।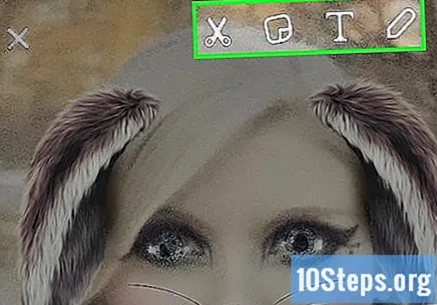
- आप बटन को टैप करके अपने डिवाइस में स्नैप को सेव कर सकते हैं बचाना स्क्रीन के निचले बाएँ कोने में।
स्नैप भेजने के लिए बटन को भेजें स्पर्श करें। यह स्क्रीन के निचले दाएं कोने में स्थित है।