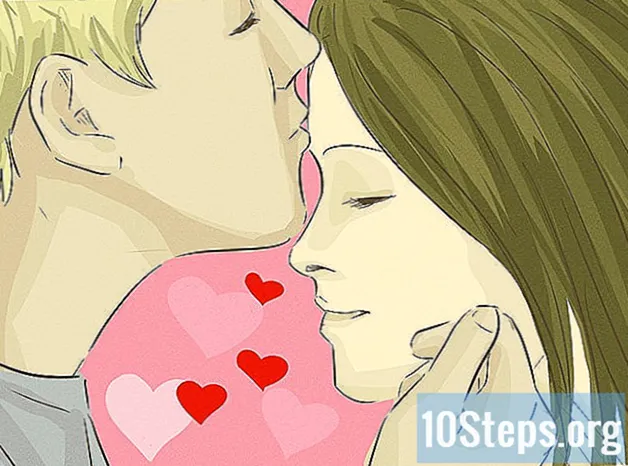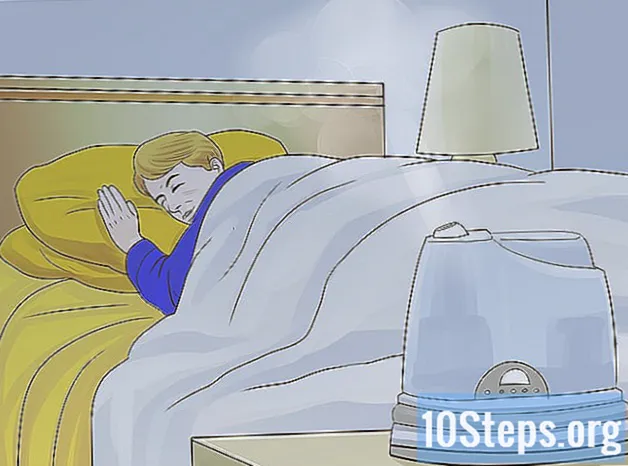विषय
Google फ़ोटो पर अपनी फ़ोटो को व्यवस्थित रखने का सबसे अच्छा तरीका एल्बम बनाना है। वे विकसित तस्वीरों के लिए भौतिक एल्बम की तरह हैं - आप उन्हें किसी भी श्रेणी के आधार पर बचा सकते हैं जो आप चाहते हैं। इसके अलावा, आप किसी भी समय किसी एल्बम से फ़ोटो को जोड़, संपादित या हटा सकते हैं। एप्लिकेशन और Google वेबसाइट पर फ़ोटो एल्बम बनाना और प्रबंधित करना सीखें, साथ ही एल्बमों के बाहर फ़ोटो के क्रम को पुनर्व्यवस्थित कैसे करें।
कदम
विधि 1 की 6: एक एल्बम बनाना
अपने फ़ोन पर Google फ़ोटो ऐप खोलें या पर जाएँ https://photos.google.com/?hl=en. फ़ोटो और वीडियो को व्यवस्थित रखने के लिए, उन्हें एल्बमों में रखें। आप अपने फ़ोन पर, या अपने कंप्यूटर पर, वेब ब्राउज़र में Google फ़ोटो ऐप का उपयोग करके ऐसा कर सकते हैं।

एक एल्बम बनाएं। आप कहां पहुंच रहे हैं, इसके आधार पर चरण थोड़े अलग हैं:- एप्लिकेशन में: and आइकन स्पर्श करें और "एल्बम" चुनें। आपको ऊपरी बाएँ कोने में एक चेकबॉक्स के साथ सभी फ़ोटो और वीडियो की सूची दिखाई देगी।
- ब्राउज़र के माध्यम से: खोज बॉक्स के बगल में "सृजन" पर क्लिक करें और "एल्बम" चुनें। तस्वीरें ऊपरी बाएं कोने में एक चेकबॉक्स के साथ दिखाई देंगी।

फ़ोटो का चयन करने के लिए चेकबॉक्स पर क्लिक करें। इससे वह फोटो एलबम का हिस्सा बन जाएगा। जितनी चाहें उतने फोटो सेलेक्ट करें।- मौजूदा एल्बम में फ़ोटो जोड़ने का तरीका जानने के लिए इस लेख का भाग 2 देखें।
"क्रिएट" बटन पर क्लिक करें। अब आपको एक टेक्स्ट बॉक्स दिखाई देगा जो एल्बम की सामग्री के ऊपर "शीर्षकहीन" कहता है।

एल्बम के लिए एक नाम दर्ज करें। आप इसे अपनी इच्छानुसार कोई भी नाम दे सकते हैं: कोई भी आपको तब तक नहीं देखेगा जब तक आप इसे साझा करने के लिए Google फ़ोटो साझाकरण टूल का उपयोग नहीं करते।
विवरण जोड़ने के लिए टेक्स्ट टूल (टीटी) पर क्लिक करें। स्क्रीन के ऊपरी दाएं कोने में बटन देखें। एल्बम शीर्षक की तरह, कोई भी अपने आप को छोड़कर विवरण नहीं देखेगा।
सहेजने के लिए पुष्टिकरण प्रतीक पर क्लिक करें। एल्बम तैयार है।
- अगली बार जब आप साइन इन करते हैं, तो सभी एल्बमों की सूची देखने के लिए, एल्बम आइकन (ऐप के नीचे और वेबसाइट के बाईं ओर) पर क्लिक करें। यह ऊपरी दाएं कोने में एक मार्कर के साथ एक वर्ग द्वारा दर्शाया गया है।
6 की विधि 2: मौजूदा एल्बम में फोटो जोड़ना
Google फ़ोटो खोलें। आप आवेदन में या अपने कंप्यूटर पर https://photos.google.com/?hl=en पर जाकर कर सकते हैं।
एल्बम आइकन पर क्लिक करें। यह एप्लिकेशन के निचले भाग में है, और वेबसाइट के बाईं ओर। आइकन एक वर्ग है जिसमें ऊपरी दाएं कोने में एक मार्कर है। आपको अपने सभी एल्बमों के साथ एक पृष्ठ पर पुनः निर्देशित किया जाएगा।
- यदि आप कोई एल्बम नहीं देखते हैं, तो शायद यह इसलिए है क्योंकि कोई सहेजा गया एल्बम नहीं है। आगे बढ़ने से पहले आपको एक बनाना होगा।
इसे संशोधित करने के लिए एक एल्बम पर क्लिक करें। चयनित एल्बम से फ़ोटो और वीडियो दिखाई देंगे।
"फ़ोटो जोड़ें" आइकन पर क्लिक करें। स्क्रीन के शीर्ष दाईं ओर स्थित बटन देखें; यह एक प्लस चिह्न के साथ एक तस्वीर की तरह दिखता है। अब आपको तस्वीरों की एक सूची दिखाई देगी (एल्बम के बाहर), सभी ऊपरी बाएँ कोने में एक चेकबॉक्स के साथ।
फ़ोटो चुनने के लिए क्लिक करें जब आप किसी फ़ोटो को टैग करते हैं, तो ऊपरी बाएँ कोने में स्थित चेकबॉक्स नीला हो जाएगा और एक 'चेक' चिन्ह दिखाएगा। सभी चयनित फ़ोटो एल्बम में जोड़े जाएंगे। जितनी चाहें उतने फोटो सेलेक्ट करें।
"कंप्लीट" पर क्लिक करें। स्क्रीन के ऊपरी दाएं कोने में बटन देखें। आपके द्वारा अभी-अभी चुने गए फ़ोटो एल्बम में जोड़े गए हैं।
विधि 3 की 6: एक एल्बम में फ़ोटो को पुन: व्यवस्थित करना
Google फ़ोटो खोलें। आप एक वेब ब्राउज़र में मोबाइल डिवाइस या कंप्यूटर पर एप्लिकेशन का उपयोग करके ऐसा कर सकते हैं।
- उन फ़ोटो को फिर से व्यवस्थित करने के लिए, जो एल्बम में नहीं हैं, नीचे "तिथि और समय के अनुसार फ़ोटो पुन: व्यवस्थित करें" देखें।
एल्बम आइकन पर क्लिक करें। यह एप्लिकेशन के निचले भाग में और वेबसाइट के बाईं ओर है। आइकन एक वर्ग है जिसमें ऊपरी दाएं कोने में एक मार्कर है। आपको अपने सभी एल्बमों के साथ एक पृष्ठ पर पुनः निर्देशित किया जाएगा।
संशोधित करने के लिए एक एल्बम चुनें। उस एल्बम के फ़ोटो और वीडियो दिखाई देंगे।
स्क्रीन के कोने में in आइकन पर क्लिक करें। एप्लिकेशन और ब्राउज़र दोनों में, बटन स्क्रीन के ऊपरी दाएं कोने में दिखाई देता है।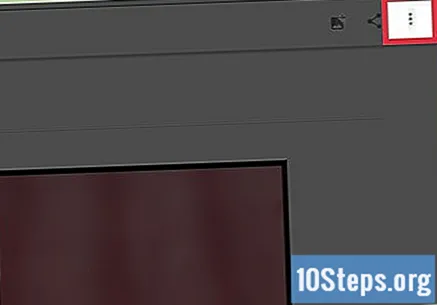
"एल्बम संपादित करें" चुनें। एल्बम अब संपादन मोड में है; आपको स्क्रीन के ऊपरी दाएं कोने में कुछ आइकन दिखाई देंगे।
इसे स्थानांतरित करने के लिए एक फोटो खींचें। आप इसे एल्बम के अंत से एल्बम की शुरुआत तक, या इसके विपरीत, अपनी इच्छानुसार खींच सकते हैं। जब आपको सही जगह मिल जाए, तो उसे छोड़ने के लिए माउस को छोड़ दें (या अपनी उंगली को स्क्रीन से हटा दें)।
- आप जितनी चाहें उतनी तस्वीरें ले जा सकते हैं, लेकिन आपको उन्हें अलग-अलग तरीके से पुनर्व्यवस्थित करना होगा।
सेव करने के लिए 'चेक' सिंबल पर क्लिक करें। फ़ोटो अब आपके द्वारा चुने गए क्रम में हैं।
विधि 4 की 6: एक एल्बम से फ़ोटो हटाना
Google फ़ोटो खोलें। आप एप्लिकेशन या अपने कंप्यूटर का उपयोग करके एक एल्बम (लाइब्रेरी से उन्हें हटाए बिना) से तस्वीरें निकाल सकते हैं।
एल्बम आइकन पर क्लिक करें। यह एप्लिकेशन के निचले भाग में है, और वेबसाइट के बाईं ओर। आइकन एक वर्ग है जिसमें ऊपरी दाएं कोने में एक मार्कर है। आपको अपने सभी एल्बमों के साथ एक पृष्ठ पर पुनः निर्देशित किया जाएगा।
संशोधित करने के लिए एक एल्बम चुनें। उस एल्बम के फ़ोटो और वीडियो दिखाई देंगे।
स्क्रीन के कोने में in आइकन पर क्लिक करें। एप्लिकेशन और ब्राउज़र दोनों में, बटन स्क्रीन के ऊपरी दाएं कोने में दिखाई देता है।
"एल्बम संपादित करें" चुनें। एल्बम अब संपादन मोड में जाएगा; आपको स्क्रीन के ऊपरी दाएं कोने में कुछ संपादन आइकन दिखाई देंगे। इसके अलावा, आपको प्रत्येक तस्वीर के ऊपरी बाएँ कोने में एक छोटा "X" दिखाई देगा।
फोटो निकालने के लिए X पर क्लिक करें। फोटो को एल्बम से हटा दिया जाएगा, लेकिन यह अभी भी Google फ़ोटो मुखपृष्ठ पर लाइब्रेरी में उपलब्ध होगा।
6 की विधि 5: एक एल्बम को हटाना
अपने फ़ोन पर Google फ़ोटो ऐप खोलें या पर जाएँ https://photos.google.com/?hl=en. यदि आप अब एक निश्चित एल्बम नहीं चाहते हैं, तो आप लाइब्रेरी से इसमें फ़ोटो हटाए बिना, इसे सुरक्षित रूप से हटा सकते हैं। एप्लिकेशन को खोलने या Google फ़ोटो वेबसाइट पर जाकर प्रारंभ करें।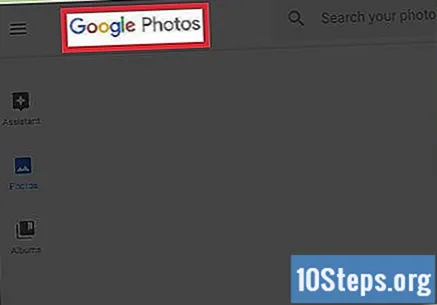
एल्बम आइकन पर क्लिक करें। यह एप्लिकेशन के निचले भाग में है, और वेबसाइट के बाईं ओर। आइकन एक वर्ग है जिसमें ऊपरी दाएं कोने में एक मार्कर है। आपको अपने सभी एल्बमों के साथ एक पृष्ठ पर पुनः निर्देशित किया जाएगा।
संशोधित करने के लिए एक एल्बम चुनें। उसकी तस्वीरें और वीडियो स्क्रीन पर दिखाई देंगे।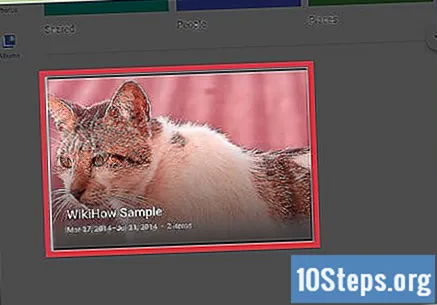
स्क्रीन के कोने में in आइकन पर क्लिक करें। एप्लिकेशन और ब्राउज़र दोनों में, बटन स्क्रीन के ऊपरी दाएं कोने में दिखाई देता है।
"एल्बम हटाएं" चुनें। एक पुष्टिकरण पॉप-अप दिखाई देगा, यह कहते हुए कि कोई एल्बम हटाना स्थायी है। लेकिन चिंता न करें: फ़ोटो हटाए नहीं जाएंगे - सिर्फ एल्बम।
"हटाएं" पर क्लिक करें। अब एल्बम को एल्बम सूची से हटा दिया जाएगा।
6 की विधि 6: तिथि और समय के अनुसार फोटो खींचना
पहुंच https://photos.google.com/?hl=en एक इंटरनेट ब्राउज़र में। Google फ़ोटो एक्सेस करते समय, आपने शायद देखा है कि वे कालानुक्रमिक क्रम में दिखाई देते हैं। फ़ोटो और वीडियो की तारीखों और समय को बदलकर फ़ोटो को फिर से व्यवस्थित करना संभव है। इस प्रक्रिया को सेल फोन पर नहीं किया जा सकता है।
- किसी एल्बम में फ़ोटो को फिर से व्यवस्थित करने के लिए, इस अनुच्छेद के भाग 3 को देखें।
- यदि आप अपने Google खाते में पहले से लॉग इन नहीं हैं, तो आपको ऐसा करने की आवश्यकता होगी।
एक तस्वीर पर अपना माउस कर्सर रखें। फोटो के ऊपरी बाएं कोने में एक चेकबॉक्स दिखाई देना चाहिए।
फोटो का चयन करने के लिए चेकबॉक्स पर क्लिक करें। सर्कल नीला हो जाएगा, और एक 'चेक' प्रतीक अंदर दिखाई देगा।
- आप कई फ़ोटो का चयन कर सकते हैं और उन्हें एक ही तिथि और समय के साथ छोड़ सकते हैं। बस उन सभी तस्वीरों का चयन करें जिन्हें आप संपादित करना चाहते हैं।
ऊपरी दाएं कोने में in आइकन पर क्लिक करें। एक छोटा मेनू दिखाई देगा।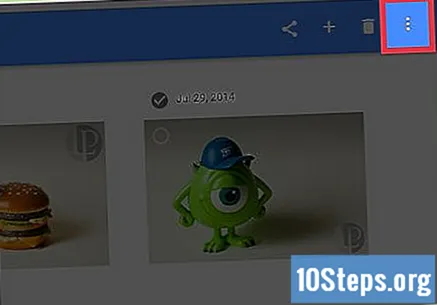
"दिनांक और समय संपादित करें" चुनें।"चयनित फ़ोटो के लिए दिनांक और समय के साथ एक पॉप-अप खुल जाएगा।
वर्तमान तिथि और समय को अपनी पसंद के अनुसार बदलें। फ़ोटो को सूची के शीर्ष के करीब रखने के लिए, अधिक नवीनतम तिथि दर्ज करें। फोटो को नीचे ले जाने के लिए, एक पुरानी तारीख डालें।
"सहेजें" पर क्लिक करें। अब आपकी तस्वीरें चुनी हुई तारीख और समय के आधार पर फिर से व्यवस्थित की जाएंगी।
टिप्स
- दूसरों के साथ एक एल्बम साझा करने के लिए, इसे खोलें और "शेयर" आइकन पर क्लिक करें - यह इस तरह दिखता है "<" प्रतीक, इसके साथ तीन डॉट्स। सामाजिक नेटवर्क, एसएमएस, ईमेल और अन्य तरीकों के माध्यम से साझा करना संभव है।
- लाइब्रेरी में दोस्तों और परिवार की तस्वीरें आसानी से खोजने के लिए Google फ़ोटो पर चेहरे टैग करने का प्रयास करें।