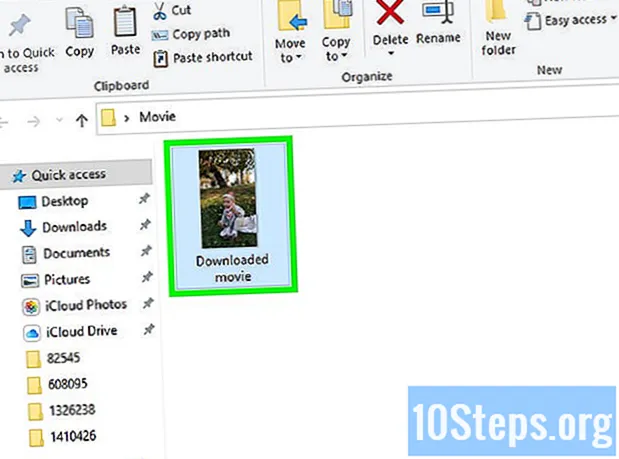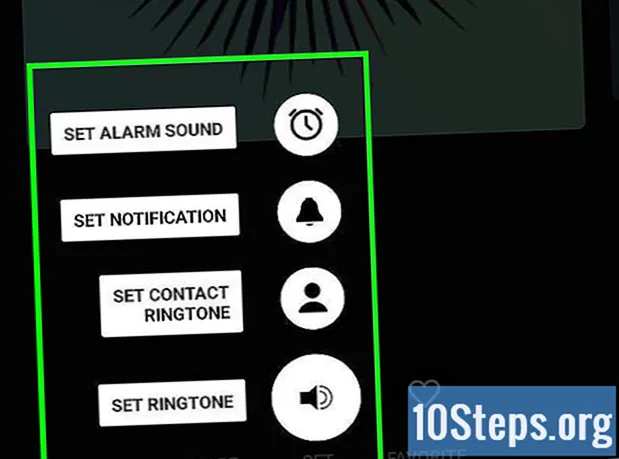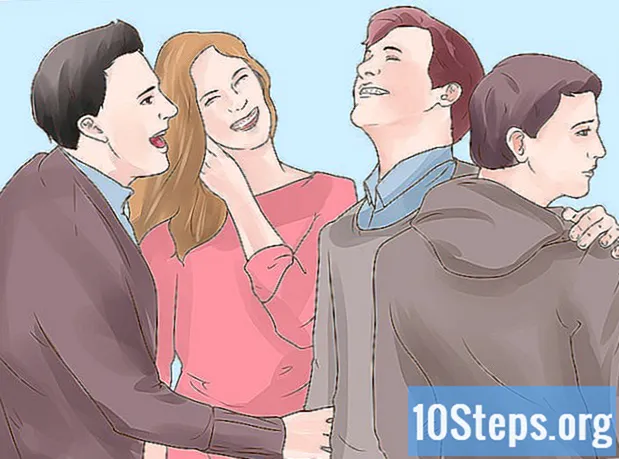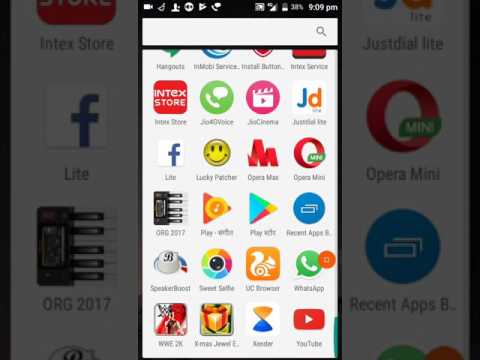
विषय
अन्य खंडयह wikiHow आपको सिखाता है कि अपने विंडोज या मैक कंप्यूटर पर मुफ्त सॉफ्टवेयर का उपयोग करके एक छवि को दूसरे स्थान पर कैसे रखें। ओवरलेइंग चित्रों में एक तस्वीर को दूसरी तस्वीर के ऊपर रखने से लेकर कई अलग-अलग चित्रों का कोलाज बनाने से कुछ भी हो सकता है।
कदम
5 का भाग 1: ओवरले की तैयारी
, में टाइप करें तार से पुष्ट किया हुआ फ़ीता और क्लिक करें GIMP मेनू के शीर्ष पर।
- मैक - क्लिक करें स्पॉटलाइट

, में टाइप करें तार से पुष्ट किया हुआ फ़ीता, डबल क्लिक करें GIMP, और क्लिक करें खुला हुआ अगर संकेत दिया जाए।
भाग 2 का 5: एक फोटो क्रॉप करना

वह फोटो खोलें जिसे आप क्रॉप करना चाहते हैं। यह वह फ़ोटो होनी चाहिए जो आप अपने आधार फ़ोटो के ऊपर ओवरले करने की योजना बनाते हैं:- क्लिक करें फ़ाइल
- क्लिक करें खुला हुआ...
- फोटो का चयन करें।
- क्लिक करें खुला हुआ
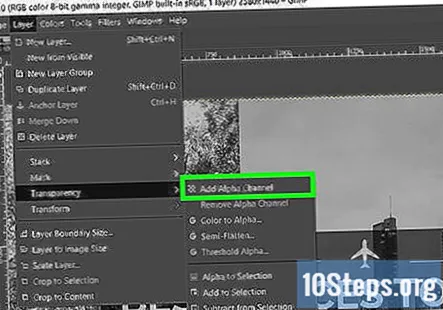
तस्वीर में एक अल्फा चैनल जोड़ें। यह आपको अपनी फोटो के क्रॉप्ड हिस्से को क्लिप आर्ट के रूप में सहेजने की बजाय सफेद बैकग्राउंड में क्रॉप किए हुए फोटो को सेव करने की अनुमति देगा:- क्लिक करें परतें
- चुनते हैं पारदर्शिता
- क्लिक करें अल्फा चैनल जोड़ें
"नि: शुल्क चयन" उपकरण खोलें। या तो अपने कंप्यूटर के कीबोर्ड पर "M" दबाएं, या निम्न कार्य करें: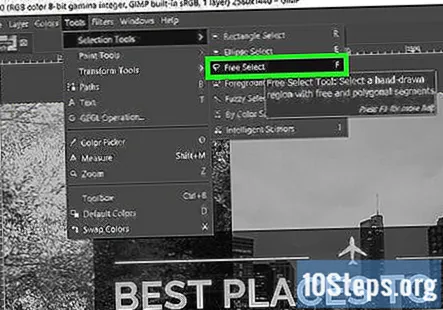
- क्लिक करें उपकरण
- चुनते हैं चयन उपकरण
- क्लिक करें नि: शुल्क चयन करें
उस अनुभाग के चारों ओर ड्रा करें जिसे आप रखना चाहते हैं। अपने माउस को उस आधार पर क्लिक करें और खींचें, जिसे आप अपने आधार फ़ोटो में जोड़ना चाहते हैं।
- बार-बार खींचने के बजाय चयन के चारों ओर एक पंक्ति में क्लिक करने से अधिक सटीकता प्राप्त करने में मदद मिलेगी।
- जारी रखने से पहले आपको पंक्ति के अंत को लाइन की शुरुआत से जोड़ना होगा।
विलोम का चयन करें। सब कुछ उजागर करने के लिए, लेकिन आप जिस अनुभाग को रखना चाहते हैं, उसे दबाएं म अनुभाग का चयन करने के लिए, फिर या तो दबाएँ Ctrl+मैं (विंडोज) या ⌘ कमान+मैं (मैक)।
विलोम को हटाओ। दबाएँ डेल Windows कंप्यूटर पर, या दबाएँ ⌘ कमान+एक्स एक मैक पर। आपको सब कुछ देखना चाहिए लेकिन फोटो का चयनित हिस्सा गायब हो जाता है, जो एक बिसात की पृष्ठभूमि को पीछे छोड़ देता है।
अपना फोटो सेव करें। चूंकि आप इस तस्वीर को एक JPG या PNG के बजाय एक GIMP फ़ाइल के रूप में सहेजना चाहते हैं, आप इसका उपयोग करेंगे के रूप रक्षित करें सुविधा:
- क्लिक करें फ़ाइल
- क्लिक करें के रूप रक्षित करें...
- एक फ़ाइल नाम दर्ज करें, फिर उसी आधार स्थान को चुनें जो आपकी आधार तस्वीर है।
- क्लिक करें सहेजें
वर्तमान फ़ोटो को बंद करें। दबाएं एक्स ऐसा करने के लिए प्रोजेक्ट विंडो के ऊपरी-दाएँ कोने (मैक पर ऊपरी-बाएँ कोने) में। फोटो गायब होने पर GIMP विंडो खुली और खाली रहनी चाहिए। इस बिंदु पर, आप अपने चित्रों को ओवरलेइंग करके आगे बढ़ सकते हैं।
भाग 3 की 5: ओवरलेइंग पिक्चर्स
अपने आधार फ़ोटो के आकार का एक रिक्त कैनवास बनाएँ। पहले मिले फ़ोटो से आयामों का उपयोग करके, एक नया प्रोजेक्ट खोलें:
- क्लिक करें फ़ाइल
- क्लिक करें नया...
- "चौड़ाई" और "ऊँचाई" पाठ फ़ील्ड समायोजित करें।
- क्लिक करें ठीक है
अपने आधार फोटो और अपने फसली फोटो दोनों को खोलें। दोनों फ़ोटो को परतों के रूप में खोलकर, आप उन्हें एक-दूसरे के साथ संरेखित करने में सक्षम होंगे:
- क्लिक करें फ़ाइल
- क्लिक करें परत के रूप में खोलें ...
- बाईं ओर अपने चित्रों का स्थान चुनें।
- बरक़रार रखना Ctrl (विंडोज) या ⌘ कमान (मैक) फोटो के नाम पर क्लिक करते समय।
- क्लिक करें खुला हुआ
फसली परत को हिलाएं। फसली परत की स्थिति को पढ़ने के लिए, निम्न कार्य करें:
- क्लिक करें उपकरण
- क्लिक करें ट्रांसफॉर्म टूल
- क्लिक करें चाल
- फसली परत को क्लिक करें और खींचें।

फसली परत के आकार को समायोजित करें। यदि आप फसली फोटो का आकार बदलना चाहते हैं, तो निम्न कार्य करें:- क्लिक करें उपकरण
- चुनते हैं ट्रांसफॉर्म टूल
- क्लिक करें स्केल
- अपनी फसली परत का चयन करें।
- आकार बदलने के लिए उस पर क्लिक करें और खींचें।
- क्लिक करें स्केल
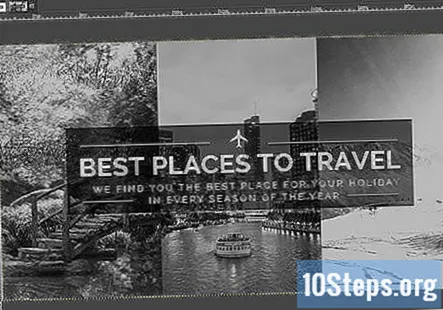
अपने फोटो की समीक्षा करें। यदि आपका इरादा एक ऐसी छवि बनाने का था जिसमें आप दूसरी छवि बनाते हैं तो ऐसा लगता है कि दूसरी छवि पहली छवि का हिस्सा थी, आप अपनी परियोजना को समतल और निर्यात करके आगे बढ़ सकते हैं।- यदि आप विभिन्न पारदर्शिता के साथ एक कोलाज बनाना चाहते हैं, तो अगले भाग पर आगे बढ़ें।
5 का भाग 4: एक कोलाज बनाना

परतें विंडो खोलें। या तो दबाओ Ctrl+एल (विंडोज) या ⌘ कमान+एल (मैक) ऐसा करने के लिए। परतें विंडो स्क्रीन के ऊपरी-बाएँ पक्ष में पॉप अप करेंगी; आपको फोटो में आधार फोटो और क्रॉप की हुई परत दोनों दिखनी चाहिए।
फसली परत का चयन करें। उस परत पूर्वावलोकन पर क्लिक करें, जो आपकी फसली परत से मेल खाता है।
परत की अपारदर्शिता कम करें। परत विंडो के शीर्ष पर, खड़ी परत की अस्पष्टता को कम करने के लिए नीचे की ओर स्थित तीर पर क्लिक करें।
- आपको अपना वांछित प्रभाव प्राप्त करने के लिए अपारदर्शिता को 20 (या उससे कम) तक कम करना पड़ सकता है।
परतों को समतल करें। दबाएं छवि टैब, फिर क्लिक करें समतल आकृति परिणामी ड्रॉप-डाउन मेनू में। यह सभी फ़ोटो की परतों को एक छवि में संयोजित करेगा।
- छवि को छवि फ़ाइल में निर्यात करने से पहले यह कदम आवश्यक है।
अपनी तैयार छवि निर्यात करें। यह आपको छवि को JPG या PNG फ़ाइल के रूप में सहेजने की अनुमति देगा:
- क्लिक करें फ़ाइल
- क्लिक करें निर्यात करें ...
- एक फ़ाइल नाम दर्ज करें।
- एक सहेजें फ़ोल्डर का चयन करें।
- क्लिक करें निर्यात
5 का भाग 5: पाइनटूल का उपयोग करना
PineTools खोलें। अपने कंप्यूटर के वेब ब्राउज़र में http://pinetools.com/overlay-images पर जाएं।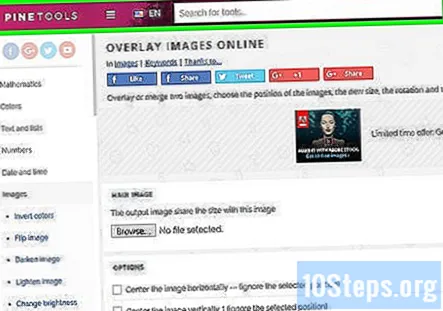
- PineTools एक ऐसी वेबसाइट है जो स्थापना या जटिल मेनू विकल्पों की आवश्यकता के बिना सरल फ़ोटो को ओवरले कर सकती है।
अपनी आधार छवि अपलोड करें। क्लिक करें फ़ाइल का चयन "मुख्य छवि" शीर्षक के तहत, फिर उस फ़ोटो का चयन करें जिसे आप अपने मुख्य फ़ोटो के रूप में उपयोग करना चाहते हैं और क्लिक करें खुला हुआ.
अपना ओवरले फोटो अपलोड करें। क्लिक करें फ़ाइल का चयन "सेकंड इमेज" शीर्षक के नीचे पृष्ठ के दाईं ओर, फिर उस फ़ोटो का चयन करें जिसका आप उपयोग करना चाहते हैं और क्लिक करें खुला हुआ। आपको पहली फोटो के ऊपर फोटो दिखाई देनी चाहिए।
"विकल्प" अनुभाग तक नीचे स्क्रॉल करें। आपको यह पृष्ठ के बाईं ओर "MAIN IMAGE" अनुभाग के नीचे मिलेगा।
"पारदर्शिता सेट करें" बॉक्स को चेक करें। यह "विकल्प" अनुभाग में है। एक "पारदर्शिता" स्लाइडर चेकबॉक्स के नीचे दिखाई देना चाहिए।
"पारदर्शिता" स्लाइडर को दाईं ओर खींचें। इससे ओवरले फोटो पारदर्शी दिखाई देगी।
- अपने इच्छित प्रभाव को प्राप्त करने के लिए आपको स्लाइडर को 70% (या अधिक) तक खींचना पड़ सकता है।
किसी भी अतिरिक्त विकल्प की जाँच करें। उदाहरण के लिए, यदि आप मुख्य छवि के बीच में दूसरी छवि को केंद्र में रखना चाहते हैं, तो आप "केंद्र" बक्से में से एक या दोनों की जांच कर सकते हैं।
क्लिक करें प्रक्रिया. यह पृष्ठ के निचले भाग में एक हरा बटन है। ऐसा करने से आपकी अपलोड की गई तस्वीरों को आपकी चयनित सेटिंग्स के साथ जोड़ दिया जाएगा।
अंतिम छवि की समीक्षा करें। पृष्ठ के दाईं ओर "OUTPUT IMAGE" अनुभाग में, आपको छवि देखनी चाहिए क्योंकि यह आपके चयनित विकल्पों का उपयोग करता हुआ दिखाई देता है।
- आप अपने विकल्पों को समायोजित कर सकते हैं और फिर क्लिक करें प्रक्रिया अंतिम छवि को फिर से करने के लिए।
एक फ़ाइल प्रकार का चयन करें। या तो क्लिक करें पीएनजी या जेपीजी अपनी ओवरले फोटो को क्रमशः PNG फ़ाइल या JPG फ़ाइल के रूप में डाउनलोड करने के लिए "OUTPUT IMAGE" अनुभाग में।
- आप भी क्लिक कर सकते हैं webp फ़ाइल को वेब प्रकाशन प्रारूप में डाउनलोड करने के लिए।
सामुदायिक प्रश्न और उत्तर
आपने इस लेख में किस सॉफ्टवेयर का उपयोग किया?
उपयोग किए जाने वाले चरण फोटो संपादन सॉफ्टवेयर के लिए काफी सार्वभौमिक हैं, लेकिन यह फ़ोटोशॉप प्रतीत होता है।