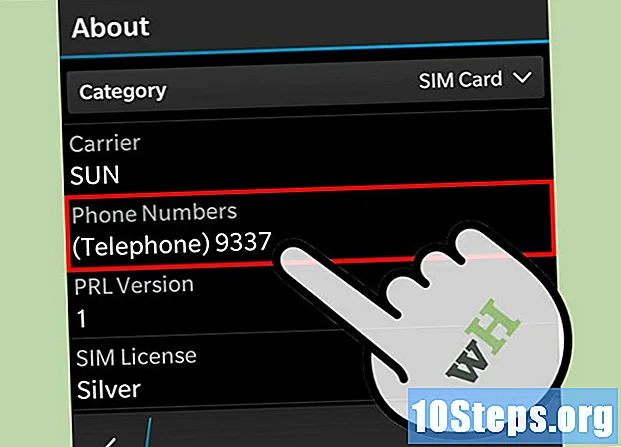विषय
लेगो माइंडस्टॉर्म एनएक्सटी रोबोट एक शानदार खिलौना है और यह सीखने का एक और भी बेहतर तरीका है। रोबोट के साथ आने वाला कार्यक्रम उपयोग करने के लिए सरल और सहज है और इसके साथ, आप अपने रोबोट को कुछ भी कर सकते हैं। लेगो टुकड़ों का उपयोग करके रोबोट का निर्माण करने के बाद, यह एक कार्य, या कार्यों के संयोजन के लिए प्रोग्राम करने का समय है। सीखने के लिए पढ़ते रहें।
कदम
5 का भाग 1: आरंभ करना
प्रोग्राम को स्थापित करें और खोलें। रोबोट को मैक और विंडोज दोनों के लिए शामिल प्रोग्राम के साथ आना चाहिए, या आप इसे लेगो माइंडस्टॉर्म वेबसाइट से डाउनलोड कर सकते हैं। जब आप डिस्क डालें, या डाउनलोड खोलें, तो एक इंस्टॉलेशन विंडो दिखाई देगी। प्रोग्राम को स्थापित करने के लिए निर्देशों का पालन करें और फिर इसे खोलें।

प्रोग्राम को नेविगेट करना सीखें। अपने प्रोग्राम को सहेजने, मौजूदा प्रोग्राम को खोलने, या नया बनाने के लिए शीर्ष पर स्थित टूलबार का उपयोग करें। "पॉइंटर" टूल का उपयोग करें, जो ऑपरेशन को सम्मिलित करने, स्थानांतरित करने और हटाने के लिए एक काले तीर के आकार का है। "पैन" टूल, जो थोड़ा सफेद हाथ की तरह दिखता है, आपको प्रोग्राम विंडो को खिड़की के अंदर खींचने की अनुमति देता है ताकि आप इसके माध्यम से नेविगेट कर सकें। टिप्पणी उपकरण, एक भाषण बुलबुले के आकार में, आपको अपने कार्यक्रम के कुछ हिस्सों में पाठ दर्ज करने की अनुमति देता है, ताकि आप अपने कार्यक्रम को समझने और दूसरों की मदद करने के लिए टिप्पणियों को जोड़ सकें।- विंडो के दाईं ओर, रोबो सेंटर में कई अलग-अलग रोबोटों के ट्यूटोरियल और निर्देश हैं, जिन्हें आप बना सकते हैं और प्रोग्राम कर सकते हैं। अन्य टैब, रोबो सेंटर के शीर्ष पर, अपना पोर्टल खोलता है, जो आपको आपकी प्रोग्रामिंग में मदद करने के लिए ऑनलाइन संसाधनों तक पहुंच प्रदान करता है।
- निचले दाएं कोने और दृश्य में इस ऑपरेशन का विवरण खोलने के लिए एक ऑपरेशन पर माउस रखें, या खिड़की के नीचे उस ऑपरेशन के लिए सेटिंग्स बदलें।

विभिन्न ऑपरेशनों तक पहुँचना सीखें। बाईं ओर टास्कबार में वे सभी ऑपरेशन होते हैं जो आपका रोबोट कर सकता है। बार के निचले भाग में स्थित तीन टैब आपको इन परिचालनों के विभिन्न सेटों तक पहुँच प्रदान करते हैं। अपने रोबोट के विभिन्न कार्यों को खोजने और अनुभव करने के लिए इसका अन्वेषण करें।- ग्रीन सर्कल के साथ सबसे बाएं टैब में मूव (मोशन), साउंड (साउंड), लूप (रिपीट) और स्विच जैसे सबसे सामान्य ऑपरेशन होते हैं। यह लेआउट आपको उन ऑपरेशनों के लिए त्वरित पहुंच प्रदान करता है जो आप सबसे अधिक उपयोग करेंगे, लेकिन यह आपको बाकी तक पहुंच नहीं देता है।
- तीन रंगीन वर्गों के साथ मध्य टैब में सभी सम्मिलित ऑपरेशन शामिल हैं, जिन्हें श्रेणियों में विभाजित किया गया है। अपने माउस को हरे रंग के घेरे के ऊपर रखें, सामान्य कार्यों और क्रियाओं जैसे ध्वनि बजाने, या रंगीन रोशनी को सक्रिय करने के लिए। सभी कार्यों को खोजने के लिए अन्य बटन का अन्वेषण करें।
- अंतिम टैब, बराबर चिह्न के साथ, आपके द्वारा बनाए गए या इंटरनेट से डाउनलोड किए गए ऑपरेशनों को अनुकूलित किया है।

एक ट्यूटोरियल के साथ शुरू करो। कार्यक्रम में कई ट्यूटोरियल शामिल हैं जो आपके पहले कार्यक्रमों के माध्यम से आपका मार्गदर्शन करेंगे। दाईं ओर रोबो सेंटर पर जाएं और उस प्रोग्राम श्रेणी पर क्लिक करें जिसे आप बनाना चाहते हैं। अपने पहले कार्यक्रम के लिए, वाहन में शूटरबोट के साथ शुरू करने पर विचार करें। यह ट्यूटोरियल सरल है, लेकिन आपको उपलब्ध बुनियादी नियंत्रणों के साथ-साथ सामान्य कोडिंग और परीक्षण प्रथाओं से परिचित कराएगा।
अपने ट्यूटोरियल में निर्देशों का पालन करते हुए, अपने प्रोग्राम में संचालन खींचें। यह सुनिश्चित करने के लिए अपनी सेटिंग बदलें कि प्रत्येक ऑपरेशन ठीक वही करता है जो आप करना चाहते हैं। अपने कार्यक्रम से गुजरने वाले वर्तमान से जुड़े हुए, उन्हें अनुक्रम में रखकर विभिन्न कार्यों में शामिल हों। एक लूप के अंदर संचालन रखें, या इन नियंत्रणों को उस नियंत्रण विवरण में शामिल करने के लिए स्विच करें।
जब आप अपना कार्यक्रम समाप्त कर लें, तो इसे अपने रोबोट की बुद्धिमान ईंट पर डाउनलोड करें। यूएसबी केबल का उपयोग करके ईंट को कंप्यूटर से कनेक्ट करें। आपके प्रोग्राम विंडो के निचले दाएं कोने में बटनों का वर्ग आपको कनेक्टेड NXT डिवाइस के साथ संवाद करने की अनुमति देता है। इन बटन के नीचे बाईं ओर आपके डिवाइस पर प्रोग्राम डाउनलोड होगा। एक बार जब आप डाउनलोड करना समाप्त कर लें, तो बुद्धिमान ईंट को डिस्कनेक्ट करें, इसे अपने रोबोट में डालें और देखें कि क्या यह चलता है।
5 की विधि 2: अपने रोबोट को नियंत्रित करें
अपने रोबोट को मूव ऑपरेशन के साथ स्थानांतरित करें। इस ऑपरेशन में दो गियर होते हैं। अपने प्रोग्राम में जोड़ें और अपनी सेटिंग्स समायोजित करें। अपने रोबोट को स्थानांतरित करने के लिए टायरों से जुड़े दरवाजों का उपयोग करें। यदि आप पहियों को पोर्ट बी और सी से कनेक्ट करते हैं, तो सुनिश्चित करें कि पोर्ट बी और सी के लिए मूव ऑपरेशन कॉन्फ़िगर किया गया है।
- दिशा को परिभाषित करते हुए आगे, पीछे, या पूरी तरह से रुकें। स्टीयरिंग नियंत्रणों का उपयोग करें।
- क्रांतियों की एक निश्चित संख्या, समय की एक निश्चित संख्या या कई डिग्री से आगे बढ़ें। या, अवधि को "असीमित" पर सेट करें ताकि आपका रोबोट आगे बढ़े जब तक कि आप एक कमांड प्राप्त न करें, बाद में कार्यक्रम में, बंद करने के लिए।
अन्य कार्य निष्पादित करें, जैसे कि इंजन कमांड का उपयोग करके शूटिंग। शूटरबॉट ट्यूटोरियल में, आपका स्नाइपर पोर्ट ए से कनेक्ट होता है। इसे नियंत्रित करने के लिए, मोटर एक्शन (सिंगल गियर के रूप में दर्शाया गया) का उपयोग करें जो पोर्ट ए को सक्रिय करता है। दिशा को परिभाषित करके (आगे) इस मोटर के सटीक संचालन को नियंत्रित करने के लिए सेटिंग्स को समायोजित करें। आगे), पीछे, या बंद (पारद), कार्रवाई, शक्ति स्तर और आंदोलन की अवधि।
- "प्रतीक्षा को पूर्णता के लिए" रद्द करना, रोबोट को मोटर कार्यक्रम द्वारा नियंत्रित आंदोलन को पूरा करने से पहले अपने कार्यक्रम में अगले आदेशों को निष्पादित करना शुरू करने की अनुमति देता है। यह आपके रोबोट को, उदाहरण के लिए, एक ही समय पर चलने और शूट करने की अनुमति दे सकता है।
- मोटर कमांड अपने द्वारा नियंत्रित मोटर द्वारा निष्पादित किसी भी ऑपरेशन को करेगा। अपने रोबोट का निर्माण करें ताकि इंजन एक ट्रे उठाता है, एक गेंद फेंकता है, रोबोट को चालू करता है, या कुछ और जो आप चाहते हैं। यह कमांड आपके रोबोट के प्रदर्शन में रचनात्मकता और लचीलेपन की अनुमति देता है; उस का लाभ उठाएं।
अपने रोबोट को पर्यावरण के साथ बातचीत करने की अनुमति देने के लिए सेंसर का उपयोग करें। स्मार्ट चिप पोर्ट पर एक अल्ट्रासोनिक, स्पर्श और रंग संवेदक रखें और उन्हें प्रकाश, रंग, ध्वनि और स्पर्श महसूस करने के लिए उपयोग करें। आपका रोबोट समय का ध्यान भी रख सकता है और इसके रोटेशन को जान सकता है। ये सेंसर आपके प्रोग्राम को सक्रिय होने पर ही कार्रवाई करने की अनुमति देते हैं। उदाहरण के लिए, आपके पास एक प्रोग्राम हो सकता है जो "लाल" कहता है जब यह रंग लाल का सामना करता है, लेकिन तब नहीं जब यह रंग नीला का सामना करता है।
अपने रोबोट को काम करने के लिए ऑपरेटिंग क्रियाओं का उपयोग करें। इन चीजों में एक रंगीन प्रकाश को चालू या बंद करना, फ़ाइल से ध्वनि चलाना, एक छवि प्रदर्शित करना, या बुद्धिमान ईंट स्क्रीन पर पाठ, या ब्लूटूथ के माध्यम से संदेश भेजना शामिल है।
5 का भाग 3: लूप और स्विच का उपयोग करना
समझें कि लूप कैसे काम करते हैं। वे आपको बार-बार, अनिश्चित काल के लिए, या एक निर्दिष्ट संख्या में, जब तक कि एक निश्चित स्थिति सत्य है, या जब तक एक निश्चित कार्रवाई नहीं होती है, तब तक आप कई बार आदेशों की एक श्रृंखला करने की अनुमति देते हैं।
- उदाहरण के लिए, अपने रोबोट को कई गेंदों की जांच करने के लिए, जब तक कि वह पीले रंग का न हो जाए, बस रंग संवेदक द्वारा नियंत्रित लूप बनाएं। लूप के भीतर की कार्रवाई अगले केक की जांच के लिए जिम्मेदार होगी; लूप का नियंत्रण यह होगा कि रंग सेंसर पीले रंग का पता नहीं लगाता है। इस प्रकार, जब रंग सेंसर, गेंद की जांच करने के बाद, रंग पीला का पता लगाता है, तो यह नई गेंदों की जांच करना बंद कर देगा और कार्यक्रम के अगले भाग में आगे बढ़ेगा।
समझें कि स्विच कैसे काम करता है। एक स्विच आपके रोबोट को आदेशों की एक श्रृंखला का प्रदर्शन करने के लिए कहता है यदि एक निश्चित स्थिति सच है और कार्रवाई का एक अलग सेट है, यदि सच नहीं है। क्रियाओं की ये दो श्रृंखलाएँ परस्पर स्विच पर अनन्य हैं: रोबोट एक करेगा, लेकिन दूसरा नहीं।
- नेस्ट एक कार्रवाई करने से पहले विभिन्न स्थितियों की जांच करने के लिए दूसरे के अंदर स्विच करता है। उदाहरण के लिए, अपने रोबोट को आगे बढ़ने के लिए नेस्टेड स्विच का उपयोग करें यदि यह प्रकाश, या ध्वनि का पता नहीं लगाता है। पहला स्विच प्रकाश की तलाश करेगा; यदि कोई नहीं पाया जाता है, तो रोबोट दूसरे स्विच में प्रवेश करेगा, जो ध्वनियों की तलाश करता है। केवल अगर यह ध्वनि का पता नहीं लगाता है (प्रकाश का पता नहीं लगाने के बाद) तो रोबोट आगे बढ़ेगा।
- एक मूल्य-नियंत्रित स्विच में एक से अधिक मामलों को शामिल करने के लिए, स्विच सेटिंग्स में "फ्लैट दृश्य" विकल्प को अचयनित करें और, सेटिंग्स के दाईं ओर जहां स्थितियां सूचीबद्ध हैं, एक अन्य मामले को जोड़ने के लिए "+" दबाएं। किसी संख्या, या पाठ संदेश को नियंत्रित करते समय यह उपयोगी होता है, जिसमें केवल दो अलग-अलग मान हो सकते हैं।
एक लूप छोड़ें, या अपने प्रोग्राम में स्विच करें और नियंत्रण चुनें। यह उस स्थिति को परिभाषित करेगा जो रोबोट स्विच, या लूप के अंदर कमांड बनाने से पहले देखेगा। नियंत्रण सामान्य रूप से एक सेंसर होगा। यह रोबोट को अपने पर्यावरण के करीब बातचीत करने की अनुमति देता है।
- स्विच को एक मूल्य द्वारा भी नियंत्रित किया जा सकता है। डेटा केबल का उपयोग करके स्विच के लक्ष्य क्षेत्र में एक चर जोड़ें। संख्याओं या ग्रंथों के विभिन्न मूल्यों के लिए मामलों को जोड़ें। उदाहरण के लिए, आपका रोबोट कमांड की एक श्रृंखला को निष्पादित कर सकता है यदि चर संख्या 0 है, तो अन्य कमांड यदि यह 1 है, और फिर भी अन्य कमांड हैं यदि यह कोई अन्य संख्या है।
- लूप्स को समय द्वारा भी नियंत्रित किया जा सकता है - इसके भीतर दिए गए कथनों को समय की एक निश्चित राशि के लिए निष्पादित किया जाएगा - या गिनती। रोबोट को इन कार्यों को अनिश्चित काल तक करने के लिए लूप को तब तक चलाने के लिए तर्क चुनें जब तक कि एक निश्चित स्थिति सही या गलत या फॉरएवर न हो।
अन्य कमांड्स को लूप में खींचें या स्विच करें। जब भी आप लूप के अंदर डालते हैं, तो कोई भी ऑपरेशन किया जाएगा। स्विच के प्रत्येक मामले पर आपके द्वारा किए जाने वाले ऑपरेशन किए जाएंगे, यदि केस की स्थिति पूरी हो जाती है। स्थिति और इन कार्यों को हमेशा की तरह कॉन्फ़िगर करें।
- यदि आप चाहें, तो आप अन्य छोरों और स्विचेस के भीतर लूप और स्विच शामिल कर सकते हैं।
भाग 4 का 5: चर का उपयोग करना
चरों के उपयोग को समझें। चर जानकारी संग्रहीत कर सकते हैं, इसलिए आप इसे अपने कार्यक्रम में बाद में एक्सेस कर सकते हैं। उन्हें एक बॉक्स के रूप में सोचें जिसमें आप कुछ जानकारी रखते हैं। फिर आप इस जानकारी को बॉक्स - चर - को बदले बिना हटा सकते हैं, या बदल सकते हैं।
- प्रत्येक चर एक संख्या, एक पाठ या एक तार्किक मान (सही या गलत) संग्रहीत कर सकता है। आप परिवर्तनशील रूप से मूल्य बदल सकते हैं, लेकिन आप इसके प्रकार को नहीं बदल सकते।
- प्रत्येक चर का एक विशिष्ट नाम है। इस चर का उपयोग करने और संदर्भित करने के लिए इस नाम का उपयोग करें।
Edit> Variables को एडिट करके एक वैरिएबल बनाएं। दिखाई देने वाली विंडो में, अपने चर का नाम दर्ज करें और अपना वांछित डेटा प्रकार (तर्क, संख्या या पाठ) चुनें। आप उन चर को भी हटा सकते हैं जिनकी आपको अब आवश्यकता नहीं है।
- अपने चर वर्णनात्मक नाम दें ताकि आप जान सकें कि वे किसके बाद हैं। यदि आप एक ऐसा वेरिएबल चाहते हैं, जिसमें आपका स्वागत योग्य संदेश संग्रहित किया जा सके, जिसे आपका रोबोट भेजेगा, तो "text_var_1" के बजाय वैरिएबल "अभिवादन" कहें, या जैसा कि कुछ अस्पष्ट हो।
डेटा केबल का उपयोग करके उन्हें अपने कमांड से जोड़कर अपने प्रोग्राम में वैरिएबल का उपयोग करें। चर को संयोजित करने या परिणाम को संग्रहीत करने के लिए उन्हें गणितीय कार्यों से कनेक्ट करें। उन्हें नियंत्रण के रूप में उपयोग करने के लिए लूप या स्विच से कनेक्ट करें और यहां तक कि उन्हें लूप या स्विच के अंदर संशोधित करें।
उन चर के लिए स्थिरांक का उपयोग करें जो कभी नहीं बदलते हैं। यदि आप अपने रोबोट के नाम के लिए एक पाठ स्थिरांक चाहते हैं, तो इसे एडिट> डिफाइन कॉन्स्टेंट्स पर जाकर शुरुआत में परिभाषित करें। फिर आप इस चिंता का उपयोग कर सकते हैं कि क्या मूल्य बदल जाएगा, इस बारे में चिंता किए बिना।
भाग 5 की 5: कस्टम ब्लॉक का उपयोग करना
कस्टम ब्लॉक कैसे समझें। एक या अधिक ऑपरेशन की एक श्रृंखला के लिए एक कस्टम ब्लॉक बनाएं जिसे आप अपने कार्यक्रम के दौरान कई बार दोहराएंगे। उदाहरण के लिए, यदि आप चाहते हैं कि आपका रोबोट तीन सेकंड के लिए आगे बढ़े और लाल बत्ती चमक जाए, तो इन निर्देशों को एक कस्टम ब्लॉक में शामिल करें ताकि आप उन्हें अपने कार्यक्रम में शामिल करने की आवश्यकता होने पर जल्दी और आसानी से उन तक पहुंच सकें।
विभिन्न प्रचालनों को रखें जो आपके कस्टम ब्लॉक बनेंगे। अपने कार्यक्रम में उन्हें शामिल करें जैसा कि आप सामान्य रूप से करेंगे।
उन निर्देशों का चयन करें जिन्हें आप एक कस्टम ब्लॉक में बदलना चाहते हैं। शिफ्ट पकड़ो और प्रत्येक ऑपरेशन पर क्लिक करें। एक बार सभी का चयन हो जाने के बाद, टिप्पणी उपकरण के बगल में स्थित शीर्ष टूलबार के बराबर चिह्न पर क्लिक करें। यह "माई ब्लॉक बिल्डर" नामक एक विंडो खोलेगा। आप कस्टम ब्लॉक बिल्डर को खोलने के लिए Edit> Make a New My Block पर भी जा सकते हैं।
- यदि आपके पास आपके कस्टम ब्लॉक के लिए चुने गए ब्लॉक में प्रवेश करने या छोड़ने के लिए कोई डेटा केबल है, तो वे आपके ब्लॉक के लिए पोर्ट के रूप में दिखाई देंगे और प्रोग्राम में ब्लॉक का उपयोग करते समय आप उन्हें चर या अन्य डेटा से कनेक्ट कर सकते हैं।
अपने कस्टम ब्लॉक के लिए एक नाम और विवरण दर्ज करें। नाम छोटा, लेकिन वर्णनात्मक होना चाहिए, ताकि आपको याद रहे कि ब्लॉक क्या करता है। विवरण स्पष्ट और विस्तृत होना चाहिए, और सभी महत्वपूर्ण नोटों को शामिल करना चाहिए, जैसे कि आपके रोबोट को जिस दिशा में देखना है, या उसके ब्लॉक को ठीक से काम करने के लिए पोर्ट ए से कनेक्ट होने की आवश्यकता है।
आइकन संपादक पर जाने के लिए अगला क्लिक करें। अपने ब्लॉक के आइकॉन को किसी भी आइकन को खींचें। जब आप अपना आइकन बनाना समाप्त कर लें, तो समाप्त करें पर क्लिक करें। आपके प्रोग्राम में, आपके ब्लॉक से संबंधित चरण आपके द्वारा बनाए गए ब्लॉक से बदल दिए जाएंगे।
अपने कार्यक्रमों में अपने कस्टम ब्लॉक का उपयोग उसी तरह से करें जैसे आप किसी अन्य ब्लॉक का उपयोग करेंगे। आप अपनी प्रोग्रामिंग को और भी आसान बनाने के लिए कई कस्टम ब्लॉकों को जोड़ सकते हैं। रचनात्मक रहें - यदि आप उनका लाभ उठाते हैं तो कस्टम ब्लॉक अविश्वसनीय रूप से उपयोगी हो सकते हैं।
टिप्स
- कार्यक्रम को सीखने का सबसे आसान तरीका, विशेष रूप से अपने रोबोट के साथ, परीक्षण करना है। यदि आप जानना चाहते हैं कि कोई विशेष ऑपरेशन क्या करता है, तो इसका परीक्षण करें! जो भी आप सीखते हैं उसे नोट करें और अपने कार्यक्रमों में बाद में इसका उपयोग करें।
- यह सुनिश्चित करने के लिए अपने कार्यक्रमों का अक्सर परीक्षण करें कि वे अपेक्षा के अनुरूप काम करते हैं।
- अधिक जटिल ब्लॉक का उपयोग करने के विवरण और उदाहरणों के बारे में पढ़ने के लिए सहायता मैनुअल का उपयोग करने से डरो मत।