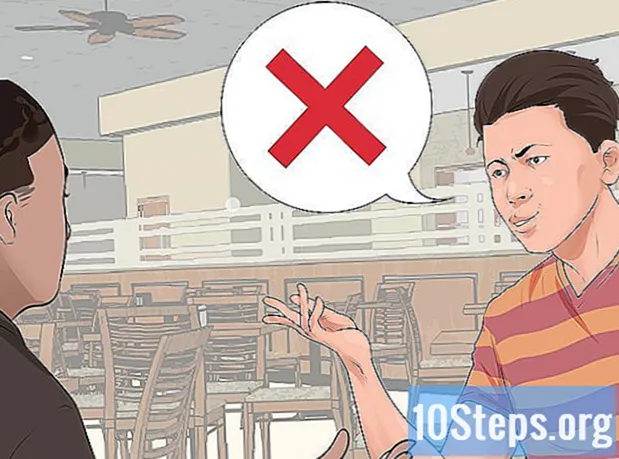विषय
अन्य खंडआपने अपने कंप्यूटर को सर्वश्रेष्ठ साउंड कार्ड के साथ तैयार किया है, इसे महान वक्ताओं के लिए झुका दिया है, और अब यह बहुत अच्छा लगता है। लेकिन आप इंटरनेट पर मिलने वाली ध्वनियों को कैसे पकड़ते हैं या खुद को कंकोर्ट करते हैं? यहाँ कुछ तरीके हैं जो आप कर सकते हैं।
कदम
5 की विधि 1: साउंड कार्ड से कंप्यूटर पर रिकॉर्डिंग
कॉपीराइट उल्लंघन को रोकने के लिए निर्माता के प्रयासों को देखते हुए यह सबसे कठिन तरीका हो सकता है। अधिकांश वर्तमान ऑपरेटिंग सिस्टम और उपभोक्ता-लीवर ध्वनि उपयोगिताओं इसे रोकते हैं।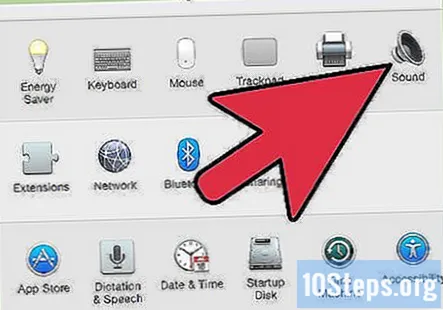
- पुराने ड्राइवरों को डाउनलोड करने में आपको कुछ सफलता मिल सकती है, लेकिन सॉफ्टवेयर या ऑपरेटिंग सिस्टम के नए संस्करणों के साथ चलने पर यह भी समस्या पैदा कर सकता है।
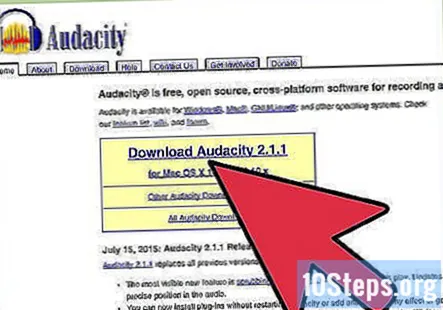
इस ट्यूटोरियल के लिए, हम ऑडेसिटी नामक एक ओपन सोर्स साउंड रिकॉर्डर का उपयोग कर रहे हैं। अन्य ध्वनि रिकॉर्डर समान सिद्धांत और विशेषताएं प्रदान करते हैं, आम तौर पर।
5 की विधि 2: विंडोज सॉफ्टवेयर का उपयोग करना
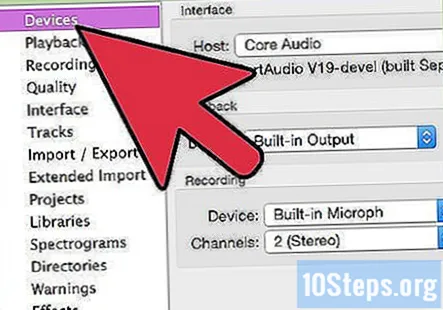
अपने इनपुट स्रोत का चयन करें। आप इसे उपकरण टूलबार में, या डिवाइस प्राथमिकता में पा सकते हैं। यदि कुछ भी नहीं दिख रहा है, तो आपको नीचे दिए गए अनुसार साउंड कार्ड के नियंत्रण कक्ष का उपयोग करके इसे सक्षम करने की आवश्यकता हो सकती है।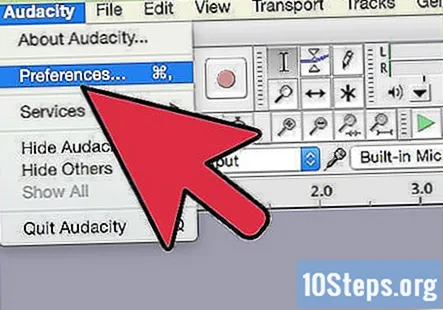
छिपे हुए उपकरण दिखाएं। रिकॉर्डिंग टैब के अंदर राइट-क्लिक करें और चुनें अक्षम डिवाइस दिखाएं। फिर से राइट-क्लिक करें और जांचें डिस्कनेक्ट किए गए डिवाइस दिखाएं.
किसी भी आवश्यक केबल में प्लग करें। यदि आपके साउंड कार्ड में माइक या लाइन जैसे भौतिक इनपुट हैं, तो आवश्यक केबल को मैनुअल में निर्देशित करें।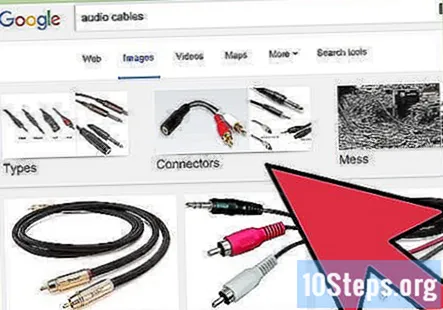
अपने इनपुट डिवाइस को सक्षम करें। रिकॉर्डिंग और चयन के लिए आप जिस इनपुट डिवाइस का उपयोग करना चाहते हैं उसे राइट-क्लिक करें सक्षम करें।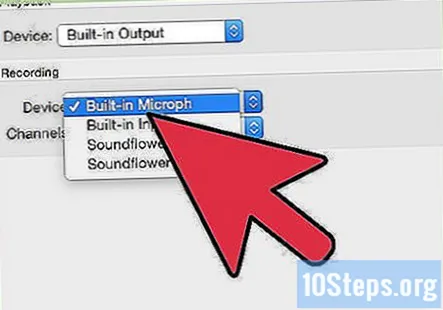
- अपने चुने हुए इनपुट डिवाइस पर फिर से राइट-क्लिक करें और चुनें डिफ़ॉल्ट डिवाइस के रूप में सेट करें.
- अपने इनपुट डिवाइस पर फिर से राइट-क्लिक करें, चुनें गुण और फिर द स्तर टैब, और सुनिश्चित करें कि वॉल्यूम स्लाइडर चालू है।
सभी वीओआईपी संवर्द्धन बंद करें। जब तक वे आपके साउंड कार्ड की कार्यक्षमता के लिए आवश्यक नहीं हैं, तब तक किसी भी अन्य ध्वनि प्रभाव को बंद करें।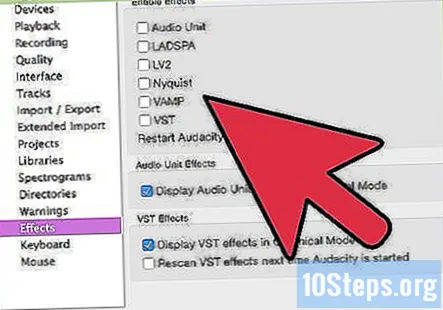
- राइट-क्लिक करें माइक्रोफ़ोन और चुनें गुण तो एक के लिए देखो संवर्द्धन टैब जहाँ आप कर सकते हैं सभी ध्वनि प्रभावों को अक्षम करें।
- विंडोज 7 पर, क्लिक करें संचार टैब। के अंतर्गत जब Windows संचार गतिविधि का पता लगाता है:, चुनें कुछ मत करो।
- यदि आप अक्सर इंटरनेट कॉल करते हैं, तो माइक पर राइट-क्लिक करें और चुनें डिफ़ॉल्ट संचार उपकरण के रूप में सेट करें।
नमूना दरों को समायोजित करें। अपने इनपुट डिवाइस पर राइट-क्लिक करें, चुनें गुण , फिर क्लिक करें उन्नत टैब और सत्यापित करें कि डिफ़ॉल्ट प्रारूप दोनों प्रोजेक्ट दर (ऑडेसिटी स्क्रीन के निचले बाएं) से मेल खाता है, और में रिकॉर्डिंग चैनलों की संख्या के साथ उपकरण ऑडेसिटी प्रेफरेंस का टैब। क्लिक करें ठीक है .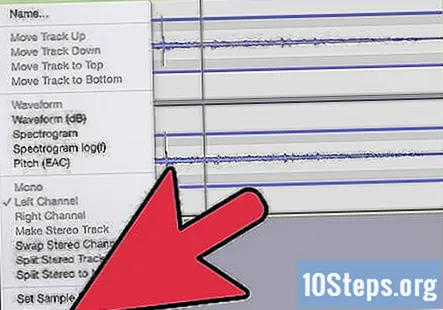
अपना डिफ़ॉल्ट उपकरण सेट करें। ध्वनि नियंत्रण कक्ष में, क्लिक करें प्लेबैक टैब, अपने साउंड कार्ड के लिए स्पीकर या हेडफ़ोन डिवाइस पर राइट-क्लिक करें और इसे सेट करें डिफ़ॉल्ट उपकरण या डिफ़ॉल्ट संचार उपकरण।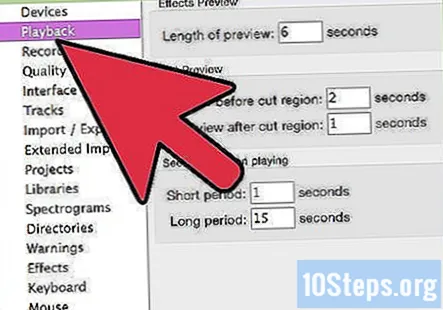
मैच के प्रारूप। राइट-क्लिक करें और क्लिक करें गुण फिर उन्नत टैब, और सेट डिफ़ॉल्ट प्रारूप ऊपर चरण 7 में सेटिंग्स के साथ मैच करने के लिए।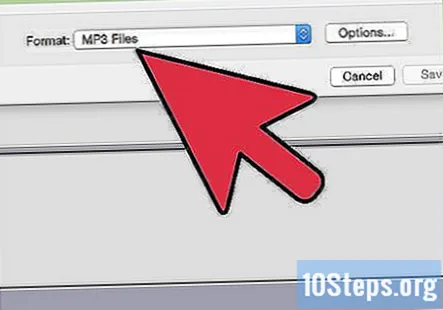
5 की विधि 3: विंडोज हार्डवेयर का उपयोग करना
एक केबल कनेक्ट करें। अपने साउंड कार्ड (ग्रीन पोर्ट) से लाइन (ब्लू पोर्ट) की लाइन से एक मिनी-प्लग के साथ एक केबल कनेक्ट करें।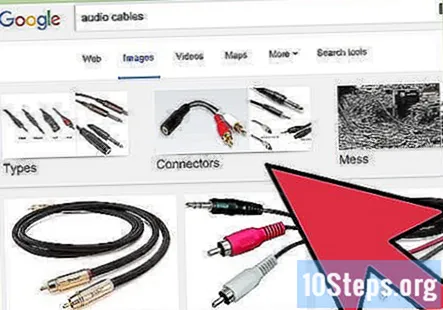
रिकॉर्डिंग स्रोत के रूप में लाइन का चयन करें।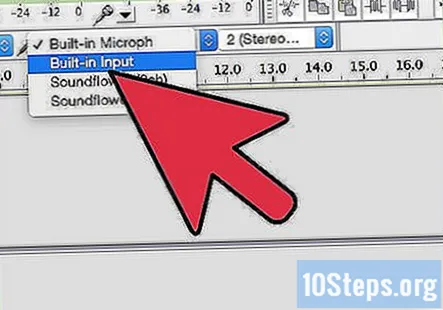
- ध्यान दें कि आपके कंप्यूटर से सभी ध्वनियों को रिकॉर्ड किया जाएगा, जिसमें सिस्टम साउंड जैसे बीप, अलार्म और अलर्ट शामिल हैं। आप रिकॉर्डिंग से पहले इन्हें निष्क्रिय करना चाह सकते हैं।
- आउटपुट पोर्ट पर सिंगल-टू-डबल स्टीरियो एडेप्टर का उपयोग करें, फिर एडॉप्टर के एक तरफ से सिंगल पोर्ट सिंगल इनपुट केबल को प्लग करें, और हेडफ़ोन की दूसरी तरफ हेडफ़ोन की एक जोड़ी, इसलिए आप मॉनिटर कर सकते हैं कि आप क्या रिकॉर्ड कर रहे हैं।
5 की विधि 4: एक लबादा का उपयोग करना
साउंडफ्लावर स्थापित करें। एक मुक्त, खुला स्रोत मैक ओएस एक्स (10.2 और बाद में) सिस्टम एक्सटेंशन है जो एप्लिकेशन को अन्य एप्लिकेशन को ऑडियो पास करने की अनुमति देता है।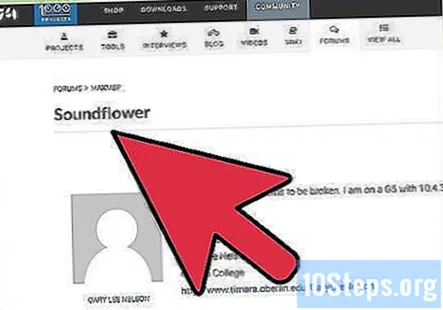
दबाएं मुफ्त डाउनलोड बटन। आपको एक डाउनलोड पृष्ठ पर निर्देशित किया जाएगा। वह संस्करण चुनें जो आपके हार्डवेयर और OS कॉन्फ़िगरेशन के लिए उपयुक्त है।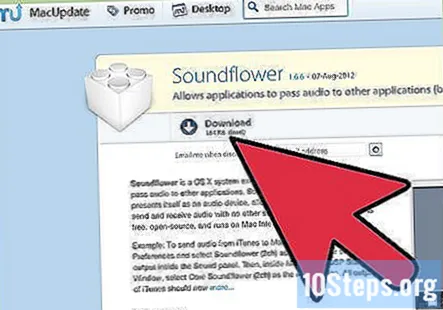
- जब इसने अपना डाउनलोड पूरा कर लिया है, तो इनस्टॉल करें अनुप्रयोग फ़ोल्डर।
लॉन्च करें साउंडफ्लॉवर। यह साउंडफ्लॉवर फ़ोल्डर के अंदर स्थित है, और जब लॉन्च किया जाता है तो आपके मेनू बार के दाईं ओर एक फूल आइकन के रूप में दिखाई देगा।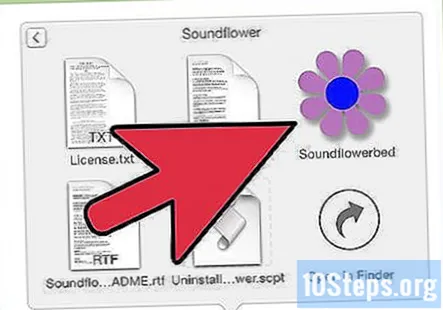
को खोलो ध्वनि कंट्रोल पैनल। वहाँ से Apple मेनू, चुनते हैं ध्वनि वरीयताएँ...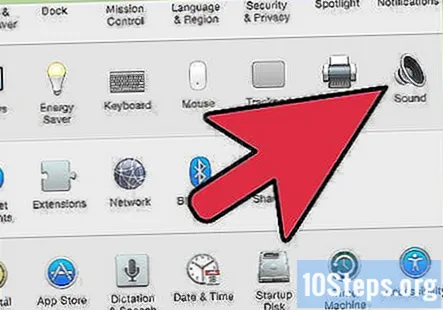
आउटपुट सेट करें। दबाएं उत्पादन टैब, फिर चयन करें साउंडफ्लॉवर (2ch) आउटपुट सूची से।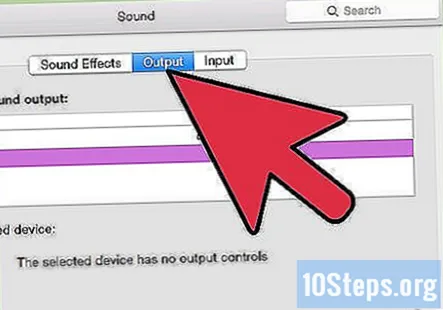
अपने सिस्टम ध्वनियों को रीडायरेक्ट करें। पर क्लिक करें ध्वनि प्रभाव टैब, और से अलर्ट और ध्वनि प्रभाव खेलें: ड्रॉप-डाउन मेनू, चुनें कतार में लगाओ या आंतरिक वक्ताओं, अपने सेटअप के लिए उपयुक्त के रूप में, फिर खिड़की बंद करें।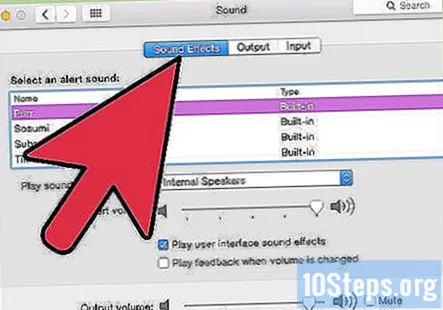
साउंडफ्लावर और ऑडियो वरीयताओं को सेट करें। अपने मेनू बार में साउंडफ्लॉवर आइकन पर क्लिक करें, और चुनें बिल्ट इन लाइन आउटपुट साउंडफ्लॉवर (2ch) अनुभाग में। सुनिश्चित करें कि साउंडफ्लॉवर (16ch) पर सेट है कोई नहीं (बंद).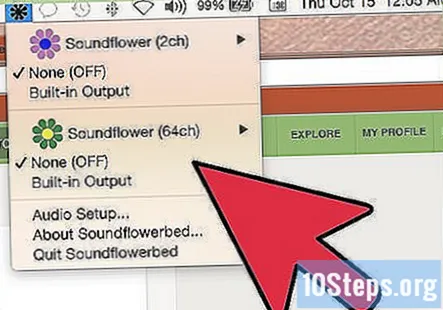
ऑडियो मिडी सेटअप खोलें। वहाँ से Soundflower मेनू, का चयन करें ऑडियो सेटअप... और परिणामस्वरूप ऑडियो मिडी सेटअप मेनू बार से चुनें विंडो> ऑडियो विंडो दिखाएं.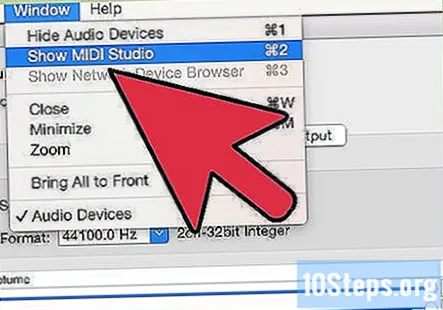
इनपुट सेट करें। बाईं ओर आउटपुट की सूची से, चुनें Soundflower (2 चै) विकल्प। दबाएं इनपुट बटन।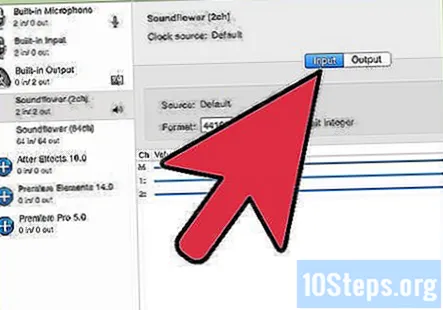
- ठीक स्वरूप वांछित नमूना दर के लिए। डिफ़ॉल्ट 44100Hz (सीडी गुणवत्ता) होगा।
- मास्टर वॉल्यूम और चैनल 1 और 2 को 1 के मान पर सेट करें।
आउटपुट सेट करें। पर क्लिक करें उत्पादन बटन, और सेटिंग्स को निम्नानुसार समायोजित करें।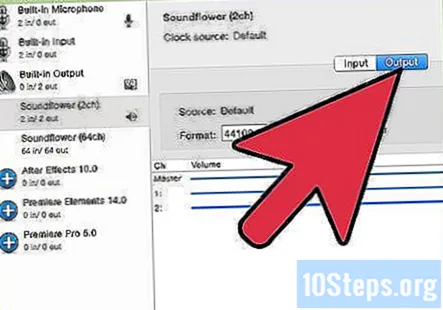
- ठीक स्वरूप इनपुट मान से मिलान करने के लिए। डिफ़ॉल्ट 44100Hz होगा।
- मास्टर वॉल्यूम और चैनल 1 और 2 को 1 के मान पर सेट करें।
ऑडेसिटी खोलें, और डिवाइस टूलबार से, अपने इनपुट डिवाइस के रूप में साउंडफ्लावर (2ch) का चयन करें।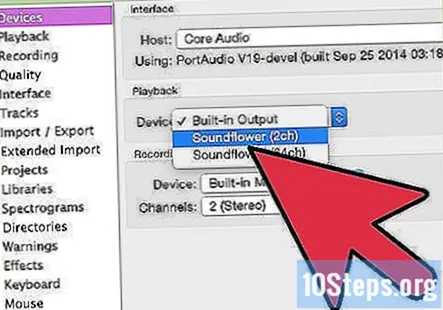
जब आप अपनी आवाज़ कैप्चर करने के लिए तैयार हों तो लाल रिकॉर्ड बटन दबाएँ!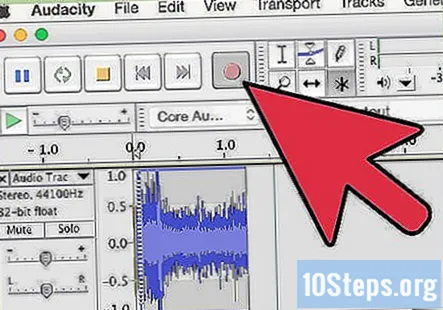
5 की विधि 5: दूसरे डिवाइस पर रिकॉर्डिंग
कंप्यूटर के आउटपुट का उपयोग करें। यदि किसी भी कारण से आंतरिक साउंड कार्ड पर रिकॉर्डिंग संभव नहीं है, तब भी आपके कंप्यूटर के आउटपुट में प्लग किए गए बाहरी डिवाइस का उपयोग करके आपके कंप्यूटर के ऑडियो को कैप्चर करने का एक तरीका है।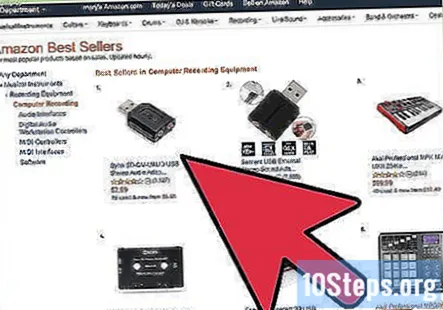
अंदर डालें। अपने कंप्यूटर के साउंड कार्ड (ग्रीन पोर्ट) के आउटपुट पोर्ट और एक बाहरी डिवाइस के इनपुट में एक स्टीरियो साउंड केबल (आमतौर पर एक स्टीरियो मिनी-प्लग) कनेक्ट करें। इसमें शामिल है: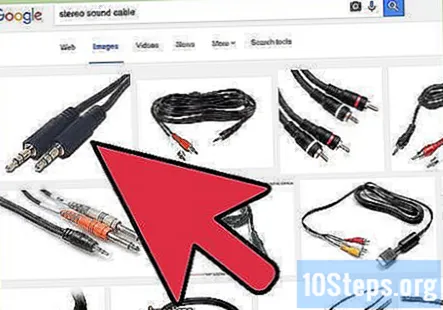
- एक एमपी रिकॉर्डर।
- IPhone या Android जैसे स्मार्ट फोन।
- एक पेशेवर रिकॉर्डिंग प्रणाली।
- तुम भी एक दूसरे कंप्यूटर का उपयोग कर सकते हैं।
बाहरी डिवाइस पर रिकॉर्डिंग सक्षम करें, और अपनी ध्वनि कैप्चर करें।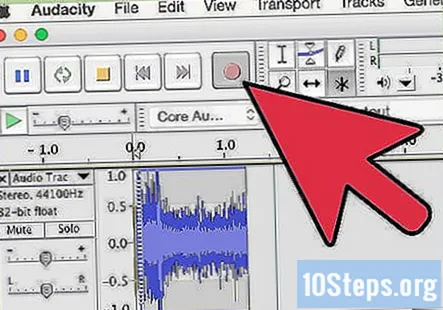
- जैसा कि ऊपर उल्लिखित हार्डवेयर विधि के साथ, आपके कंप्यूटर से सभी ध्वनियों को रिकॉर्ड किया जाएगा, जिसमें बीप्स, अलार्म और अलर्ट जैसी सिस्टम ध्वनियाँ शामिल हैं। आप रिकॉर्डिंग से पहले इन्हें निष्क्रिय करना चाह सकते हैं।
सामुदायिक प्रश्न और उत्तर
एंड्रॉइड फोन पर माइक के साथ संगीत रिकॉर्ड करने के लिए मुझे किस ऐप का उपयोग करना चाहिए?
शाज़म एक बेहतरीन विकल्प है।
टिप्स
- यदि आपका सॉफ़्टवेयर अनुमति देता है, तो फ़ंक्शन के माध्यम से किसी भी नाटक को बंद कर दें। यदि आप नहीं करते हैं, तो आप एक आउट-ऑफ-कंट्रोल इको बनायेंगे जो आपके वक्ताओं, कानों, और आपके पड़ोसियों के साथ आपके रिश्ते को नुकसान पहुंचा सकता है।
- RIAA के लिए धन्यवाद, Microsoft ध्वनि रिकॉर्डर केवल 60 सेकंड तक ध्वनि रिकॉर्ड करेगा।
- उपरोक्त हार्डवेयर विधियों के साथ आप जिस ध्वनि की रिकॉर्डिंग कर रहे हैं, उसकी निगरानी के लिए, आउटपुट पोर्ट पर सिंगल-टू-डबल स्टीरियो एडेप्टर का उपयोग करें, फिर एडेप्टर के एक तरफ से सिंगल-टू-सिंगल स्टीरियो केबल को इनपुट पोर्ट पर प्लग करें, और एडेप्टर के दूसरे पक्ष में हेडफ़ोन की एक जोड़ी, ताकि आप निगरानी कर सकें कि आप क्या रिकॉर्ड कर रहे हैं।
- यदि आप सीडी या डीवीडी से ऑडियो आयात करते हैं तो ध्वनि की गुणवत्ता आम तौर पर बेहतर होगी।
- विंडोज़ डिफॉल्ट रिकॉर्डर अब केवल 60 सेकंड के ऑडियो रिकॉर्ड करेगा।
- यदि ऑडेसिटी का उपयोग कर रहे हैं, तो जाँच करें और सुनिश्चित करें कि इनपुट वॉल्यूम स्लाइड-बार (माइक्रोफ़ोन के आइकन के बगल में) 0 से अधिक मान पर सेट है।
- यदि आप यहां सब कुछ करने की कोशिश करते हैं और आपके पास सब कुछ मौन है, तो सुनिश्चित करें कि आपके पास मोनो-मिक्स या स्टीरियो मिक्स अन-म्यूट है। आप अपनी ट्रे में स्पीकर को राइट क्लिक करके, ओपन वॉल्यूम कंट्रोल पर क्लिक करके, प्रॉपर्टीज़ पर क्लिक करके, अपने इनपुट डिवाइस का चयन करके और हर चेक बॉक्स का चयन करके इस पर जाँच कर सकते हैं। फिर स्टीरियो / मोनो मिश्रण को अन-म्यूट करें और आपको सेट किया जाना चाहिए।
चेतावनी
- इंटरनेट से संगीत चुराने या डीवीडी से संगीत तेज करने के लिए लोगों को वितरित करने के लिए एक साउंडट्रैक बनाने के लिए कॉपीराइट कानूनों का उल्लंघन करने के लिए इस पद्धति का उपयोग न करें।
- कॉपीराइट या वेब साइट प्रतिबंध आपको रिकॉर्डिंग या सामग्री वितरित करने से रोक सकते हैं। पहले जाँच करें।