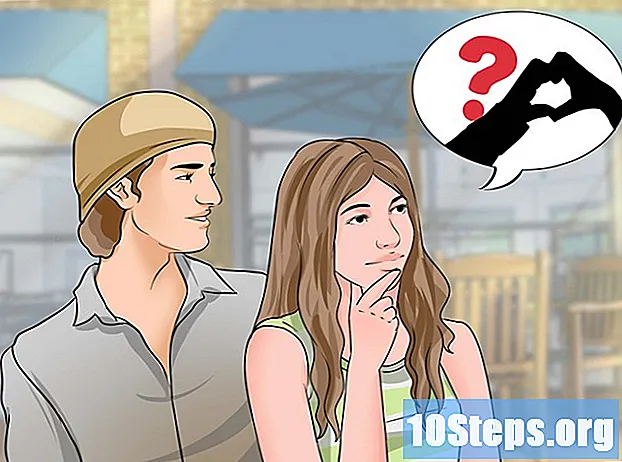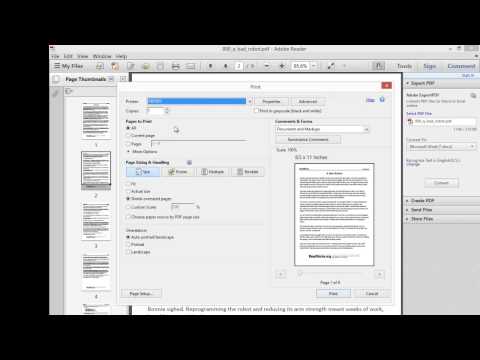
विषय
एक पीडीएफ (या कई) के हिस्सों को एक दस्तावेज़ में कैसे काटें और पेस्ट करें, यह जानने के लिए इस लेख को पढ़ें। यह एक विंडोज़ कंप्यूटर पर कैप्चर टूल और वर्ड का उपयोग करके या मैक पर पूर्वावलोकन ऐप के माध्यम से किया जा सकता है। यदि आपके पास इसे या वर्ड तक पहुंच नहीं है, तो हमेशा एक विकल्प और एक प्रोग्राम (ऑनलाइन) का उपयोग करना होता है। पीडीएफ के पृष्ठों को विभाजित करने के लिए, पीडीएफ Resizer, जो मुफ़्त है।
कदम
3 की विधि 1: PDF Resizer का उपयोग करना
. स्क्रीन के निचले बाएँ कोने में Windows लोगो पर क्लिक करें।
- यह टाइप करें उपकरण पर कब्जा कैप्चर टूल ऐप खोजा जाना है।
- क्लिक करें उपकरण पर कब्जा"प्रारंभ" के शीर्ष पर। एक छोटी विंडो आपके पीडीएफ पर खुलेगी।
- "आयताकार कब्जा" विकल्प को सक्षम करें। खिड़की के शीर्ष पर "मोड" चुनें, फिर "आयताकार कैप्चर"। माउस पॉइंटर "क्रॉसहेयर" बन जाएगा।
- फसल के लिए एक क्षेत्र चुनें। जिस पीडीएफ को आप काटना चाहते हैं, उसके अनुभाग पर सूचक को क्लिक करें और खींचें; जब आप बटन जारी करेंगे, तो संपादन हो जाएगा।
- चयनित क्षेत्र में पीडीएफ को काटने के लिए माउस बटन छोड़ें।
- "सहेजें" पर क्लिक करें, जो एप्लिकेशन विंडो के शीर्ष पर एक बैंगनी फ्लॉपी डिस्क आइकन है। विंडोज एक्सप्लोरर खुल जाएगा।
- विंडोज एक्सप्लोरर विंडो के बाईं ओर, "डेस्कटॉप" पर क्लिक करें। यह वह जगह है जहां फसली पीडीएफ संग्रहीत किया जाएगा, इसलिए आप इसे बाद में आसानी से पा सकते हैं।
- चुनते हैं बचानाखिड़की के निचले दाएं कोने में। फ़ाइल को "कैप्चर" नाम के साथ "डेस्कटॉप" में सहेजा जाएगा।
- अब, यदि आप चाहें, तो आप वापस जा सकते हैं और अन्य पृष्ठों या पीडीएफ को काट सकते हैं।
- Microsoft Word खोलें। एक नीली नीली पृष्ठभूमि पर सफेद "डब्ल्यू" आइकन के लिए देखें।
- पसंद नया दस्तावेज़स्क्रीन के ऊपरी बाएँ कोने में। एक नया दस्तावेज़ खुलेगा।
- टैब पर क्लिक करें सम्मिलित करें (बाएं से दाएं तीसरा) और फिर इमेजिस, जो "चित्र" खंड में है।
- पीडीएफ से कैप्चर की गई छवि चुनें। छवि पर "कार्य क्षेत्र" (बाईं ओर) पर क्लिक करें ("कैप्चर" कहा जाता है) और "सम्मिलित करें" के साथ समाप्त होता है।
- यदि आपने कई चित्र बनाए हैं, तो होल्ड करें Ctrl और वह सब क्लिक करें जो डाला जाना चाहिए। प्रत्येक को उस क्रम में चुनें, जो उन्हें दिखाई देनी चाहिए।
- पसंद पुरालेख और फिर निर्यात. "फ़ाइल" टैब स्क्रीन के शीर्ष पर पहला है, जबकि "निर्यात" ड्रॉप-डाउन मेनू के निचले भाग में होगा।
- बाईं ओर "बनाएँ पीडीएफ / एक्सपीएस दस्तावेज़" टैब पर क्लिक करके एक पीडीएफ दस्तावेज़ बनाएं, और फिर पृष्ठ के मध्य में "पीडीएफ / एक्सपीएस बनाएं"।
- फ़ाइल सहेजें। बाएं पैनल में प्रदर्शित स्थान पर क्लिक करें, उसका नाम दर्ज करें और विंडो के निचले दाएं कोने में "प्रकाशित करें" पर क्लिक करें। क्लिपिंग के साथ वर्ड डॉक्यूमेंट को एक नए पीडीएफ के रूप में सहेजा जाएगा।
विधि 3 की 3: मैक पर पूर्वावलोकन ऐप का उपयोग करना
- पूर्वावलोकन में एक पीडीएफ दस्तावेज़ खोलें। कार्यक्रम को दो अतिव्यापी तस्वीरों के एक आइकन द्वारा दर्शाया गया है। मेनू बार में "फ़ाइल" पर क्लिक करें, "खोलें ..." और संवाद बॉक्स में एक दस्तावेज़ चुनें। विंडो के निचले दाएं कोने में "खोलें" चुनें।
- पूर्वावलोकन Apple का मूल छवि प्रदर्शन ऐप है, जिसमें मैक ओएस संस्करणों का विशाल बहुमत भी शामिल है।
- मेनू बार में, ढूंढें पूर्वावलोकन, और एक ड्रॉप-डाउन मेनू खुल जाएगा।
- पसंद एक पृष्ठ ताकि पूरा पृष्ठ कार्यक्रम में प्रदर्शित हो।
- क्लिक करें उपकरण, मेनू बार में भी।
- ड्रॉप-डाउन मेनू से, चुनें आयताकार चयन.
- काटे जाने वाले क्षेत्र को परिभाषित करें। पीडीएफ के जिस हिस्से को आप रखना चाहते हैं, उस पर क्लिक करें और पॉइंटर को खींचें। उदाहरण के लिए: यदि आप किसी पृष्ठ के केवल शीर्ष को रखना चाहते हैं, तो तल को हटाते हुए, शीर्ष क्षेत्र के एक कोने से पॉइंटर्स को नीचे खींचें, जब तक कि आप जिस भाग को रखना चाहते हैं उसका चयन नहीं हो जाता।
- माउस बटन छोड़ें। संलग्न क्षेत्र एक चमकती आयत से घिरा होगा।
- क्लिक करें उपकरणमेनू बार में।
- पसंद काटना. चयनित क्षेत्र के बाहर पृष्ठ का भाग हटा दिया जाएगा।
- प्रत्येक पृष्ठ को काटने के लिए प्रक्रिया को दोहराएं।
- क्लिक करें पुरालेख, मेनू बार में, और फिर PDF के रूप में निर्यात करें .... एक पॉप अप विंडो दिखाई देगा।
- क्लिक करके समाप्त करें बचानाखिड़की के निचले दाएं कोने में। फसली पीडीएफ फाइल को एक नई फाइल में सहेजा जाएगा।