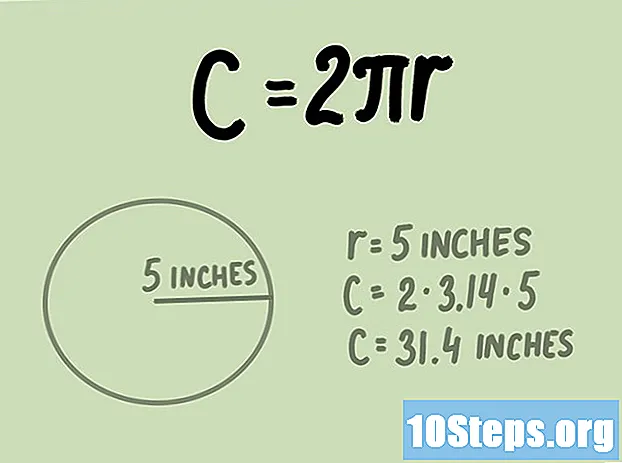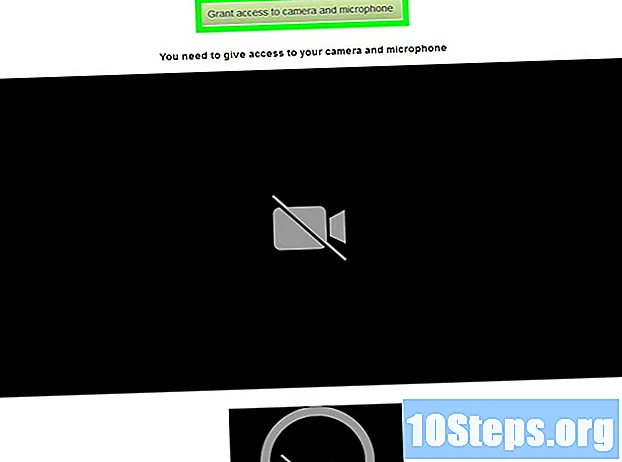विषय
यदि आपने गलती से एक फ़ाइल या फ़ोल्डर को नए संस्करण के साथ बदल दिया है, तो आप अभी भी पुराने को पुनर्प्राप्त कर सकते हैं। सभी ऑपरेटिंग सिस्टम के लिए मुफ्त सॉफ्टवेयर उपलब्ध है जिसका उपयोग हार्ड ड्राइव से हटाई गई फ़ाइलों को खोजने और पुनर्प्राप्त करने के लिए किया जा सकता है। यदि ऑपरेटिंग सिस्टम पर पहले से कॉन्फ़िगर किए गए बैकअप हैं, तो उन पर ओवरराइट फ़ाइल भी मौजूद हो सकती है।
कदम
3 की विधि 1: PhotoRec (विंडोज, मैक और लिनक्स)
सबसे पहले, प्रभावित ड्राइव पर फ़ाइलों को सहेजना बंद करें। जब आपको पता चलता है कि आपने गलती से फ़ाइल को हटा दिया है या ओवरवोट कर दिया है, तो अपनी हार्ड ड्राइव पर और कुछ भी न सहेजें। इसके अलावा, प्रोग्राम चलाने से बचें। जब भी नए डेटा को ड्राइव पर लिखा जाता है, तो एक मौका होता है कि इसे पुरानी फ़ाइल में डेटा को बदलने के लिए समायोजित किया जाएगा। कुछ भी नहीं सहेजने से संभावना बढ़ जाती है कि आप प्रश्न में फ़ाइल को पुनर्प्राप्त कर पाएंगे।

किसी अन्य कंप्यूटर या हार्ड ड्राइव पर PhotoRec सॉफ्टवेयर (निःशुल्क) डाउनलोड करें। यह एक शक्तिशाली फ़ाइल रिकवरी प्रोग्राम है। इंटरफ़ेस बहुत सुंदर नहीं है, लेकिन यह कई कार्यों का प्रदर्शन कर सकता है जो फ़ाइल पुनर्प्राप्ति कार्यक्रमों का भुगतान करते हैं। आप इसे टेस्टडिस्क प्रोग्राम के हिस्से के रूप में मुफ्त में डाउनलोड कर सकते हैं।- PhotoRec विंडोज, ओएस एक्स और लिनक्स के लिए उपलब्ध है।
- जिस फ़ाइल को आप पुनर्प्राप्त करना चाहते हैं उसे ओवरराइट करने से बचने के लिए इसे किसी अन्य कंप्यूटर पर डाउनलोड करना न भूलें। आप अपने कंप्यूटर पर PhotoRec को किसी अन्य डिस्क ड्राइव पर डाउनलोड कर सकते हैं, लेकिन यह किसी अन्य मशीन पर ऐसा करने के लिए सुरक्षित है।

खाली फ्लैश ड्राइव डालें। अधिमानतः, PhotoRec और आपके द्वारा पुनर्प्राप्त की जाने वाली सभी फ़ाइलों को संग्रहीत करने के लिए एक बड़ी फ्लैश ड्राइव का उपयोग करें।इस आवश्यकता के लिए स्पष्टीकरण यह है कि फ़ाइल को मूल ड्राइव पर पुनः प्राप्त करते समय, मूल पर पुनर्प्राप्त की गई रिकॉर्डिंग की संभावना बढ़ जाती है, इसे प्रक्रिया में भ्रष्ट कर देता है।- PhotoRec इंस्टॉलर केवल 5 एमबी पर कब्जा करता है, इसलिए कोई भी खाली फ्लैश ड्राइव इसे स्टोर करने में सक्षम होगा।

डाउनलोड की गई फ़ाइल निकालें। TestDisk एक ZIP (Windows) या BZ2 (Mac) फ़ाइल में पैक होकर आती है। TestDisk फ़ोल्डर निकालें।
फ़्लैश ड्राइव पर TestDisk फ़ोल्डर को कॉपी और पेस्ट करें। ऐसा करने से आप फ्लैश ड्राइव से PhotoRec चला पाएंगे।
उस कंप्यूटर में अंगूठे ड्राइव डालें जिसमें से आप फ़ाइलों को पुनर्प्राप्त करना चाहते हैं। फ्लैश ड्राइव पर TestDisk फ़ोल्डर खोलें।
"फोटोरेक" प्रोग्राम चलाएं। यह क्रिया कमांड या टर्मिनल प्रॉम्प्ट खोलेगी।
- आप चयन करने की पुष्टि करने के लिए नेविगेट करने के लिए तीर कुंजी का उपयोग कर सकते हैं और दर्ज (या वापस) कर सकते हैं।
उस डिस्क का चयन करें जिससे आप फ़ाइलों को पुनर्प्राप्त करना चाहते हैं। डिस्क केवल गिने जाएंगे, इसलिए आपको सही चयन करने के लिए आधार के रूप में प्रत्येक ड्राइव के आकार का उपयोग करना होगा।
- यदि डिस्क में कई विभाजन हैं, जैसे C: और D: एक ही हार्ड ड्राइव पर ड्राइव करते हैं, तो वे तब तक सूचीबद्ध नहीं होंगे जब तक आप उस डिस्क का चयन नहीं करते हैं जिस पर वे हैं।
उस फ़ाइल एक्सटेंशन का चयन करें जिसे आप खोजना चाहते हैं। डिफ़ॉल्ट रूप से, PhotoRec इसके द्वारा समर्थित किसी भी फाइल को पुनर्प्राप्त करने का प्रयास करेगा। आप अपनी खोज को यह निर्दिष्ट करके गति दे सकते हैं कि आप किस फ़ाइल एक्सटेंशन पर ध्यान केंद्रित करना चाहते हैं।
- आप मेनू में फ़ाइल एक्सटेंशन विकल्प बदल सकते हैं।
- मेनू में, आप एस दबाकर सूची में सब कुछ रद्द कर सकते हैं। फिर आप सूची की जांच कर सकते हैं और प्रत्येक फ़ाइल एक्सटेंशन का चयन कर सकते हैं जिसे आप खोजना चाहते हैं।
विभाजन का चयन करें। आपको यह पता लगाना होगा कि कौन सा आकार के आधार पर सही है। कुछ विभाजन लेबल किए जा सकते हैं।
फ़ाइल सिस्टम प्रकार का चयन करें। यदि लिनक्स का उपयोग कर रहे हैं, तो चुनें। यदि आप विंडोज या ओएस एक्स का उपयोग कर रहे हैं, तो चयन करें।
किस स्थान का चयन करें यह चुनाव इस बात पर निर्भर करेगा कि फाइल कैसे खो गई:
- - यदि आपने फ़ाइल को मैन्युअल रूप से हटा दिया है या ओवरराइट कर दिया है तो इस विकल्प का चयन करें।
- - इस विकल्प का चयन करें यदि डिस्क की विफलता के कारण आपको फ़ाइल तक पहुंच खोनी पड़े।
पुनर्प्राप्त फ़ाइलों को सहेजने के लिए स्थान चुनें। खो फ़ाइलों के लिए एक ही विभाजन का चयन न करने के लिए सावधान रहें।
- स्थापित डिस्क पर वापस नेविगेट करने के लिए स्थानों की सूची के शीर्ष पर प्रतीक का उपयोग करें। यह आपको फ़ाइलों को सहेजने के लिए किसी अन्य विभाजन या फ्लैश ड्राइव पर एक स्थान खोजने की अनुमति देगा।
- जब आप फ़ाइलों को सहेजना चाहते हैं, तो उस स्थान को खोजने के लिए C दबाएं।
फ़ाइलों को पुनर्प्राप्त करने के लिए प्रतीक्षा करें। PhotoRec चुने हुए विभाजन से हटाई गई फ़ाइलों को पुनर्प्राप्त करने का प्रयास करना शुरू कर देगा। शेष समय और बरामद फ़ाइलों की संख्या स्क्रीन पर प्रदर्शित की जाएगी।
- फ़ाइल पुनर्प्राप्ति में लंबा समय लग सकता है, खासकर यदि विभाजन बड़ा है और आप कई प्रकार के एक्सटेंशन की तलाश में हैं।
बरामद फाइलों की जांच करें। जब स्कैन पूरा हो जाता है, तो आप पुनर्प्राप्त स्थान को पुनर्प्राप्त फ़ाइलों को देखने के लिए जांच सकते हैं। फ़ाइल नाम गड़बड़ होने की संभावना है, इसलिए आपको यह देखने के लिए प्रत्येक की जांच करने की आवश्यकता होगी कि क्या आपके द्वारा आवश्यक फ़ाइल सफलतापूर्वक पुनर्प्राप्त की गई है।
3 की विधि 2: रीकुवा (विंडोज)
सबसे पहले, प्रभावित ड्राइव पर फ़ाइलों को सहेजना बंद करें। जब आपको पता चलता है कि आपने गलती से फ़ाइल को हटा दिया है या ओवरवोट कर दिया है, तो अपनी हार्ड ड्राइव पर और कुछ भी न सहेजें। इसके अलावा, प्रोग्राम चलाने से बचें। जब भी नए डेटा को ड्राइव पर लिखा जाता है, तो एक मौका होता है कि इसे पुरानी फ़ाइल में डेटा को बदलने के लिए समायोजित किया जाएगा। कुछ भी नहीं सहेजने से संभावना बढ़ जाती है कि आप प्रश्न में फ़ाइल को पुनर्प्राप्त कर पाएंगे।
एक और हार्ड ड्राइव के लिए Recuva डाउनलोड करें। किसी अन्य कंप्यूटर की हार्ड ड्राइव पर या किसी अन्य कंप्यूटर पर इंस्टॉलर डाउनलोड करें। Recuva मुफ्त में उपलब्ध है।
खाली फ्लैश ड्राइव डालें। यह वह इकाई है जहां आप Recuva स्थापित करेंगे। ऐसा करने से आप उस ड्राइव पर किसी भी फाइल को गलती से लिखे बिना प्रोग्राम को चला सकते हैं, जिसमें से आप फाइलों को रिकवर करना चाहते हैं।
Recuva इंस्टॉलर चलाएँ। आगे बढ़ने के लिए अगला क्लिक करें।
क्लिक करें ।उन्नत स्थापना स्थान बदलने के लिए। आगे बढ़ने का विकल्प चुनें।
स्थापना स्थान के रूप में फ्लैश ड्राइव का चयन करें। आपको "Recuva" नामक एक फ़ोल्डर बनाने की आवश्यकता होगी।
सभी अतिरिक्त स्थापना विकल्पों का चयन रद्द करें और क्लिक करें।इंस्टॉल.
अपने फ्लैश ड्राइव पर बनाया गया Recuva फ़ोल्डर खोलें।
रिक्त स्थान पर राइट-क्लिक करें और "नया" → "टेक्स्ट डॉक्यूमेंट" चुनें।
फ़ाइल का नाम परिवर्तित करें।. पुष्टि करें कि आप फ़ाइल एक्सटेंशन बदलना चाहते हैं।
उस कंप्यूटर में थंब ड्राइव डालें जिसमें से आप फ़ाइलों को पुनर्प्राप्त करना चाहते हैं। फ्लैश ड्राइव पर Recuva फ़ोल्डर खोलें।
फ़ाइल "recuva.exe" चलाएँ। ऐसा करने से रिकवरी विज़ार्ड लॉन्च हो जाएगा।
फ़ाइल प्रकार (चित्र, संगीत, दस्तावेज़ आदि) का चयन करें) आप खोजना चाहते हैं। आप सभी फ़ाइलों या विशिष्ट प्रकारों के लिए खोज कर सकते हैं।
फ़ाइलों को ब्राउज़ करने के लिए एक स्थान का चयन करें। आप अपना संपूर्ण कंप्यूटर खोज सकते हैं या कुछ विशेष स्थान निर्दिष्ट कर सकते हैं।
खोज शुरू करो। Recuva चयनित प्रकारों से मेल खाने वाली फ़ाइलों के लिए निर्दिष्ट स्थान को स्कैन करना शुरू कर देगा।
प्रत्येक आइटम की जाँच करें जिसे आप पुनर्प्राप्त करना चाहते हैं। जब स्कैन पूरा हो जाएगा, तो आपको परिणामों की एक सूची दिखाई देगी। पुनर्प्राप्त करने और क्लिक करने के लिए इच्छित प्रत्येक फ़ाइल के लिए बॉक्स की जाँच करें ....
पुनर्प्राप्त फ़ाइलों को सहेजने के लिए स्थान का चयन करें। सावधान रहें कि उसी विभाजन को न चुनें जिस पर मूल फाइलें थीं, क्योंकि इससे पुनर्प्राप्त फ़ाइलों में त्रुटियां हो सकती हैं।
3 की विधि 3: फाइल के पुराने संस्करणों को पुनर्प्राप्त करना
किसी फ़ाइल के पुराने संस्करण को पुनर्प्राप्त करने के लिए Windows फ़ाइल इतिहास का उपयोग करें। विंडोज 7 और विंडोज 8 दोनों में ही फाइल बैकअप यूटिलिटीज हैं। फ़ाइलों के पुराने संस्करणों को पुनर्प्राप्त करने के लिए उनका उपयोग करने में सक्षम होने की आवश्यकता है।
- विंडोज 8 में फाइल हिस्ट्री का उपयोग करने का तरीका जानने के लिए यहां क्लिक करें।
किसी फ़ाइल के पिछले संस्करण को पुनर्स्थापित करने के लिए OS X में टाइम मशीन सुविधा का उपयोग करें। आपको अग्रिम में बाहरी हार्ड ड्राइव पर बैकअप स्टोर करने के लिए टाइम मशीन को कॉन्फ़िगर करने की आवश्यकता होगी, लेकिन इस तरह आपके पास समय के साथ फ़ाइल के सभी संस्करणों तक पहुंच होगी।
- टाइम मशीन सुविधा का उपयोग करने के बारे में जानने के लिए यहां क्लिक करें।