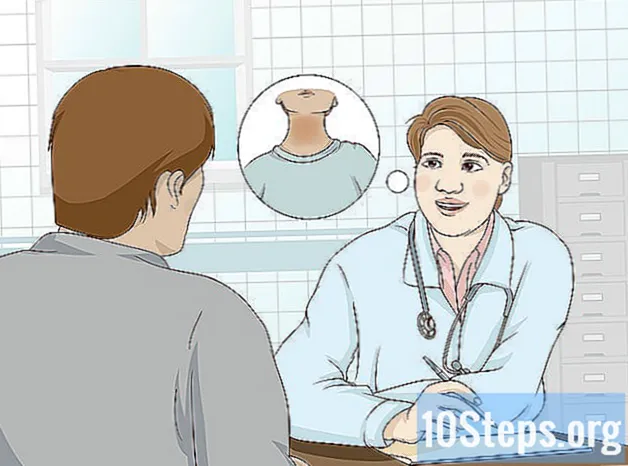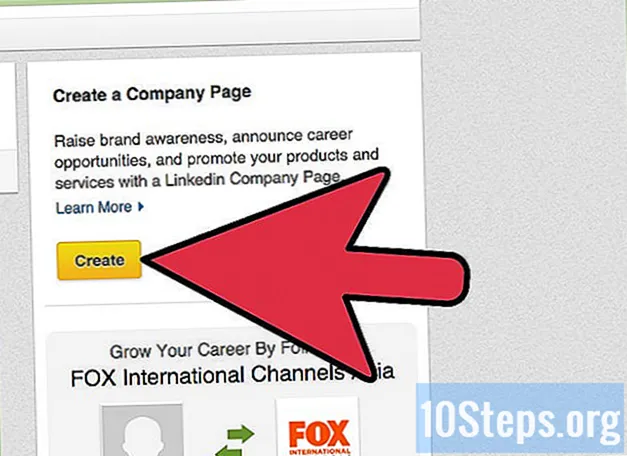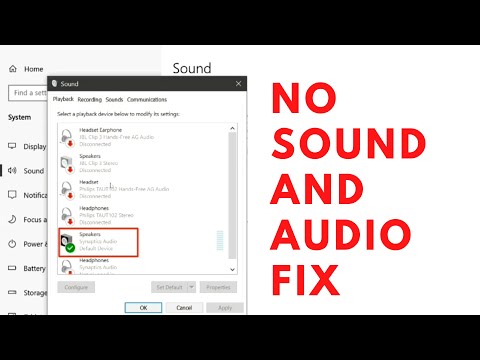
विषय
अन्य खंडयह wikiHow आपको सिखाता है कि कुछ सामान्य मुद्दों को कैसे हल किया जाए, जिसके परिणामस्वरूप विंडोज कंप्यूटर पर ध्वनि उत्पादन न हो। ध्यान रखें कि आपके कंप्यूटर का मुद्दा अपने आप ही निदान और ठीक करने के लिए जटिल हो सकता है, इस स्थिति में आपको अपने कंप्यूटर को तकनीकी मरम्मत पेशेवर में ले जाने की आवश्यकता होगी।
कदम
5 की विधि 1: वॉल्यूम चेक करना
कम या मौन नहीं है विंडोज टास्कबार में स्पीकर आइकन (आमतौर पर घड़ी के बाईं ओर) का पता लगाएँ। यदि आप इसके पास एक X देखते हैं, तो आपके पीसी का आयतन मौन है। वॉल्यूम-अप बटन को कई बार दबाएं, या स्पीकर आइकन पर क्लिक करें और स्लाइडर को दाईं ओर खींचें। ऑन-स्क्रीन इंडिकेटर के लिए देखें कि वॉल्यूम बढ़ रहा है।
- यदि वॉल्यूम आइकन टास्कबार में दिखाई नहीं देता है, तो टास्कबार पर राइट-क्लिक करें टास्कबार सेटिंग्सक्लिक करें चुनें कि टास्कबार में कौन से आइकन दिखाई देते हैं, और "वॉल्यूम" स्विच को "चालू" स्थिति में स्लाइड करें।
- कई कीबोर्ड में म्यूट और वॉल्यूम बटन होते हैं। कभी-कभी ये कुंजियाँ वास्तव में कीबोर्ड कीज़ होती हैं। उदाहरण के लिए, तीर कुंजी ←+→+↑+↓ ध्वनि चिह्न भी प्रदर्शित कर सकते हैं। आपको आमतौर पर प्रेस करना होगा Fn कुंजी उसी समय जब आप वॉल्यूम-अप या म्यूट कुंजी दबाते हैं।

आइकन और चयन करें ओपन वॉल्यूम मिक्सर. यह स्क्रीन के निचले-दाएँ कोने में है।
मेनू और चयन करें प्रणाली. यह आपके कंप्यूटर की सेटिंग्स को खोलता है।
- ऑडियो समस्या निवारक आपको ध्वनि समस्याओं को ठीक करने के लिए कई चरणों से गुजरेगा। आपको कुछ एन्हांसमेंट्स को समायोजित करने, सुविधाओं को सक्षम / अक्षम करने और / या कुछ वॉल्यूम परिवर्तन करने की अनुमति देने के लिए कहा जा सकता है। समस्या निवारक को अधिकांश ध्वनि समस्या को हल करने में सक्षम होना चाहिए।
मेनू और चयन करें प्रणाली. यह आपके कंप्यूटर की सेटिंग्स को खोलता है।

मेनू और चयन करें प्रणाली. यह आपके कंप्यूटर की सेटिंग्स को खोलता है।
क्लिक करें ध्वनि. यह बाएं कॉलम के शीर्ष के पास है।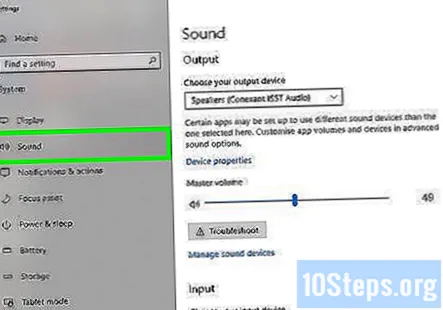
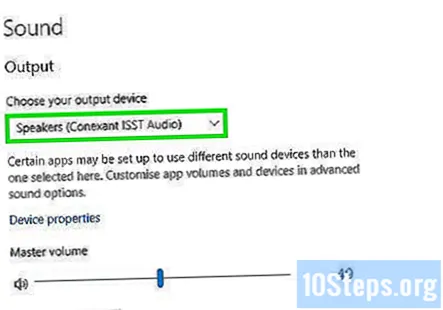
चुनते हैं वक्ताओं "अपना आउटपुट डिवाइस चुनें" मेनू से। मेनू दाहिने पैनल के शीर्ष पर है। यदि आपके पास स्पीकर के लिए एक से अधिक प्रविष्टि हैं, तो अपने बिल्ट-इन स्पीकरों में से एक का चयन करें, न कि उन लोगों के लिए जो आप जुड़े हुए हैं।
क्लिक करें उपकरण के गुण. यह "अपना आउटपुट डिवाइस चुनें" मेनू के नीचे है।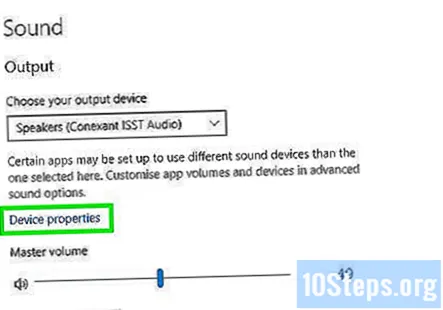
- जारी रखने से पहले, सुनिश्चित करें कि दाहिने पैनल के शीर्ष पर "अक्षम करें" चेक बॉक्स है नहीं जाँच की।
क्लिक करें अतिरिक्त डिवाइस गुण. यह "संबंधित सेटिंग्स" शीर्षक के तहत है। यह "स्पीकर गुण" संवाद खोलता है।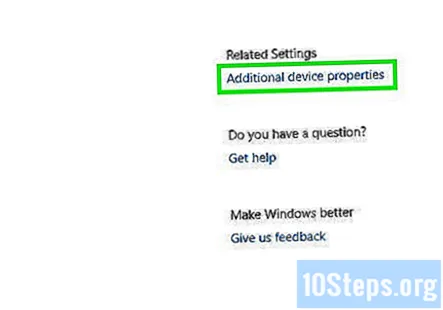
दबाएं उन्नत टैब। यह खिड़की के शीर्ष पर है।
"डिफ़ॉल्ट प्रारूप" के नीचे स्थित ड्रॉप-डाउन बॉक्स पर क्लिक करें। यह बॉक्स संभवतः "24-बिट, 44100 हर्ट्ज (स्टूडियो क्वालिटी)" या "16-बिट, 48000 हर्ट्ज (डीवीडी क्वालिटी)" जैसा कुछ कहेगा।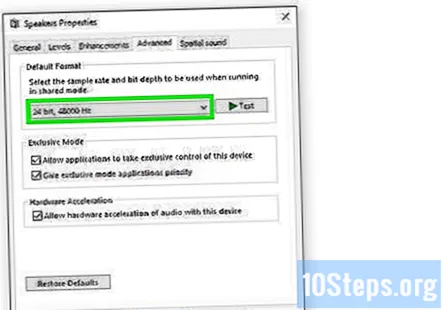
एक नई आवृत्ति पर क्लिक करें। यदि बॉक्स में शुरू में विकल्प के रूप में "24 बिट" था, तो 16-बिट विकल्प (या इसके विपरीत) का चयन करें।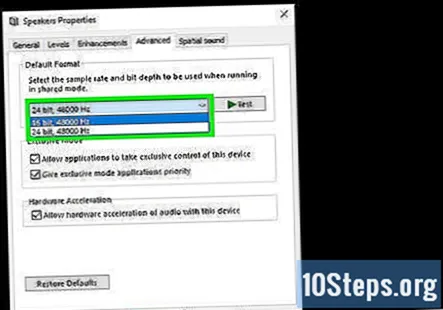
क्लिक करें परीक्षा. यह विकल्प विंडो के दाईं ओर है। यदि वे काम कर रहे हैं तो इसे क्लिक करने से आपके वक्ताओं को धुन बजानी पड़ेगी।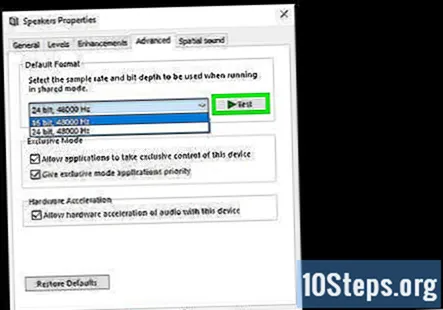
प्रत्येक आवृत्ति के साथ परीक्षण दोहराएं। यदि आपको एक आवृत्ति मिलती है जो ऑडियो का उत्पादन करती है, तो आपने अपने कंप्यूटर के ऑडियो मुद्दों को हल किया है।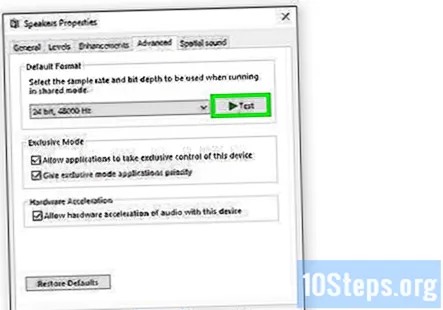
- क्लिक करें ठीक है जब आप समाप्त कर लें तो विंडो बंद कर दें।
5 की विधि 5: साउंड ड्राइवर्स को अपडेट करना
दबाएँ ⊞ जीत+एस विंडोज सर्च खोलने के लिए। आप प्रारंभ मेनू के आगे आवर्धक ग्लास या सर्कल पर क्लिक करके खोज बार भी खोल सकते हैं।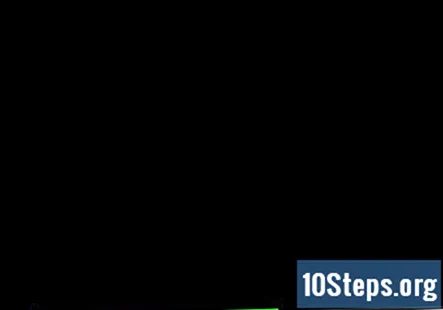
प्रकार डिवाइस मैनेजर खोज बार में। मिलान के परिणामों की एक सूची दिखाई देगी।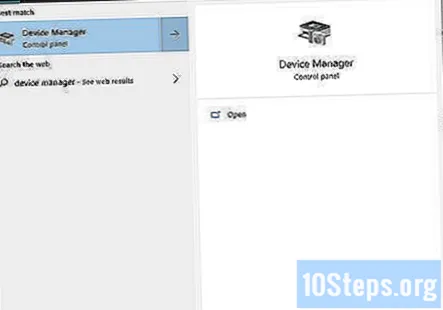
क्लिक करें डिवाइस मैनेजर. यह आपके पीसी से जुड़े उपकरणों की सूची प्रदर्शित करता है।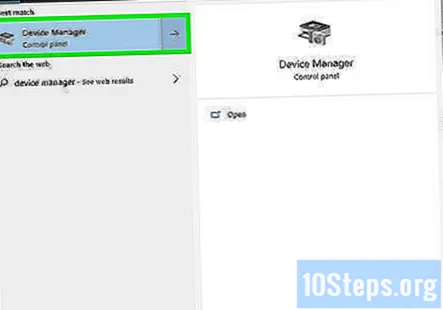
नीचे स्क्रॉल करें और तीर को बगल में क्लिक करें ध्वनि, वीडियो और गेम कंट्रोलर.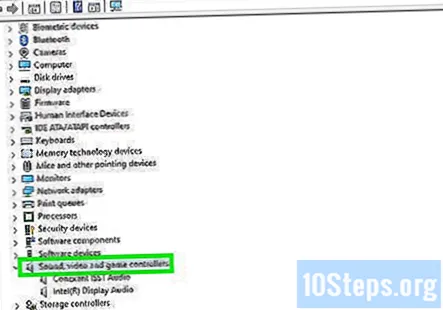
अपना साउंड कार्ड राइट-क्लिक करें और चुनें गुण. आपके साउंड कार्ड को "Realtek हाई डेफिनिशन ऑडियो" जैसा कुछ कहा जा सकता है।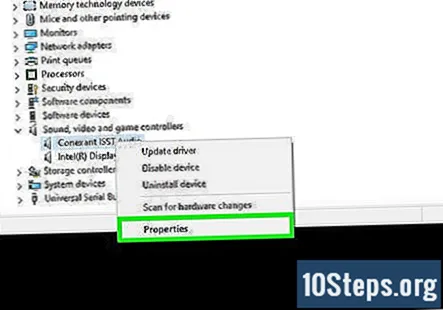
दबाएं चालक टैब। यह संवाद के शीर्ष पर है।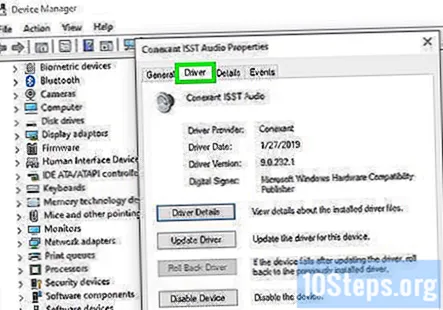
क्लिक करें ड्राइवर अपडेट करें. यह मेनू में सबसे ऊपर है।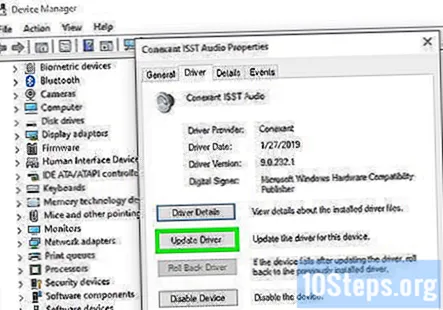
क्लिक करें अपडेट किए गए ड्राइवर के लिए स्वचालित रूप से खोजें. यह शीर्ष विकल्प है। यह विंडोज़ को इंटरनेट और आपके कंप्यूटर पर अधिक ध्वनि चालकों के लिए फाइलों को खोजने के लिए कहता है।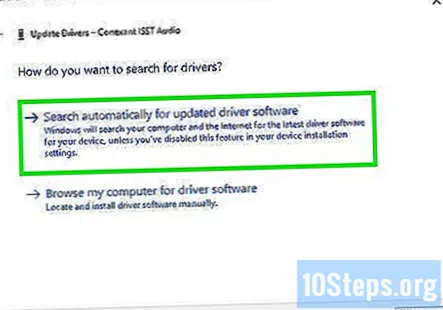
संकेत मिलने पर नए ड्राइवर स्थापित करें। आपको क्लिक करके इस निर्णय की पुष्टि करनी पड़ सकती है हाँ या इंस्टॉल, हालांकि नए ड्राइवर आमतौर पर अपने दम पर डाउनलोड होंगे।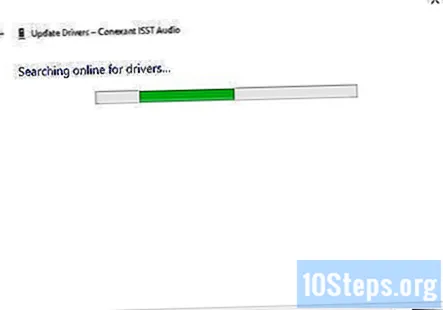
- यदि Windows को नया साउंड ड्राइवर नहीं मिलता है, तो सबसे हाल के ड्राइवरों के लिए अपने कंप्यूटर निर्माता की वेबसाइट देखें।
अपने कंप्यूटर को पुनरारंभ। एक बार ड्राइवर स्थापित होने के बाद, आप परिवर्तनों को लागू करने के लिए अपने कंप्यूटर को पुनः आरंभ करना चाहते हैं। यदि आपके ड्राइवर आपके कंप्यूटर की ध्वनि के कारण काम नहीं कर रहे थे, तो आपको अब ध्वनि करनी चाहिए।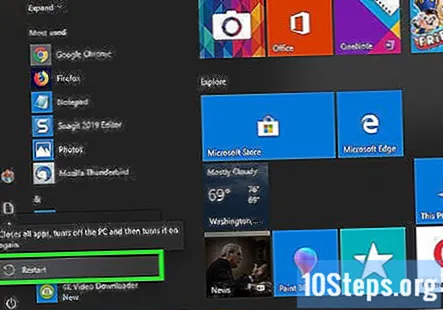
सामुदायिक प्रश्न और उत्तर
यदि मेरा कंप्यूटर ध्वनि आइकॉन नहीं दिखाता है तो मैं क्या करूँ?
अपने कंप्यूटर को रीसेट करें, या एक इन-प्लेस अपग्रेड करें जो डेटा या फ़ाइलों को खोए बिना विंडोज को पुनर्स्थापित करता है। यह आपके ध्वनि चालक को पुनर्स्थापित करेगा।
मेरे पास विंडोज 8 है। मुझे इसका समाधान नहीं मिल रहा है! मैंने आपके तरीकों की कोशिश की है और यह अभी भी काम नहीं कर रहा है।
सुनिश्चित करें कि आपका भौतिक साउंड कार्ड काम कर रहा है। यह हो सकता है कि आपके पास कई साउंड सिस्टम हों। टास्कबार पर जाकर और ध्वनि विकल्प पर क्लिक करके आप जिसका उपयोग करना चाहते हैं, उस पर क्लिक करें। फिर अपने ध्वनि बोलने वालों के नाम पर क्लिक करें, यानी कोनक्सेंट स्मार्टआडियो एचडी, फिर अपनी पसंदीदा ध्वनि प्रणाली चुनें।
मेरा कंप्यूटर हमेशा 9 का अद्यतन 9 स्थापित कर रहा है। इसका क्या कारण है?
यह इस बात पर निर्भर करता है कि अपडेट क्या हैं, और यदि वे सही तरीके से इंस्टॉल किए जा रहे हैं। हालाँकि, हाल ही में मैं एक ही समस्या को अद्यतन करने के संबंध में हो रहा था। फ्रेमवर्क 4. यदि वह समस्या वास्तव में है, तो कंप्यूटर से अनइंस्टॉल .NET फ्रेमवर्क क्लाइंट प्रोफाइल को अनइंस्टॉल करें, पुनः आरंभ करें और देखें कि क्या फिर से वही अपडेट स्थापित हैं। यह काम करता है क्योंकि इंस्टॉल ठीक से एकीकृत नहीं किया जा रहा है, और वे पुनः स्थापित करते रहते हैं। विंडोज तब इंस्टॉल करने के लिए एक महत्वपूर्ण अपडेट का पता लगाएगा, और समस्या को ठीक किया जाना चाहिए।
मैं अपने Windows XP कंप्यूटर पर कोई आवाज़ कैसे हल करूं? मेरे पास एक क्रिएटिव साउंडब्लस्टर लाइव है।
यदि यह एकमात्र विकल्प है, तो अपने हेडफ़ोन को प्लग और अनप्लग करने का प्रयास करें। यह समस्या को ठीक कर सकता है।
अगर मुझे अपने हेडफ़ोन पर कोई आवाज़ नहीं आ रही है तो मैं क्या करूँ?
सबसे पहले यह देखने के लिए जांचें कि आपके हेडफ़ोन कनेक्ट हैं या नहीं। निचले दाएं कोने में ध्वनि आइकन पर क्लिक करने पर आप इसे देख सकते हैं। यदि यह नहीं है, तो यह सबसे अधिक संभावना है कि वे टूट गए हैं। यदि वे हैं, तो सुनिश्चित करें कि वॉल्यूम ऊपर है। यह हार्डवेयर या ड्राइवरों के साथ एक समस्या हो सकती है। यदि अन्य हेडफ़ोन काम करते हैं, तो यह आपके अपने हेडफ़ोन की सबसे अधिक संभावना है।
क्या कारण है कि मेरे लैपटॉप में कभी-कभी विकृत ध्वनि होती है?
भ्रष्ट साउंड ड्राइवर। समाधान: (एडमिन कमांड प्रॉम्प्ट के अंदर टाइप करें): sfc / scannow गिरावट / ऑनलाइन / सफाई-छवि / पुनर्स्थापना
यदि वॉल्यूम मिश्रक पर खोला गया एप्लिकेशन दिखाई नहीं देता है तो मुझे क्या करना चाहिए? उत्तर
यदि ईयरफ़ोन बाईं ओर ध्वनि इनपुट में डालने में असमर्थ हैं, तो समस्या का कारण क्या है? उत्तर
यदि मेरे ध्वनि ड्राइवर मेरे कंप्यूटर पर अद्यतित हैं, तो मैं क्या करूं, लेकिन ध्वनि काम नहीं करती है? उत्तर
स्पीकर प्रारूप को बदलने से मेरी समस्या हल हो गई, लेकिन मैं यह जानने की कोशिश कर रहा हूं कि क्यों। क्या विंडोज अपने दम पर स्पीकर का प्रारूप बदल सकता है? उत्तर
जब विंडोज पर मेरी आवाज़ बंद होती है और इसे अवरुद्ध किया जाता है, तो मुझे क्या करना होगा? उत्तर