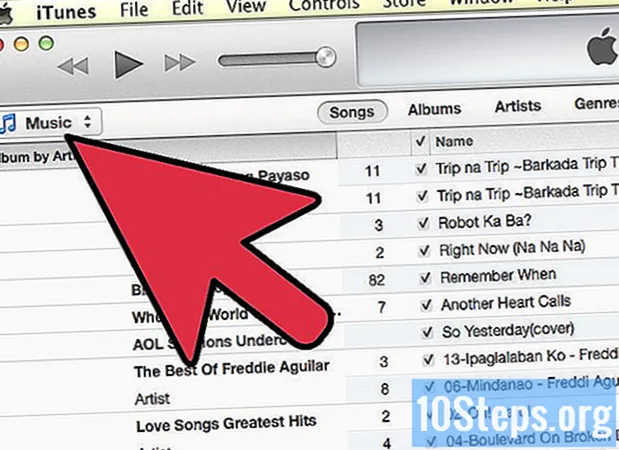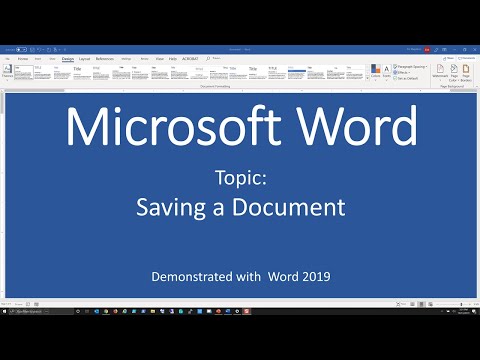
विषय
आप "फ़ाइल" मेनू पर जाकर और "सहेजें" पर क्लिक करके Microsoft Word दस्तावेज़ को सहेज सकते हैं। यदि आपके पास कोई विशिष्ट प्रकाशन या मुद्रण शर्त है, तो आप दस्तावेज़ को किसी अन्य फ़ाइल प्रकार (उदाहरण के लिए: PDF) में सहेजने के लिए "Save as" सुविधा का भी उपयोग कर सकते हैं। दस्तावेज़ तैयार होने पर उसे सहेजना आवश्यक है यदि आप चाहते हैं कि वर्ड आपकी प्रगति को बचाए।
कदम
2 की विधि 1: माइक्रोसॉफ्ट वर्ड डॉक्यूमेंट सेव करना
सुनिश्चित करें कि दस्तावेज़ खुला है। अपने शॉर्टकट या पाठ दस्तावेज़ को डबल-क्लिक करके वर्ड खोलें।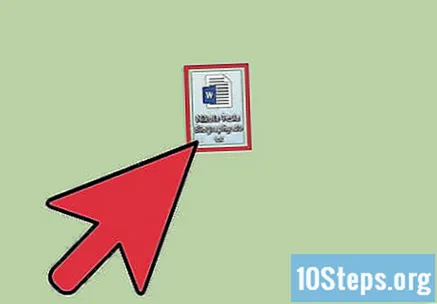
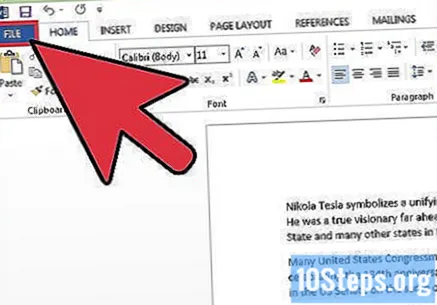
"फ़ाइल" टैब पर खोजें और क्लिक करें। यह खिड़की के ऊपरी बाएं कोने में स्थित है।
"सहेजें" या "इस रूप में सहेजें" पर क्लिक करें। जब आप एक सहेजे गए दस्तावेज़ पर "सहेजें" पर क्लिक करते हैं, तो आपको "सहेजें के रूप में" मेनू पर पुनर्निर्देशित किया जाएगा।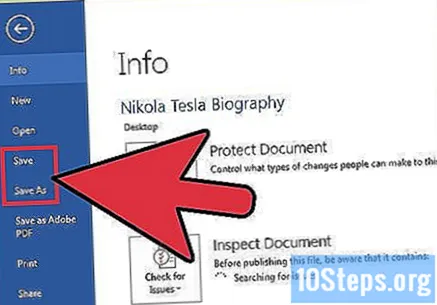
- यदि यह पहले से ही सहेजा जा चुका है, तो आपको गंतव्य स्थान (जैसे "डेस्कटॉप") या फ़ाइल नाम का चयन करने की आवश्यकता नहीं होगी, मौजूदा फ़ाइल बस अपडेट हो जाएगी।
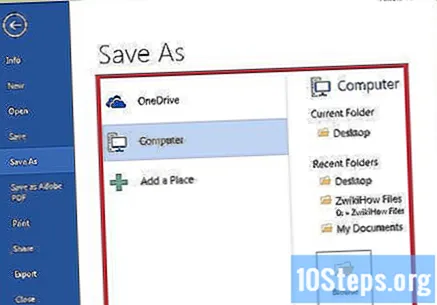
"इस रूप में सहेजें" के नीचे, फ़ाइल के लिए गंतव्य स्थान तय करें। कुछ सामान्य स्थानों में "यह पीसी" और वनड्राइव शामिल हैं, लेकिन आप "ब्राउज़ करें" पर भी क्लिक कर सकते हैं और अपने इच्छित पथ को चुन सकते हैं।- यदि आपने "यह पीसी" चुना है, तो आपको "डेस्कटॉप" जैसे सबफ़ोल्डर चुनने की आवश्यकता होगी।
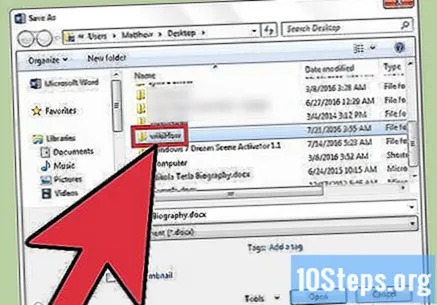
चुने हुए स्थान पर डबल-क्लिक करें। ऐसा करने पर आप फ़ाइल नाम स्क्रीन पर ले जाएंगे।
"फ़ाइल नाम" फ़ील्ड में, वांछित नाम दर्ज करें।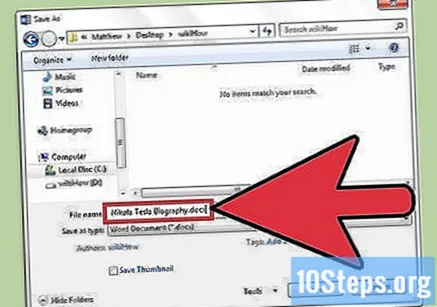
फ़ाइल को सहेजने के लिए "संपन्न" पर क्लिक करें।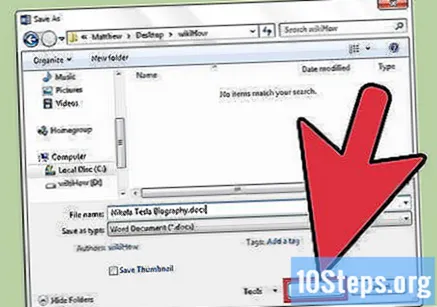
सुनिश्चित करें कि दस्तावेज़ को बंद करने से पहले फ़ाइल सहेज ली गई है। यदि फ़ाइल चयनित स्थान पर है, तो इसे सफलतापूर्वक सहेजा गया था!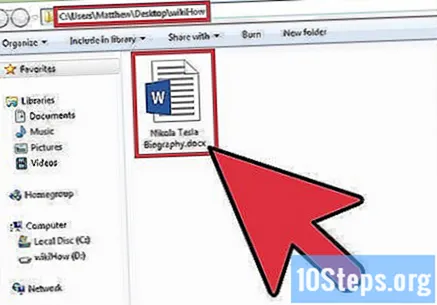
विधि 2 का 2: दस्तावेज़ को एक अलग फ़ाइल प्रकार के रूप में सहेजा गया
सुनिश्चित करें कि दस्तावेज़ खुला है। अपने शॉर्टकट या पाठ दस्तावेज़ को डबल-क्लिक करके वर्ड खोलें।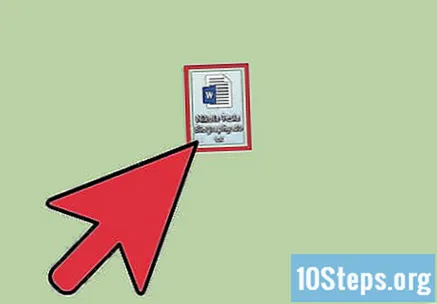
"इस रूप में सहेजें" पर क्लिक करें। यदि दस्तावेज़ पहले से सहेजा नहीं गया है, तो "सहेजें" पर क्लिक करने से आप "सहेजें के रूप में" स्क्रीन पर वापस आ जाएंगे।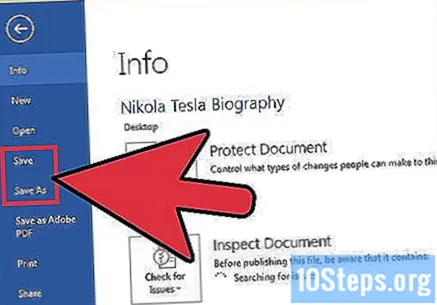
"इस रूप में सहेजें" के नीचे, फ़ाइल के लिए गंतव्य स्थान तय करें। कुछ सामान्य स्थानों में "यह पीसी" और वनड्राइव शामिल हैं, लेकिन आप "ब्राउज़ करें" पर भी क्लिक कर सकते हैं और अपने इच्छित पथ को चुन सकते हैं।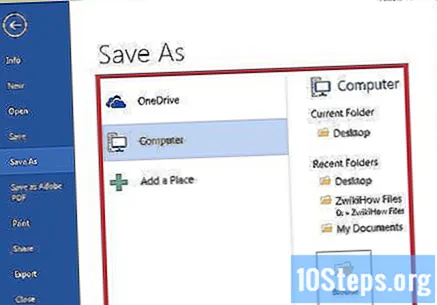
- यदि आपने "यह पीसी" चुना है, तो आपको "डेस्कटॉप" जैसे एक सबफ़ोल्डर चुनना होगा।
चुने हुए स्थान पर डबल-क्लिक करें। ऐसा करने पर आप फ़ाइल नाम स्क्रीन पर ले जाएंगे।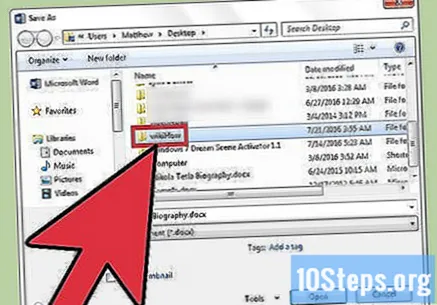
"फ़ाइल नाम" फ़ील्ड में, वांछित नाम दर्ज करें।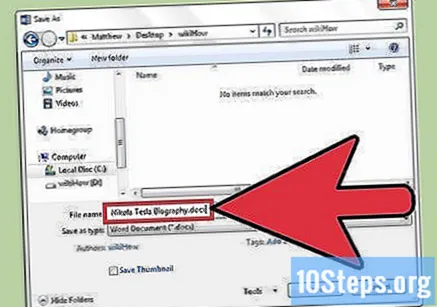
"Save as type" फ़ील्ड ढूंढें और उस पर क्लिक करें। फिर, उस फ़ाइल का प्रकार चुनें जिसे आप दस्तावेज़ को सहेजना चाहते हैं।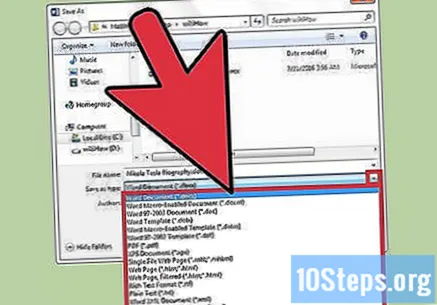
- कुछ उपलब्ध विकल्पों में शामिल हैं: पीडीएफ, वेब पेज और वर्ड संगतता संस्करण (1997-2003 सबसे आम है, लेकिन अन्य हैं)।
फ़ाइल को सहेजने के लिए "संपन्न" पर क्लिक करें।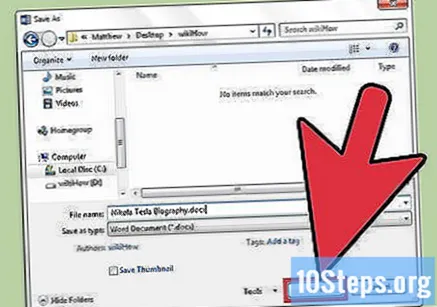
सुनिश्चित करें कि दस्तावेज़ को बंद करने से पहले फ़ाइल सहेज ली गई है। यदि फ़ाइल चयनित स्थान और प्रारूप में है, तो इसे सफलतापूर्वक सहेजा गया था!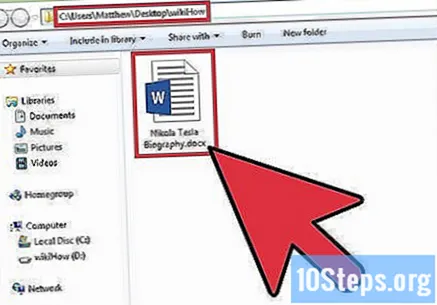
टिप्स
- आप किसी भी समय कुंजियों को दबाकर किसी दस्तावेज़ को प्रगति में सहेज सकते हैं। नियंत्रण+रों या स्क्रीन के ऊपरी दाएं कोने में फ्लॉपी डिस्क आइकन पर क्लिक करके।
- Word आमतौर पर पूछता है कि क्या आप दस्तावेज़ की प्रगति को सहेजना चाहते हैं जब आप इसे सहेजे बिना बंद कर देते हैं।
- यदि आपको एक से अधिक प्लेटफ़ॉर्म पर सहेजे गए दस्तावेज़ तक पहुँचने की आवश्यकता है, तो "OneDrive" विकल्प चुनें, क्योंकि यह दस्तावेज़ को इंटरनेट एक्सेस के साथ किसी भी फोन, टैबलेट या कंप्यूटर पर खोलने की अनुमति देता है।
चेतावनी
- Microsoft Word को बंद करने से पहले किसी दस्तावेज़ को सहेजने में विफलता के कारण इसकी सामग्री संभवतः नष्ट हो जाती है या किसी मौजूदा फ़ाइल में कोई परिवर्तन नहीं किया जाता है।