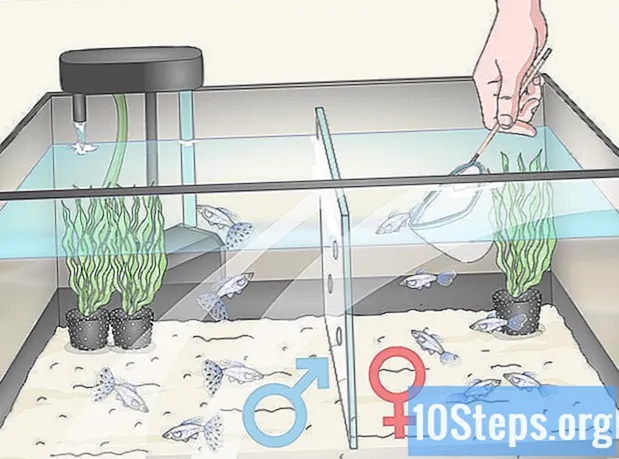विषय
अन्य खंडयह wikiHow आपको सिखाता है कि आप अपने राउटर को सुरक्षित करके अपने वायरलेस होम नेटवर्क पर अनधिकृत पहुँच को कैसे रोकें। आप राउटर के पेज से अपने नेटवर्क की सेटिंग्स को संपादित करके ऐसा कर सकते हैं। ध्यान रखें कि राउटर पृष्ठ अक्सर राउटर के विशिष्ट ब्रांड (और यहां तक कि मॉडल) के लिए विशिष्ट होते हैं, जिसका अर्थ है कि आपको उन राउटर के पृष्ठ के चारों ओर प्रहार करना होगा, जिन्हें आपको बदलने की आवश्यकता है।
कदम
भाग 1 की 6: सामान्य प्रथाओं का उपयोग करना
क्लिक करें सिस्टम प्रेफरेंसेज...क्लिक करें शेयरिंग, और "फाइल शेयरिंग" बॉक्स को अनचेक करें।

क्लिक करें समायोजन
क्लिक करें नेटवर्क और इंटरनेटक्लिक करें स्थिति, नीचे स्क्रॉल करें और क्लिक करें अपने नेटवर्क गुण देखें, "डिफ़ॉल्ट गेटवे" शीर्षक पर स्क्रॉल करें, और शीर्षक के दाईं ओर गिने पते की समीक्षा करें।
- मैक - को खोलो Apple मेनू

क्लिक करें सिस्टम प्रेफरेंसेज...क्लिक करें नेटवर्क, अपना वाई-फाई नेटवर्क चुनें, क्लिक करें उन्नत, दबाएं टीसीपी / आईपी टैब, "राउटर" शीर्षक के दाईं ओर गिने पते की समीक्षा करें। 
एक ब्राउज़र खोलें। अपने राउटर के पृष्ठ पर जाने के लिए, आपको अपने राउटर के नंबर पते को ब्राउज़र के URL बार में दर्ज करना होगा।
एड्रेस बार पर क्लिक करें। यह ब्राउज़र विंडो के शीर्ष पर है। यह वर्तमान साइट के पते को उजागर करेगा।
अपने राउटर के पते में टाइप करें। यह क्रमांकित पता है (जैसे, 192.168.1.1) जो आपने अपने कंप्यूटर की सेटिंग में पाया।
दबाएँ ↵ दर्ज करें. ऐसा करने से आप राउटर के पेज पर पहुंच जाएंगे।
- राउटर के पेज से कनेक्ट होने में आपके कंप्यूटर को कुछ सेकंड का समय लग सकता है, खासकर अगर यह आपका ऐसा करने का पहला मौका है।
यदि आवश्यक हो तो लॉग इन करें। कई राउटर पृष्ठों में एक पासवर्ड-संरक्षित लॉगिन पृष्ठ होता है। यदि आपने लॉगिन पृष्ठ कभी सेट नहीं किया है, तो लॉगिन क्रेडेंशियल आपके राउटर के मैनुअल या ऑनलाइन प्रलेखन में पाया जा सकता है।
- यदि आपके राउटर के पेज में लॉगिन आवश्यकता नहीं है, तो आप एक जोड़ना चाहते हैं। अधिकांश राउटर आपको लॉगिन पासवर्ड जोड़ने की अनुमति देंगे समायोजन पृष्ठ का अनुभाग।
भाग 3 का 6: पासवर्ड बदलना
"सेटिंग" अनुभाग ढूंढें। कई राउटर पेजों में ए समायोजन या ए तार रहित सेटिंग्स पृष्ठ के ऊपर या नीचे अनुभाग।
- यदि आपको "सेटिंग" विकल्प नहीं मिल रहा है, तो पृष्ठ के एक कोने में गियर के आकार का आइकन या त्रिकोण के आकार का आइकन देखें। ऐसे आइकन पर क्लिक करने से आमतौर पर ड्रॉप-डाउन मेनू जैसे विकल्पों के साथ संकेत मिलेगा समायोजन.
- आपको सबसे पहले एक क्लिक करना होगा तार रहित टैब या अनुभाग।
दबाएं समायोजन विकल्प। ऐसा करने से आप अपने राउटर के सेटिंग पेज पर पहुंच जाएंगे, जहां आप अपने वायरलेस होम नेटवर्क को सुरक्षित करने के लिए आवश्यक सभी बदलाव करेंगे।
अपने नेटवर्क का नाम और पासवर्ड देखें। आप आमतौर पर उन्हें मुख्य सेटिंग्स पृष्ठ पर पाते हैं, लेकिन यदि आपके राउटर के सेटिंग पृष्ठ में टैब द्वारा सूचीबद्ध विभिन्न श्रेणियां हैं, तो आपको क्लिक करना होगा सुरक्षा या कुंजिका पहले टैब करें।
यदि संभव हो तो नेटवर्क नाम (SSID) बदलें। यदि आप इसमें अपने नेटवर्क के नाम के साथ एक पाठ क्षेत्र देखते हैं, तो अपना नेटवर्क नाम कुछ असंगत (जैसे, "Linksys-2018") में बदलें।
- यदि आप डिफ़ॉल्ट नेटवर्क नाम का उपयोग कर रहे हैं जिसके साथ राउटर प्रोग्राम किया गया था, तो आपको नेटवर्क का नाम नहीं बदलना होगा।
पासवर्ड बदलें। वर्तमान पासवर्ड जिसे आप उपयोग कर रहे हैं, उसे ढूंढें, फिर उसे अनुमान लगाने में कुछ मुश्किल में बदलें। अधिकांश राउटर एक पासवर्ड के लिए 16 वर्णों की अनुमति देते हैं, इसलिए यदि संभव हो तो सभी 16 का उपयोग करें।
- आपके पासवर्ड में ऊपरी और निचले मामले के अक्षर, संख्या और प्रतीक दोनों शामिल होने चाहिए। पासवर्ड के लिए किसी भी व्यक्तिगत जानकारी (जैसे, एक पालतू जानवर का नाम) के उपयोग से बचें।
- आपको पहले वर्तमान पासवर्ड दर्ज करना होगा।
अपने परिवर्तन सहेजें। एक होना चाहिए सहेजें (या समान) बटन पृष्ठ के नीचे स्थित है, इसलिए अपने नए राउटर पासवर्ड को बचाने के लिए इसे क्लिक करें।
- इस विकल्प को देखने के लिए आपको नीचे स्क्रॉल करना पड़ सकता है।
- यदि आपका राउटर इस बिंदु पर आपके कंप्यूटर से आपके नेटवर्क पर हस्ताक्षर करता है, तो आगे बढ़ने से पहले अपने नेटवर्क को नए पासवर्ड से कनेक्ट करें।
भाग 4 का 6: वाई-फाई संरक्षित सेटअप को बंद करना
समझें कि वाई-फाई संरक्षित सेटअप क्या है। वाई-फाई संरक्षित सेटअप, या डब्ल्यूपीएस, एक ऐसी विशेषता है जो किसी को अपने कंप्यूटर या फोन पर नेटवर्क का चयन करके अपने नेटवर्क से कनेक्ट करने की अनुमति देता है और फिर राउटर के पीछे एक बटन दबाता है। सभी राउटरों के पास यह विकल्प नहीं है, लेकिन जो आमतौर पर होता है वह डिफ़ॉल्ट रूप से होता है।
- WPS एक बहुत बड़ा सुरक्षा जोखिम है, क्योंकि शाब्दिक रूप से कोई भी (जैसे, मित्र, परिवार, ठेकेदार, होम घुसपैठिए, आदि) एक बटन दबाकर कुछ सेकंड के भीतर अपने राउटर से जुड़ सकता है।
यदि आवश्यक हो तो सेटिंग्स पेज को फिर से खोलें। यदि आपका राउटर आपको साइन आउट करता है या अपना पासवर्ड बदलने के बाद आपको मुख्य डैशबोर्ड पर वापस ले जाता है, तो आगे बढ़ने से पहले सेटिंग्स पेज पर वापस जाएं।
"Wi-Fi संरक्षित सेटअप" या "WPS" अनुभाग देखें। यह आमतौर पर सेटिंग पेज पर कहीं एक टैब होता है, हालांकि आपको इसमें मिल सकता है सुरक्षा अनुभाग यदि आपके राउटर पर लागू है।
Wi-Fi संरक्षित सेटअप अक्षम करें। कई मामलों में, यह डब्ल्यूपीएस हेडिंग के बगल में या नीचे "ऑफ" या "डिसेबल" बॉक्स की जांच करने जितना आसान है।
- कुछ मामलों में, आपको इस निर्णय की पुष्टि करनी होगी या प्रक्रिया को पूरा करने के लिए एक पासवर्ड दर्ज करना होगा।
अपने परिवर्तन सहेजें। दबाएं सहेजें बटन (या समान) ऐसा करने के लिए। यह लोगों को पासवर्ड डाले बिना आपके वाई-फाई नेटवर्क में साइन इन करने से रोक देगा।
भाग 5 का 6: WPA2 एन्क्रिप्शन सक्षम करना
समझें कि आपके राउटर का एन्क्रिप्शन क्यों मायने रखता है। रूटर एन्क्रिप्शन आमतौर पर तीन स्वादों में आता है: WEP, WPA और WPA2। हालांकि पूर्व दो-WEP और WPA- को हैकिंग और अन्य हमलों के लिए असाधारण रूप से कमजोर दिखाने के लिए प्रदर्शन किया गया है, वे अक्सर एन्क्रिप्शन के लिए राउटर डिफॉल्ट के रूप में रहते हैं। दूसरी ओर, WPA2, आमतौर पर समर्थित होता है लेकिन आवश्यक रूप से सक्षम नहीं होता है।
- WPA2 अपने WPA या WEP समकक्षों की तुलना में बहुत अधिक सुरक्षित है।
यदि आवश्यक हो तो सेटिंग्स पृष्ठ को फिर से खोलें। यदि आपका राउटर आपको साइन आउट करता है या अपना पासवर्ड बदलने के बाद आपको मुख्य डैशबोर्ड पर वापस ले जाता है, तो आगे बढ़ने से पहले सेटिंग पेज पर वापस जाएं।
"सुरक्षा प्रकार" अनुभाग ढूंढें। आपको आमतौर पर यह सेटिंग पृष्ठ के उसी सामान्य क्षेत्र में मिलेगा, जैसा कि आपने पासवर्ड अनुभाग पाया है, हालांकि आपका राउटर एक विशिष्ट हो सकता है एन्क्रिप्शन टैब या अनुभाग।
अपनी सुरक्षा के रूप में "WPA2" या "WPA2 व्यक्तिगत" का चयन करें। ज्यादातर मामलों में, आप "सुरक्षा प्रकार" (या समान) ड्रॉप-डाउन बॉक्स पर क्लिक करें और फिर क्लिक करें WPA2 या WPA2 व्यक्तिगत परिणामी मेनू में, लेकिन आपके विकल्प अलग-अलग हो सकते हैं।
यदि संभव हो तो एल्गोरिदम के रूप में "एईएस" चुनें। यदि एन्क्रिप्शन एल्गोरिथ्म के लिए एक विकल्प दिया जाता है, तो चुनें एईएस यदि संभव हो तो विकल्प, किसी से बचने के लिए सुनिश्चित करें TKIP विकल्प।
अपने परिवर्तन सहेजें। दबाएं सहेजें बटन (या समान) ऐसा करने के लिए। यह आपके राउटर को एन्क्रिप्ट करेगा, जिससे किसी ऐसे व्यक्ति के लिए काफी मुश्किल हो जाएगा जिसके पास आपके नेटवर्क में हैक करने के लिए पासवर्ड नहीं है।
भाग 6 का 6: आपके राउटर के फ़ायरवॉल को सक्षम करना
"फ़ायरवॉल" अनुभाग ढूंढें। अन्य सुरक्षा विकल्पों के विपरीत, आप अक्सर सेटिंग पेज पर राउटर पेज के बजाय अपने राउटर के "फ़ायरवॉल" अनुभाग को अपने स्वयं के हिस्से में पाते हैं। इस अनुभाग को खोजने का सबसे आसान तरीका आपके ब्राउज़र की "फाइंड" सुविधा (प्रेस) को खोलना है Ctrl+एफ विंडोज पर या ⌘ कमान+एफ Mac पर), में टाइप कर रहा है फ़ायरवॉल, और परिणामों के माध्यम से स्क्रॉल करना।
- कुछ राउटर के लिए, आपको सेटिंग पृष्ठ पर "फ़ायरवॉल" अनुभाग मिल सकता है।
- आपके राउटर में फ़ायरवॉल शामिल नहीं हो सकता है।यदि आपको "फ़ायरवॉल" खंड नहीं मिल रहा है, तो यह निर्धारित करने के लिए अपने राउटर के मैनुअल या ऑनलाइन प्रलेखन की जांच करें कि क्या फ़ायरवॉल सुविधा है या नहीं, और यदि ऐसा है तो।
फ़ायरवॉल अनुभाग खोलें। दबाएं फ़ायरवॉल टैब या लिंक ऐसा करने के लिए।
फ़ायरवॉल सक्षम करें। ज्यादातर मामलों में, फ़ायरवॉल को सक्षम करने के लिए आपको बस "सक्षम" या "चालू" स्विच या चेकबॉक्स पर क्लिक करने की आवश्यकता होगी - आपका राउटर बाकी का ध्यान रखेगा।
- यदि आपको ऐसा करने के बाद कोई ऑन-स्क्रीन निर्देश दिखाई देते हैं, तो उनका अनुसरण करें।
अपने परिवर्तन सहेजें। दबाएं सहेजें बटन (या समान) ऐसा करने के लिए। यह आपके राउटर में फ़ायरवॉल सुरक्षा जोड़ देगा, जिससे वायरस और घुसपैठियों के लिए आपके नेटवर्क तक पहुंचना अधिक कठिन हो जाएगा।
राउटर के पेज से बाहर निकलें। अब जब आपका राउटर सुरक्षित हो गया है, तो आपको अपने होम नेटवर्क पर घुसपैठियों के बारे में चिंता नहीं करनी चाहिए।
सामुदायिक प्रश्न और उत्तर
क्या मुझे अपने नेटवर्क को सुरक्षित करने के लिए किसी तीसरे पक्ष की आवश्यकता है?
केवल निगम नेटवर्क के लिए। नेटवर्क को सुरक्षित करने के लिए थर्ड पार्टी सॉफ्टवेयर और हार्डवेयर की आवश्यकता होती है। एक होम नेटवर्क के लिए, राउटर से कॉन्फ़िगरेशन ठीक से बनाए जाने पर ठीक है।
मैं अपने घरेलू नेटवर्क में विदेशी पते से कैसे छुटकारा पा सकता हूं?
एक मजबूत पासवर्ड सेट करें, आदर्श रूप से 8 वर्णों से अधिक है। निचले और बड़े अक्षरों, प्रतीकों और संख्याओं को शामिल करना सुनिश्चित करें। इसके अलावा, WPA2 (कभी WEP) को सुरक्षा सेट करने का प्रयास करें। अंत में, अपने SSID (अपने राउटर का नाम) को न छिपाएं क्योंकि हैकर आमतौर पर छिपे हुए WiFis में रुचि रखते हैं।
यदि कोई मेरे वाईफाई से जुड़ा है, तो क्या वे इसे नियंत्रित कर सकते हैं?
नहीं, जब तक उनके पास आपका राउटर नाम और पासवर्ड नहीं है।
मैं अपने घरेलू नेटवर्क को इंटरनेट हमलों से कैसे सुरक्षित करूं?
एक मजबूत फ़ायरवॉल नीति रखें, राउटर पर इंटरनेट फ़िल्टरिंग को सक्षम करें, दुर्भावनापूर्ण वेबसाइटों को ब्लॉक करें और एक अच्छे एंटीवायरस का उपयोग करें।
मैं अपने घरेलू इंटरनेट कनेक्शन को कैसे सुरक्षित करूं?
उपरोक्त लेख में सूचीबद्ध निर्देशों का पालन करें।
क्या मेरे पास दिन और रात के वाईफाई पासवर्ड अलग-अलग हो सकते हैं?
नहीं आप नहीं कर सकते।
क्या यह सब करने के बाद मेरा नेटवर्क साइबर खतरों से सुरक्षित रहेगा? उत्तर
क्या इस सबके बाद भी मेरा नेटवर्क साइबर खतरों से सुरक्षित रहेगा? उत्तर
मैं एक उबाऊ नेटवर्क नाम के साथ कैसे आऊं? उत्तर
टिप्स
- पासवर्ड, नेटवर्क का नाम और / या अन्य सेटिंग्स बदलने के बाद कुछ नेटवर्क आपको उनसे वापस साइन इन करने की आवश्यकता होगी। यदि ऐसा है, तो आपको प्रत्येक आइटम (जैसे, कंप्यूटर, फ़ोन, टैबलेट, कंसोल, और इसी तरह) पर नेटवर्क में वापस साइन इन करना होगा।
चेतावनी
- सभी राउटर पृष्ठ एक जैसे नहीं दिखते। यदि आप अपने राउटर के पेज पर इस लेख में संदर्भित विकल्प नहीं खोज सकते, तो घबराएं नहीं; राउटर के मॉडल का नाम, संख्या, और जो कुछ भी वह है उसे आप देख रहे हैं (जैसे, "फ़ायरवॉल")।