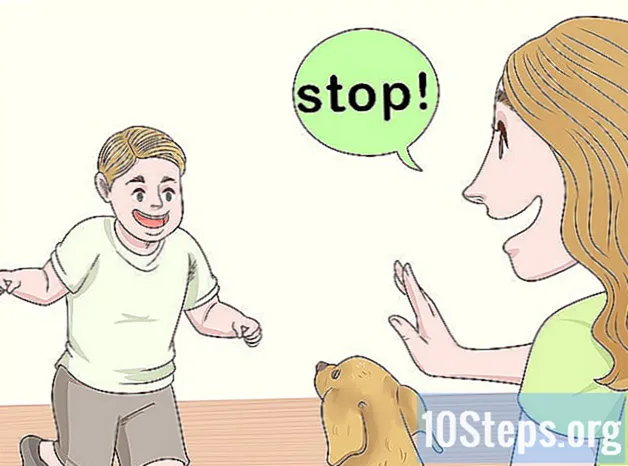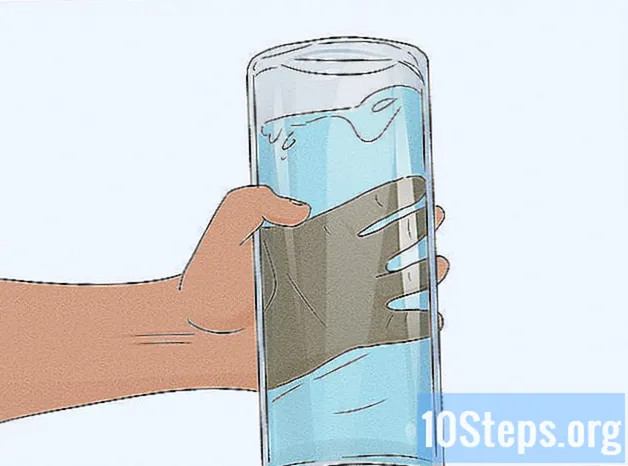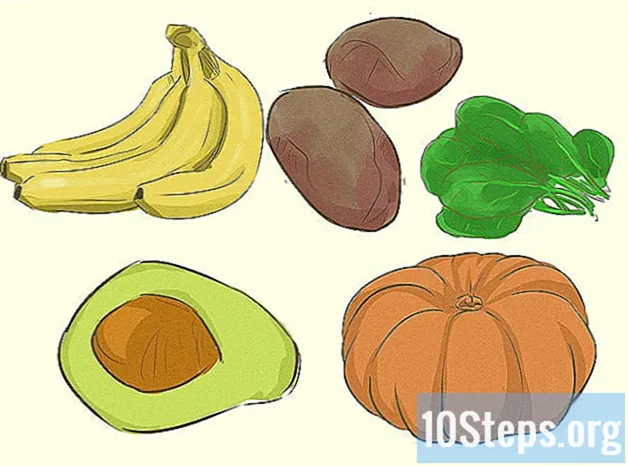लेखक:
Florence Bailey
निर्माण की तारीख:
28 जुलूस 2021
डेट अपडेट करें:
17 मई 2024

विषय
यह आलेख आपको सिखाएगा कि एक या अधिक एक्सेल कोशिकाओं में घटाव कैसे करें।
कदम
3 की विधि 1: सेल वैल्यू घटाना
एक्सेल खोलें। इसमें एक "X" के साथ एक हरे रंग का आइकन है।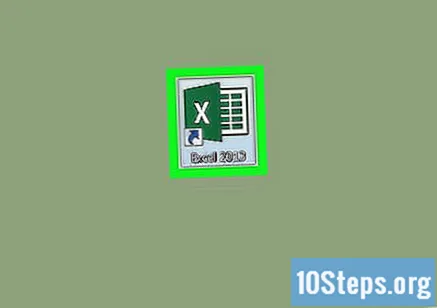
- यदि आप किसी मौजूदा दस्तावेज़ का उपयोग करना चाहते हैं, तो उस पर डबल क्लिक करें।
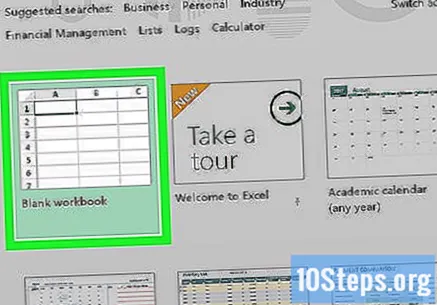
रिक्त कार्यपुस्तिका (Windows) या Excel कार्यपुस्तिका (Mac) पर क्लिक करें। यह विकल्प "मॉडल" विंडो के ऊपरी बाईं ओर है।
यदि आवश्यक हो तो अपना विवरण दर्ज करें। ऐसा करने के लिए, एक सेल पर क्लिक करें, एक नंबर टाइप करें और कुंजी दबाएं ↵ दर्ज करें या ⏎ वापसी.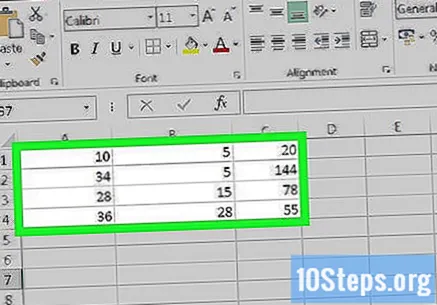
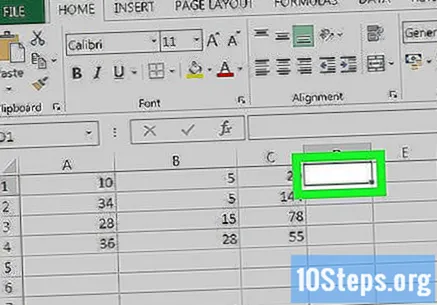
रिक्त कक्ष पर क्लिक करें। इसे चुना जाएगा।
सेल में "=" टाइप करें। आपको उद्धरण चिह्नों का उपयोग करने की आवश्यकता नहीं है। Excel में, आपको सूत्र दर्ज करने से पहले समान चिह्न लिखना होगा।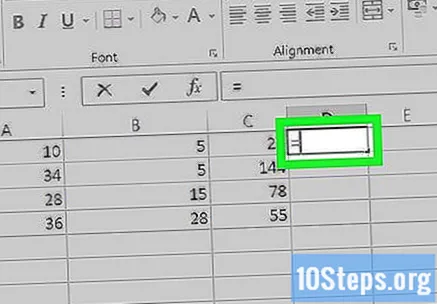
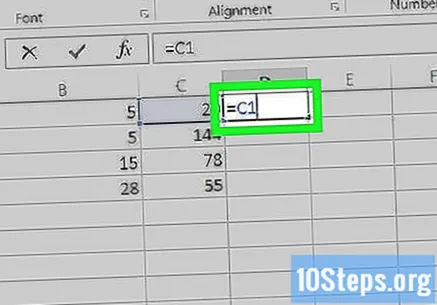
सेल नाम दर्ज करें। आपको उस सेल नाम को दर्ज करना होगा जिस मूल्य के साथ आप किसी अन्य सेल के मूल्य से घटाना चाहते हैं।- उदाहरण के लिए, सेल नंबर चुनने के लिए "C1" टाइप करें सी 1.
इसे टाइप करो - सेल में। यह संकेत सही दर्ज किए जाने के बाद दिखाई देगा।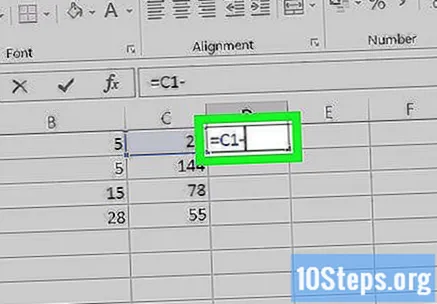
दूसरे सेल का नाम दर्ज करें। आपको उस सेल का नाम दर्ज करना होगा जिसका मूल्य आप पहले सेल से घटाना चाहते हैं।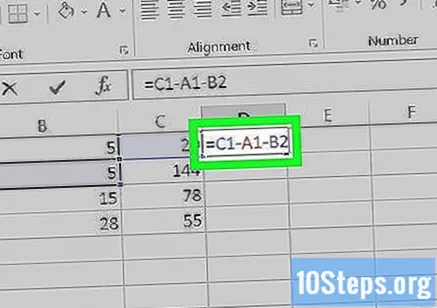
- कई कोशिकाओं, जैसे "C1-A1-B2" के साथ इस प्रक्रिया को दोहराना संभव है।
कुंजी दबाएं ↵ दर्ज करें या ⏎ वापसी. ऐसा करने से सेल में दर्ज फार्मूला की गणना होगी और परिणाम मान के साथ इसे बदल दिया जाएगा।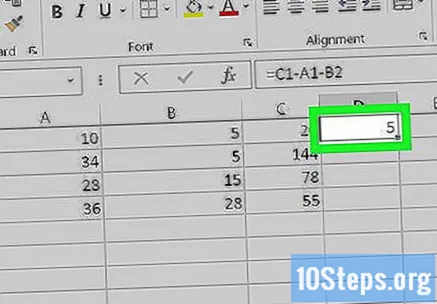
- आप अक्षरों की लाइन के ऊपर सीधे टेक्स्ट बार में मूल सूत्र देखने के लिए उस पर क्लिक कर सकते हैं।
विधि 2 की 3: एक सेल के भीतर घटाना
एक्सेल खोलें। इसमें एक "X" के साथ एक हरे रंग का आइकन है।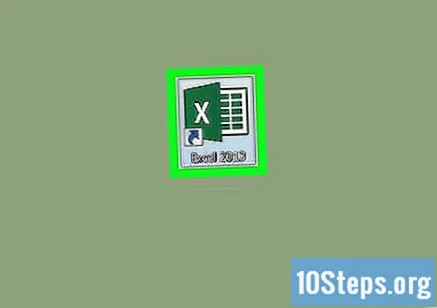
रिक्त कार्यपुस्तिका (Windows) या Excel कार्यपुस्तिका (Mac) पर क्लिक करें। यह विकल्प "मॉडल" विंडो के ऊपरी बाईं ओर है।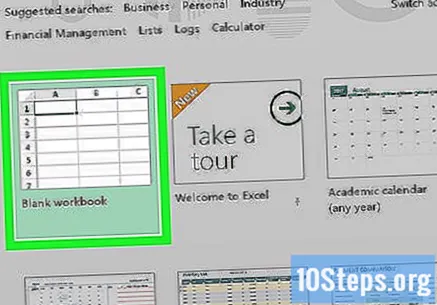
एक सेल पर क्लिक करें। जब तक आप इस कार्यपुस्तिका का उपयोग करके डेटा बनाने का इरादा नहीं रखते, तब तक चयनित सेल महत्वपूर्ण नहीं है।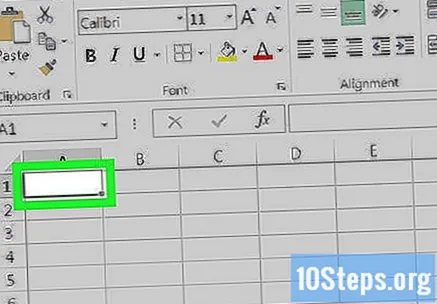
सेल में "=" टाइप करें। आपको उद्धरण चिह्नों का उपयोग करने की आवश्यकता नहीं है। ऐसा करने से सेल में फॉर्मूला सेट हो जाएगा।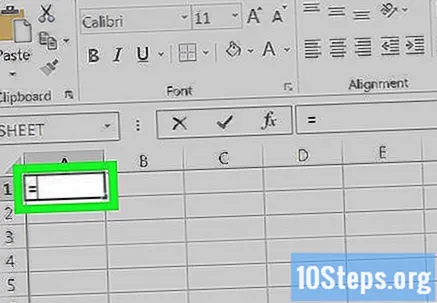
वह संख्या दर्ज करें जिसे आप घटाना चाहते हैं। यह चयनित सेल में, "=" चिह्न के दाईं ओर दिखाई देगा।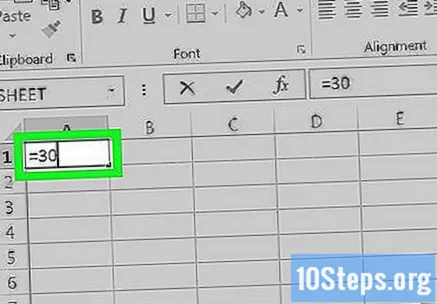
- एक बजट के लिए, उदाहरण के लिए, आप उस सेल में अपना वेतन दर्ज कर सकते हैं।
इसे टाइप करो - सेल में। यह संकेत सही दर्ज किए जाने के बाद दिखाई देगा।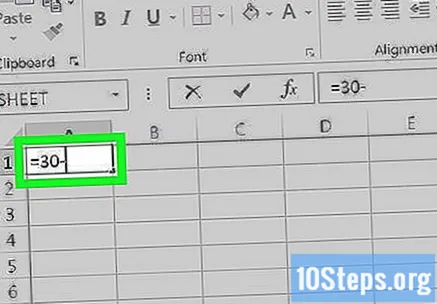
- यदि आप कई संख्याओं (जैसे कि X-Y-Z) को घटाना चाहते हैं, तो पिछले एक को छोड़कर प्रत्येक बाद की संख्या के बाद इस चरण को दोहराएं।
वह संख्या दर्ज करें जिसे आप पहले नंबर से घटाना चाहते हैं।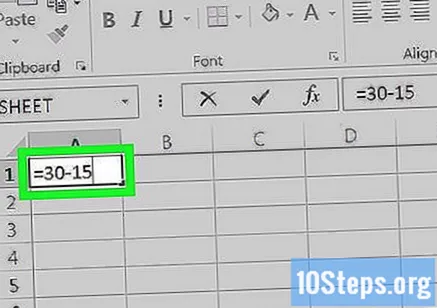
- यदि आप एक बजट की गणना कर रहे हैं, तो आप उस सेल में एक व्यय दर्ज कर सकते हैं।
कुंजी दबाएं ↵ दर्ज करें या ⏎ वापसी. ऐसा करने से सेल में दर्ज फार्मूला की गणना होगी और परिणाम मान के साथ इसे बदल दिया जाएगा।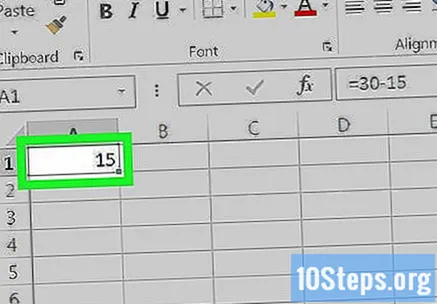
- आप अक्षरों की लाइन के ऊपर सीधे टेक्स्ट बार में मूल सूत्र देखने के लिए उस पर क्लिक कर सकते हैं।
3 की विधि 3: एक कॉलम को घटाना
एक्सेल खोलें। इसमें एक "X" के साथ एक हरे रंग का आइकन है।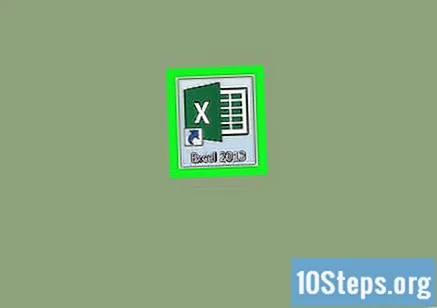
- यदि आप किसी मौजूदा दस्तावेज़ का उपयोग करना चाहते हैं, तो उस पर डबल क्लिक करें।
रिक्त कार्यपुस्तिका (Windows) या Excel कार्यपुस्तिका (Mac) पर क्लिक करें। यह विकल्प "मॉडल" विंडो के ऊपरी बाईं ओर है।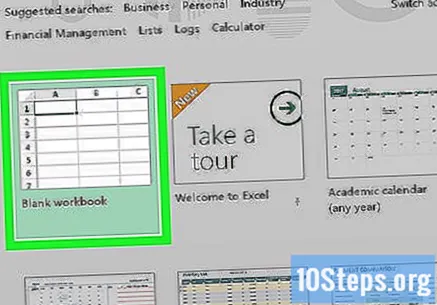
रिक्त कक्ष पर क्लिक करें। सेल का चयन किया जाएगा।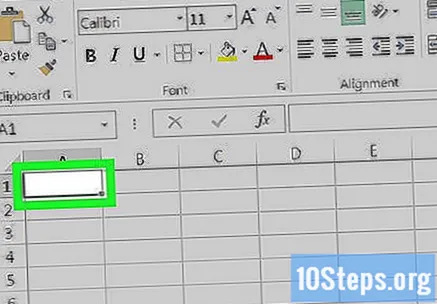
मुख्य संख्या दर्ज करें। यह वह संख्या होनी चाहिए, जिसमें से शेष स्तंभ चुना जाएगा।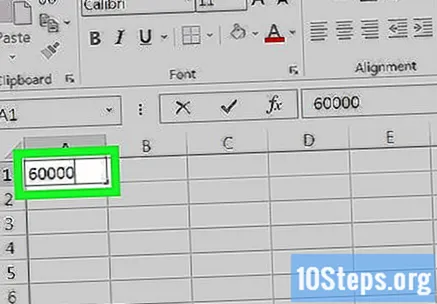
- उदाहरण के लिए, आप अपनी वार्षिक आय दर्ज कर सकते हैं।
नीचे की कोशिकाओं में कोई भी घटाव टाइप करें। ऐसा करने के लिए, उस संख्या का एक नकारात्मक संस्करण दर्ज करें जिसे आप घटाना चाहते हैं (उदाहरण के लिए, यदि आप 300, टाइप -300% घटाना चाहते हैं,)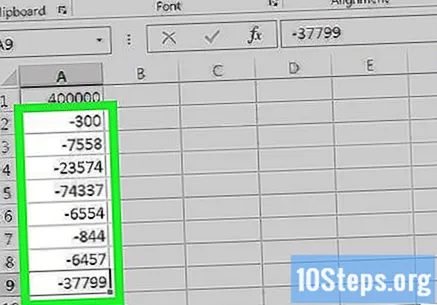
- प्रति सेल एक घटाव दर्ज करें।
- दर्ज किया गया प्रत्येक नंबर मुख्य कॉलम के समान कॉलम में होना चाहिए।
- वेतन उदाहरण के लिए, आप प्रत्येक बॉक्स के खर्च के बाद "-" टाइप कर सकते हैं।
रिक्त कक्ष पर क्लिक करें। इस बार, सेल को मुख्य संख्या के समान कॉलम में नहीं होना चाहिए।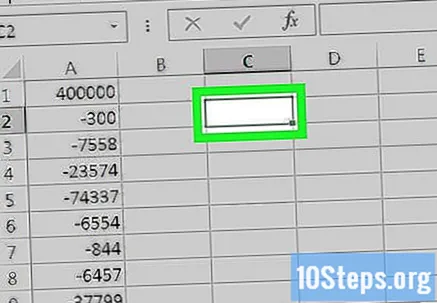
सेल में "=" टाइप करें। आपको उद्धरण चिह्नों का उपयोग करने की आवश्यकता नहीं है। ऐसा करने से सेल में फार्मूला सेट हो जाएगा।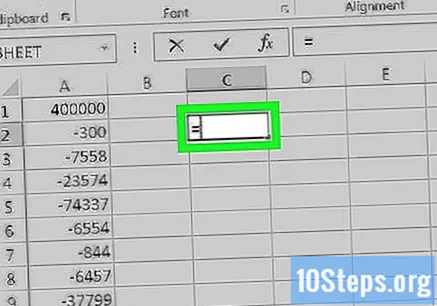
इसे टाइप करो योग सेल में। "SUM" कमांड का उपयोग वस्तुओं को योग करने के लिए किया जाता है।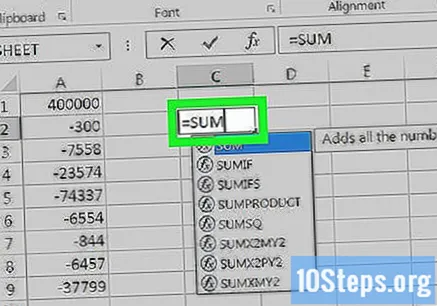
- कोई आधिकारिक घटाव कमांड नहीं है, यही वजह है कि आप संख्याओं को नकारात्मक रूप में लिखते हैं।
इसे टाइप करो (सेलनेम: सेलनेम) उपरांत योग. यह कमांड पहली सेल के मान से अंतिम सेल के मान तक एक कॉलम में सेल जोड़ता है।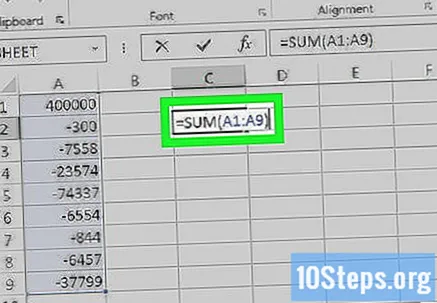
- उदाहरण के लिए, यदि सेल के १ मुख्य संख्या है, और डेटा के साथ कॉलम में अंतिम सेल है के 10, टाइप "(K1: K10)"।
कुंजी दबाएं ↵ दर्ज करें या ⏎ वापसी. ऐसा करने से चयनित सेल में सूत्र को निष्पादित किया जाएगा, इसे अंतिम कुल मूल्य के साथ बदल दिया जाएगा।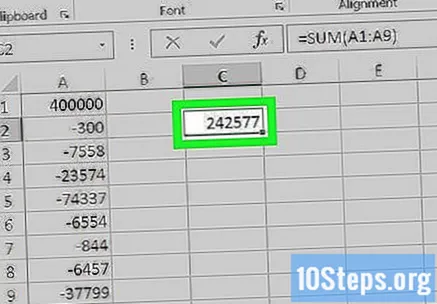
टिप्स
- आप संख्याओं को जोड़ने के लिए एक्सेल का भी उपयोग कर सकते हैं।
चेतावनी
- यदि आप सूत्र में प्रवेश करने से पहले सेल में "=" दर्ज नहीं करते हैं, तो गणना नहीं होगी।