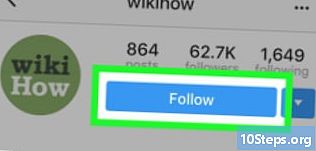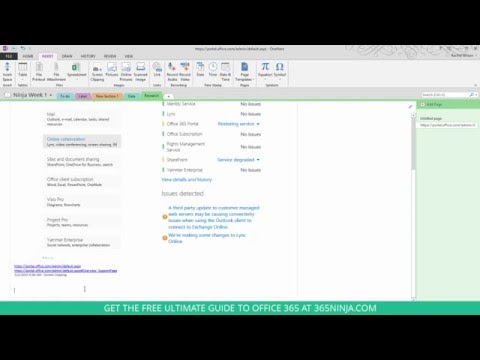
विषय
OneNote 2016 एप्लिकेशन का उपयोग करके अपने कंप्यूटर स्क्रीन को कैप्चर करने का तरीका जानने के लिए इस लेख को पढ़ें, जो विंडोज पैकेज के लिए माइक्रोसॉफ्ट ऑफिस का हिस्सा है। मैक के लिए OneNote में या विंडोज 10 के साथ आने वाले मुफ्त संस्करण में ऐसा करने का कोई तरीका नहीं है; हालाँकि, आप कंप्यूटर पर मैन्युअल रूप से कैप्चर कर सकते हैं, और फिर उन्हें OneNote में छवियों के रूप में जोड़ सकते हैं।
कदम
3 की विधि 1: मेनू बार का उपयोग करना
इस विकल्प को देखने के लिए सिस्टम ट्रे के बाईं ओर।

क्लिक स्क्रीन क्लिपिंग बनाओ, पॉप-अप के बीच में।
कैप्चर की जाने वाली स्क्रीन के हिस्से को परिभाषित करें। जिस क्षेत्र को आप कैप्चर करना चाहते हैं, उस पर पॉइंटर को तिरछे क्लिक करके खींचें। एक वर्ग दिखाई देगा, और उसके अंदर सब कुछ कैप्चर में सहेजा जाएगा।
- दबाएँ Esc कब्जा रद्द करने के लिए।

छवि को कॉपी करने और एक नई विंडो खोलने के लिए माउस बटन को छोड़ दें।
एक नोटबुक चुनें। यदि आपके पास OneNote में एक से अधिक हैं, तो यह इस मेनू में है कि आप उस ब्लॉक का चयन कर सकते हैं जहां कैप्चर को सहेजा जाएगा।
- यदि आप पसंद करते हैं, तो इसके लिए एक विशिष्ट पृष्ठ देखने और चुनने के लिए नोटबुक आइकन के बाईं ओर "+" पर क्लिक करें।

का चयन करें चयनित स्थान पर भेजें. निर्दिष्ट पृष्ठ OneNote में खुल जाएगा, और छवि उस पर चिपकाई जाएगी।- आप क्लिपबोर्ड पर कैप्चर को सहेजने और इसे कहीं और पेस्ट करने के लिए "कॉपी टू क्लिपबोर्ड" पर भी क्लिक कर सकते हैं।
विधि 3 की 3: शॉर्टकट कुंजी का उपयोग करना
OneNote खोलें। एक सफेद "एन" के साथ बैंगनी आइकन ढूंढें।
- आपको Office 365 सुइट (उदाहरण के लिए OneNote 2016) से OneNote का उपयोग करने की आवश्यकता है, न कि विंडोज के साथ आने वाले प्रोग्राम की।
कैप्चर की गई स्क्रीन पर नेविगेट करें। केवल यह दिखाई देना चाहिए।
- उदाहरण के लिए, डेस्कटॉप को कैप्चर करने के लिए, आपको अन्य सभी विंडो को छोटा करना होगा, और फिर जारी रखना होगा।
शॉर्टकट दबाएं ⊞ जीत+⇧ शिफ्ट+रों. यह कुंजी संयोजन स्क्रीन कैप्चर टूल तैयार करेगा।
- यदि OneNote विंडो पहले से खुली है, तो शॉर्टकट इसे कम नहीं करेगा।
स्क्रीन पर कब्जा करने के लिए कौन सा हिस्सा परिभाषित करें। जिस क्षेत्र को आप कैप्चर करना चाहते हैं, उस पर पॉइंटर को तिरछे क्लिक करके खींचें। एक वर्ग दिखाई देगा, और इसके अंदर कुछ भी कैप्चर में सहेजा जाएगा।
- कुंजी के साथ Esc, कब्जा रद्द कर दिया है।
माउस बटन छोड़ें। कैप्चर को क्लिपबोर्ड पर कॉपी किया जाएगा और इसे किसी अन्य दस्तावेज़ में चिपकाया जा सकता है।
एक नोटबुक चुनें। यदि आपके पास OneNote में एक से अधिक हैं, तो यह इस मेनू में है कि आप उस नोटबुक का चयन कर सकते हैं जिसमें कैप्चर सहेजा जाएगा।
- एक अन्य विकल्प एक विशिष्ट पृष्ठ देखने के लिए ब्लॉक आइकन के बाईं ओर "+" पर क्लिक करना है।
पसंद चयनित स्थान पर भेजें. निर्दिष्ट पृष्ठ OneNote में खुल जाएगा, और छवि उस पर चिपका दी जाएगी।
- यदि आप चाहते हैं, तो छवि को बचाने के लिए "कॉपी टू क्लिपबोर्ड" पर क्लिक करें, जिससे इसे कहीं और कैप्चर किया जा सके।
- OneNote के कुछ संस्करणों में, कीबोर्ड शॉर्टकट का उपयोग करके क्लिपबोर्ड पर कैप्चर को पहले से ही सहेजा जाएगा, लेकिन एक नई विंडो खोले बिना।
टिप्स
- OneNote प्रोग्राम विंडो के दाईं ओर एक टूलबार में हाल के स्क्रीनशॉट संग्रहीत करता है।
चेतावनी
- यदि आप कैप्चर करने का प्रयास करने से पहले अन्य विंडो को कम नहीं करते हैं, तो वे छिपे नहीं होंगे (जैसे OneNote)।
- Windows 10 पर स्टैंडअलोन OneNote ऐप विंडोज 10 पर मौजूद होगा, भले ही आपने Office 365 नहीं खरीदा हो। हालाँकि, यह स्क्रीनशॉट नहीं ले सकता।