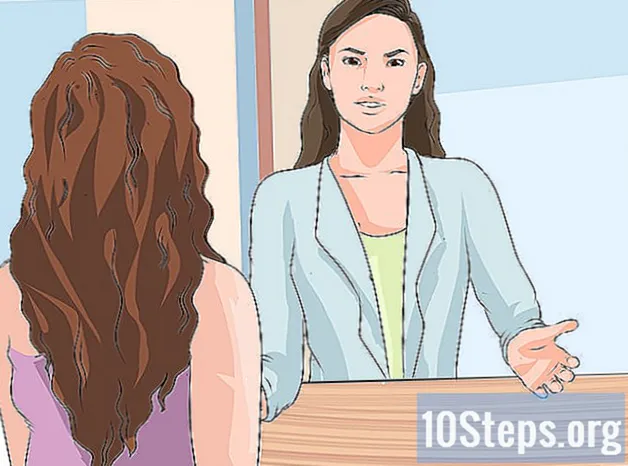लेखक:
Judy Howell
निर्माण की तारीख:
26 जुलाई 2021
डेट अपडेट करें:
11 मई 2024

विषय
यह आलेख आपको सिखाएगा कि अन्य विंडोज कंप्यूटर से कनेक्ट करने के लिए विंडोज 8 में "रिमोट डेस्कटॉप" एप्लिकेशन का उपयोग कैसे करें।
कदम
2 की विधि 1: विंडोज रिमोट डेस्कटॉप का उपयोग करना
उस कंप्यूटर पर "प्रारंभ" बटन पर क्लिक करें जिसे आप कनेक्ट करना चाहते हैं। यद्यपि विंडोज 8 चलाने वाले किसी भी कंप्यूटर से दूरस्थ कनेक्शन शुरू करना संभव है, आप ऑपरेटिंग सिस्टम के विशिष्ट संस्करणों को चलाने वाले कंप्यूटर से केवल "कनेक्ट" कर सकते हैं।
- ध्यान रखें कि यह कदम केवल स्थानीय नेटवर्क पर काम करता है, इंटरनेट के माध्यम से नहीं। यदि आप इंटरनेट का उपयोग करके किसी अन्य कंप्यूटर से दूरस्थ रूप से कनेक्ट करना चाहते हैं, तो आप क्रोम रिमोट डेस्कटॉप का उपयोग कर सकते हैं।

यह टाइप करें winver और कुंजी दबाएं ↵ दर्ज करें. जब आप लिखना शुरू करते हैं, तो यह स्वचालित रूप से खोजा जाएगा।
Windows संस्करण देखें। यह "माइक्रोसॉफ्ट विंडोज" हेडर के नीचे दिखाई देगा। केवल विंडोज 8 के निम्नलिखित संस्करण दूरस्थ कनेक्शन प्राप्त कर सकते हैं:- विंडोज 8.1 प्रो।
- विंडोज 8.1 एंटरप्राइज।
- विंडोज 8 एंटरप्राइज।
- विंडोज 8 प्रो।
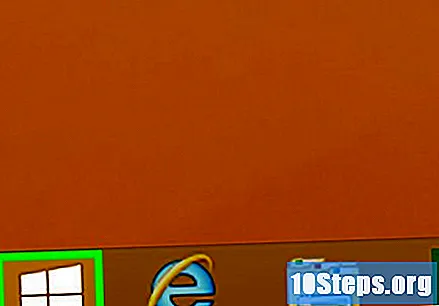
उस कंप्यूटर पर फिर से "प्रारंभ" बटन पर क्लिक करें जिसे आप कनेक्ट करना चाहते हैं। यदि आपने पहचान लिया है कि ऑपरेटिंग सिस्टम रिमोट कनेक्शन का समर्थन करेगा, तो आपको इसे सक्षम करने की आवश्यकता होगी।- यदि आप प्रो या एंटरप्राइज संस्करण का उपयोग नहीं कर रहे हैं, तो क्रोम रिमोट डेस्कटॉप का उपयोग करें।
यह टाइप करें दूरस्थ कनेक्शन की अनुमति दें.
इस कंप्यूटर पर रिमोट एक्सेस की अनुमति दें पर क्लिक करें।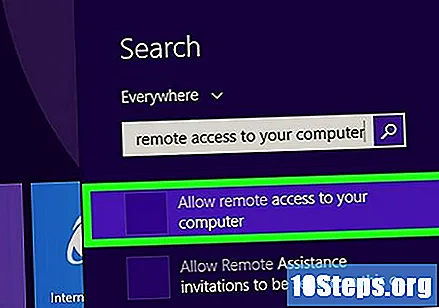
दूरस्थ "डेस्कटॉप" के किसी भी संस्करण से कनेक्शन की अनुमति दें। "डेस्कटॉप के किसी भी संस्करण को चलाने वाले कंप्यूटर से कनेक्शन की अनुमति दें" विकल्प पर क्लिक करें।
उपयोगकर्ता चुनें पर क्लिक करें।
जोड़ें पर क्लिक करें।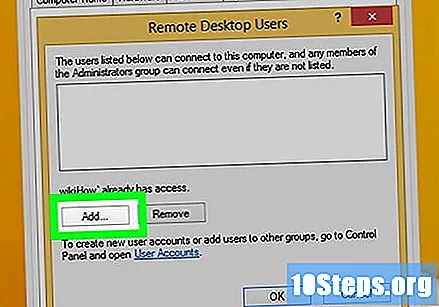
फ़ील्ड चुनने के लिए ऑब्जेक्ट नाम दर्ज करें पर क्लिक करें।
उस उपयोगकर्ता का नाम दर्ज करें जिसे आप अनुमति देना चाहते हैं। उदाहरण के लिए, यदि आप इस कंप्यूटर को दूरस्थ रूप से एक्सेस करने में सक्षम होना चाहते हैं, तो अपना विंडोज उपयोगकर्ता नाम दर्ज करें।
ओके पर क्लिक करें। निर्दिष्ट उपयोगकर्ता अब दूरस्थ रूप से कंप्यूटर तक पहुंचने में सक्षम होगा।
दूरस्थ कंप्यूटर का नाम ज्ञात करें। पूरा नाम खोजने के लिए (इसे कनेक्ट करने के लिए आवश्यक):
- स्टार्ट बटन पर क्लिक करें।
- यह टाइप करें प्रणाली और कुंजी दबाएं ↵ दर्ज करें.
- "कंप्यूटर का नाम, डोमेन और कार्यसमूह सेटिंग्स" अनुभाग में नाम ढूंढें।
अन्य कंप्यूटर पर "रिमोट डेस्कटॉप" एप्लिकेशन खोलें। यदि आपने इसे स्थापित नहीं किया है, तो इसे विंडोज स्टोर से डाउनलोड करें।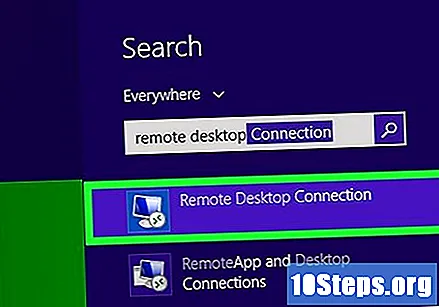
- इसे जल्दी से खोलने के लिए (यदि स्थापित है), "प्रारंभ" मेनू पर क्लिक करें, टाइप करें रिमोट डेस्कटॉप और कुंजी दबाएं ↵ दर्ज करें.
उस कंप्यूटर का नाम दर्ज करें जिसे आप कनेक्ट करना चाहते हैं। पहले पाए गए पूर्ण नाम का उपयोग करना याद रखें।
कनेक्ट पर क्लिक करें।
"दूरस्थ डेस्कटॉप" अनुप्रयोग से दूरस्थ कंप्यूटर को नियंत्रित करें। इसे कनेक्ट करने के बाद, आपको एप्लिकेशन विंडो में "डेस्कटॉप" दिखाई देगा। अब आप इसे नियंत्रित कर पाएंगे जैसे कि यह आपका स्थानीय कंप्यूटर था।
2 की विधि 2: क्रोम रिमोट डेस्कटॉप का उपयोग करना
उस कंप्यूटर पर Google Chrome इंस्टॉल करें जिसे आप एक्सेस करना चाहते हैं। यदि आप संस्करण असंगतता के कारण "रिमोट डेस्कटॉप" एप्लिकेशन का उपयोग करने में असमर्थ हैं, तो आप "क्रोम रिमोट डेस्कटॉप" का उपयोग कर सकते हैं। इसके लिए Google Chrome को दोनों कंप्यूटरों पर इंस्टॉल करना होगा।
- आप इसे पते पर डाउनलोड कर सकते हैं। डाउनलोड बटन पर क्लिक करें और स्क्रीन पर दिए गए निर्देशों का पालन करें।
उस कंप्यूटर पर Google Chrome खोलें जिसे आप एक्सेस करना चाहते हैं। यह स्थापना के बाद "डेस्कटॉप" में पाया जा सकता है।
Chrome वेब स्टोर पर जाएं। Google Chrome पर नेविगेट करें।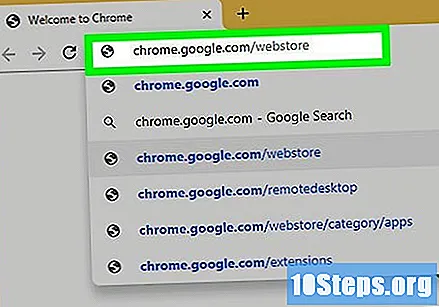
निम्न को खोजें रिमोट डेस्कटॉप.
"क्रोम रिमोट डेस्कटॉप" के बगल में स्थित क्रोम बटन पर क्लिक करें। यह विकल्प खोज परिणाम के "एप्लिकेशन" अनुभाग में दिखाई देगा।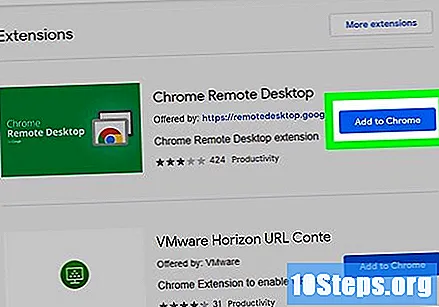
खुलने वाली विंडो में Add एप्लिकेशन पर क्लिक करें।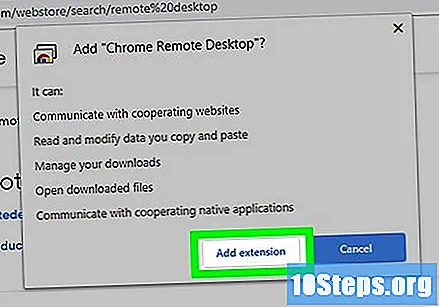
यह टाइप करें क्रोम: // ऐप्स Chrome पता बार में। ऐसा करने से क्रोम ऐप्स खुल जाएंगे।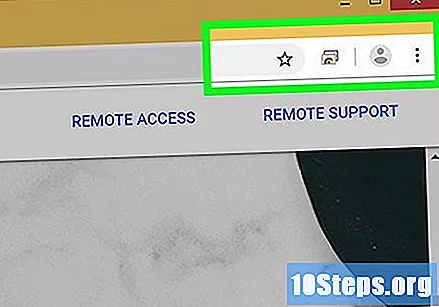
क्रोम रिमोट डेस्कटॉप पर क्लिक करें।
प्रारंभ पर क्लिक करें।
दूरस्थ कनेक्शन सक्षम करें पर क्लिक करें।
पासवर्ड ङालें। इसे कंप्यूटर से कनेक्ट करना आवश्यक है।
दूरस्थ सेवा स्थापित करने के लिए हाँ पर क्लिक करें।
अपने Google खाते का उपयोग करके साइन इन करें। रिमोट एक्सेस को सक्षम करने के लिए आपको अपने खाते में लॉग इन होना चाहिए।
पुष्टि करने के लिए पासवर्ड दर्ज करें। अब कंप्यूटर पर रिमोट एक्सेस सक्षम हो गया है।
उस कंप्यूटर पर Chrome इंस्टॉल करें जिसका उपयोग आप दूसरे से कनेक्ट करने के लिए करने जा रहे हैं। Google Chrome को दोनों कंप्यूटरों पर स्थापित किया जाना चाहिए।
"क्रोम रिमोट डेस्कटॉप" ऐप इंस्टॉल करें। एप्लिकेशन स्टोर पर पहुंचें और इस अनुभाग में पहले से विस्तृत चरणों का पालन करके इसे स्थापित करें।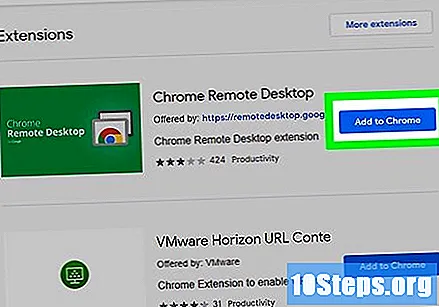
Google Chrome पर जाएं। फिर, स्थापित अनुप्रयोगों की सूची प्रदर्शित की जाएगी।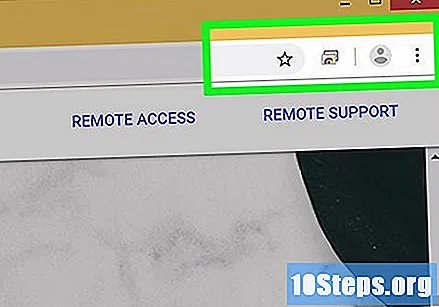
क्रोम रिमोट डेस्कटॉप पर क्लिक करें।
"मेरे कंप्यूटर" अनुभाग में आरंभ करें पर क्लिक करें।
उस कंप्यूटर पर क्लिक करें जिसे आप कनेक्ट करना चाहते हैं। आप वह कंप्यूटर देखेंगे जिस पर पहले "क्रोम रिमोट डेस्कटॉप" स्थापित किया गया था।
पहले बनाया गया पासवर्ड डालें।
कनेक्ट पर क्लिक करें।
कंप्यूटर को रिमोट से कंट्रोल करें। अब आपके पास Chrome ब्राउज़र विंडो के माध्यम से दूरस्थ कंप्यूटर तक पूर्ण पहुंच होगी।
टिप्स
- विभिन्न ऑपरेटिंग सिस्टम वाले कई कंप्यूटरों पर "क्रोम रिमोट डेस्कटॉप" का उपयोग करना संभव है। उदाहरण के लिए, आप इसे अपने मैक और विंडोज कंप्यूटर पर कॉन्फ़िगर कर सकते हैं, और फिर दूसरे से एक का उपयोग कर सकते हैं।