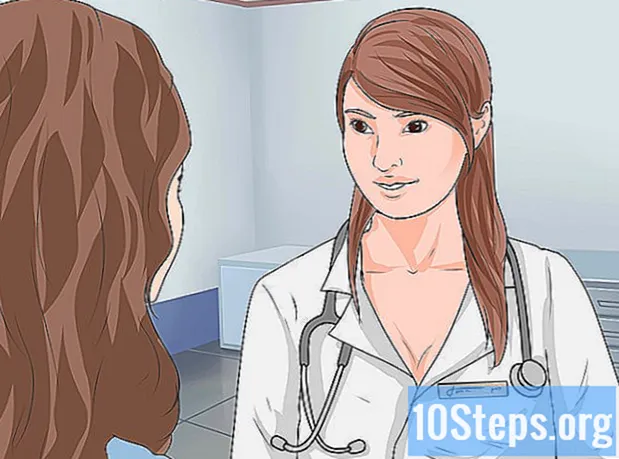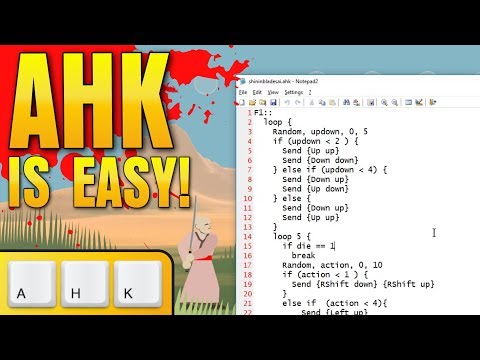
विषय
यह लेख आपको सिखाएगा कि विंडोज कंप्यूटर पर ऑटोटोटेक का उपयोग कैसे करें। AutoHotkey विंडोज के लिए एक स्क्रिप्टिंग भाषा है जो कई कीबोर्ड शॉर्टकट के साथ विभिन्न कार्यों की प्रोग्रामिंग की अनुमति देता है। AutoHotkey इंस्टॉल करने के तरीके को देखने के लिए नीचे दिए गए चरणों का पालन करें और यह भी सीखें कि टेक्स्ट को टाइप करने के लिए कुछ बुनियादी स्क्रिप्ट कैसे प्रोग्राम करें, प्रोग्राम चलाएं और साधारण कीबोर्ड शॉर्टकट का उपयोग करके वेबसाइट खोलें।
कदम
भाग 1 का 5: ऑटोहॉटकी स्थापित करना
पेज पर जाएँ https://autohotkey.com एक ब्राउज़र का उपयोग कर।

क्लिक करें डाउनलोड. यह पृष्ठ के केंद्र में हरा बटन है।
क्लिक करें AutoHotkey इंस्टॉलर डाउनलोड करें. यह पृष्ठ के शीर्ष पर नीला बटन है। यह AutoHotkey इंस्टॉलर के डाउनलोड को शुरू करेगा।

स्थापना फ़ाइल चलाएँ। इंस्टॉलर को शुरू करने के लिए आपने जो इंस्टॉलेशन फ़ाइल डाउनलोड की है उसे डबल-क्लिक करें।- सभी डाउनलोड की गई फाइलें डिफ़ॉल्ट रूप से "डाउनलोड" फ़ोल्डर में जाती हैं।
क्लिक करें तीव्रगामी स्थापना. यह AutoHotkey इंस्टॉलेशन विज़ार्ड में पहला विकल्प है। यह डिफ़ॉल्ट सेटिंग्स का उपयोग करके आपके कंप्यूटर पर AutoHotkey स्थापित करेगा।
- जब इंस्टॉलेशन समाप्त हो जाता है, तो आप ऑटोहोटेक प्रलेखन के भाग को प्रदर्शित करने के लिए "रन ऑटोहॉटकी" पर क्लिक कर सकते हैं।
भाग 2 का 5: एक नई स्क्रिप्ट बनाना

डेस्कटॉप पर राइट-क्लिक करें। जब आप डेस्कटॉप के किसी खाली क्षेत्र पर राइट-क्लिक करेंगे, तो एक ड्रॉप-डाउन मेनू खुल जाएगा।
ऊपर टहलना नया. जब आप अपने माउस कर्सर को "नया" पर रखते हैं, तो आपको उन कार्यक्रमों की एक सूची दिखाई देगी जिनके लिए आप एक नई फ़ाइल बना सकते हैं।
क्लिक करें ऑटोहॉटकी स्क्रिप्ट. यह आपके "डेस्कटॉप" पर एक नया AutoHotkey स्क्रिप्ट बनाएगा। इसमें लाल "एच" के साथ एक रिक्त पृष्ठ की छवि होगी।
AutoHotkey फ़ाइल का नाम बदलें। सभी नए दस्तावेजों को परिभाषा के अनुसार "NewAutoHotkeyScript.ahk" नाम दिया जाएगा और इसे चुना जाएगा, जिससे आप स्क्रिप्ट के लिए वांछित नाम दर्ज कर सकते हैं।
- अंत में ".ahk" फ़ाइल एक्सटेंशन को न हटाएं। फ़ाइल को ".ahk" एक्सटेंशन के साथ समाप्त होना चाहिए या यह AutoHotkey में काम नहीं करेगा।
अपनी नई स्क्रिप्ट पर राइट क्लिक करें। यह फ़ाइल के लिए अतिरिक्त विकल्पों के साथ एक ड्रॉप-डाउन मेनू खोल देगा।
क्लिक करें स्क्रिप्ट संपादित करें. यह ऊपर से नीचे तक तीसरा विकल्प है। यह नोटपैड में AutoHotkey स्क्रिप्ट खोलेगा। यह वह जगह है जहाँ आप अपनी पहली AutoHotkey स्क्रिप्ट बनाने के लिए प्रोग्रामिंग लिखेंगे।
- आपके पास पहले से ही सभी नई AHK लिपियों की पहली पंक्तियों में एक कोड और पाठ सम्मिलित होगा। इस पर ध्यान न दें और इसे अभी के लिए छोड़ दें।
भाग 3 की 5: एक हॉटकी बनाना
एक नई लाइन पर, वह कोड दर्ज करें जिसे आप कीबोर्ड शॉर्टकट को असाइन करना चाहते हैं। उदाहरण के लिए, यदि आप एक कमांड असाइन करना चाहते हैं जो कुंजी संयोजन को दबाते समय एक क्रिया करता है Ctrl+तथा, आप टाइप करेंगे ^ ई। प्रत्येक लोअरकेस अक्षर अपनी स्वयं की कुंजी का प्रतिनिधित्व करता है, जबकि विशेष कुंजी प्रतीकों द्वारा दर्शाई जाती हैं:
- + = ⇧ शिफ्ट
- ^ = Ctrl
- ! = ऑल्ट
- # = ⊞ जीत (Windows कुंजी)
- यहाँ क्लिक करें कमांड कीज़ की पूरी सूची देखने के लिए।


- कमांड लाइन पर वापस जाने की आवश्यकता नहीं है, लेकिन इससे आपका कोड व्यवस्थित रहेगा और बाद में त्रुटियां होने पर पढ़ने में आसानी होगी।

- विशेष वर्ण, जैसे विस्मयादिबोधक बिंदु, घुंघराले ब्रेस {} में संलग्न होने चाहिए ताकि यह "ऑल्ट" कुंजी के लिए प्रतीक के साथ भ्रमित न हो।


- एक बार नौकरी बच जाने के बाद आप नोटपैड को बंद कर सकते हैं।


5 का भाग 4: एक हॉटस्ट्रिंग बनाना
अपनी स्क्रिप्ट खोलें या एक नया बनाएँ। आप उस स्क्रिप्ट को खोल सकते हैं जो आप पहले कर रहे थे और उसमें एक नई कमांड जोड़ सकते हैं या स्क्रैच से एक नई स्क्रिप्ट बना सकते हैं।
- स्क्रिप्ट पर राइट क्लिक करें और पिछली स्क्रिप्ट को संपादित करने के लिए "एडिट स्क्रिप्ट" चुनें।
- डेस्कटॉप पर राइट-क्लिक करें, "नया" पर जाएं और फिर "ऑटो हॉटकी स्क्रिप्ट" चुनें।
एक नई लाइन पर जाएं और दो कोलन सिंबल टाइप करें। एक Hotstring कमांड के साथ शुरू होता है ::.
- एक Hotstring एक शब्द या वाक्यांश को दूसरे शब्द या वाक्यांश के साथ बदल सकती है।
उस अक्षर, शब्द या वाक्यांश को टाइप करें जिसे आप बदलना चाहते हैं। उदाहरण के लिए, आप एक हॉटस्ट्रिंग बना सकते हैं ताकि हर बार जब आप "एफडीएस" टाइप करें, तो यह स्वचालित रूप से "सप्ताहांत" में बदल जाता है, अर्थात, ताकि आपको हर बार सब कुछ टाइप न करना पड़े। इस उदाहरण में, अब तक का कोड इस तरह दिखेगा:
दो और बृहदान्त्र प्रतीकों को टाइप करें। यह उस संदेश के अंत को अलग कर देगा जिसे आप शब्दों से बदलना चाहते हैं या जिसे आप बदलना चाहते हैं। हमारे उदाहरण का उपयोग करते हुए, कोड इस तरह दिखेगा:
उस संदेश को टाइप करें जिसे आप संक्षिप्त नाम बदलना चाहते हैं। कॉलन की दूसरी जोड़ी के बाद आप जो संदेश टाइप करते हैं वह स्वचालित रूप से कॉलन के बीच की जगह और संक्षिप्त नाम बदल देगा। हमारे उदाहरण में, कोड इस तरह दिखेगा:
- हॉटस्ट्रिंग्स को अंत में "रिटर्न" कमांड की आवश्यकता नहीं है क्योंकि वे एक स्क्रिप्ट में एक पंक्ति में निहित हैं
परीक्षण करने के लिए स्क्रिप्ट को सहेजें और चलाएं। जैसे हमने पहले किया था, "फ़ाइल" और "सहेजें" पर क्लिक करके अपने काम को बचाएं - फिर इसे चलाने के लिए स्क्रिप्ट पर डबल-क्लिक करें। फिर, कोई भी एप्लिकेशन या प्रोग्राम खोलें जहां आप परीक्षण करने के लिए कमांड टाइप कर सकते हैं। जब आप किसी भी पृष्ठ पर "एफडीएस" अक्षर लिखते हैं, तो उन्हें तुरंत पाठ क्षेत्र में "सप्ताहांत" से बदल दिया जाना चाहिए।
भाग 5 का 5: रनिंग एप्लिकेशन या वेबसाइट
अपनी स्क्रिप्ट खोलें या एक नया बनाएँ। आप उस स्क्रिप्ट को खोल सकते हैं जो आप पहले कर रहे थे और एक नया कमांड जोड़ सकते हैं या स्क्रैच से एक नया बना सकते हैं।
- स्क्रिप्ट पर राइट क्लिक करें और पिछली स्क्रिप्ट को संपादित करने के लिए "एडिट स्क्रिप्ट" चुनें।
- डेस्कटॉप पर राइट-क्लिक करें और "नया" पर जाएं, फिर "ऑटो हॉटकी स्क्रिप्ट" चुनें।
एक नई लाइन पर, हॉटकीज़ के लिए कोड दर्ज करें, जिस पर आप एक कमांड असाइन करना चाहते हैं। उदाहरण के लिए, यदि आप चाबियाँ दबाने पर wikiHow वेबसाइट खोलना चाहते हैं हवा+डब्ल्यू, आप कोड दर्ज करेंगे #W क्योंकि "#" विंडोज कुंजी का प्रतीक है और "w" अक्षर W के लिए कोड है। इस उदाहरण में, कोड इस तरह दिखेगा:
- यहाँ क्लिक करें यदि आप अपने हॉटकी के लिए एक अलग कुंजी संयोजन का उपयोग करना चाहते हैं, तो मुख्य प्रतीकों की एक पूरी सूची देखें।
दो औपनिवेशिक प्रतीकों को टाइप करें, अगली पंक्ति पर जाएं और इंडेंट करें। कीबोर्ड शॉर्टकट के लिए कोड दर्ज करने के तुरंत बाद, एक कोलन टाइप करें :: और दबाएँ ↵ दर्ज करें अगली पंक्ति में जाने के लिए। कई स्थानों का उपयोग करके या कुंजी दबाकर लाइन को इंगित करें टैब ↹.
- आपको कमांड लाइन को इंडेंट करने की आवश्यकता नहीं है, लेकिन यह कोड को व्यवस्थित रखेगा और पढ़ने में आसान होगा यदि बाद में त्रुटियां होती हैं।
यह टाइप करें Daud,. रन कमांड का उपयोग किसी भी प्रोग्राम, एप्लिकेशन या वेबसाइट को प्रदर्शित करने के लिए किया जा सकता है। यह टाइप करें Daud, अंत में एक अल्पविराम के साथ और AutoHotkey अल्पविराम के बाद सूचीबद्ध किसी भी कार्यक्रम या वेबसाइट के नाम या स्थान की तलाश करेगा। हमारे उदाहरण में, अब तक का कोड इस तरह दिखेगा:
अपने कंप्यूटर पर किसी भी कार्यक्रम का पूरा स्थान दर्ज करें या किसी भी वेबसाइट के लिए पूर्ण URL दर्ज करें। उदाहरण के लिए, यदि आप चाहते हैं कि आपका हॉटकी इंटरनेट एक्सप्लोरर खोलें, तो टाइप करें C: Program Files Internet explorer iexplore.exe रन कमांड के बाद। हमारे उदाहरण में, चूंकि हम wikiHow वेबसाइट खोलना चाहते हैं, हमारा कोड इस तरह दिखेगा:
दबाएँ ↵ दर्ज करें अगली पंक्ति में जाने के लिए और टाइप करें वापसी. आदेश वापसी एक कमांड के अंत को इंगित करता है और कोड को नीचे की पंक्तियों में जाने से रोकता है। हमारे उदाहरण में, अंतिम कोड इस तरह दिखेगा:
इसे जांचने के लिए स्क्रिप्ट को सहेजें और चलाएं। जैसे हमने पहले किया था, "फ़ाइल" और "सहेजें" पर क्लिक करके अपने काम को बचाएं - फिर इसे चलाने के लिए स्क्रिप्ट पर डबल-क्लिक करें। यदि आपने हमारे उदाहरण का अनुसरण किया है, तो जब भी आप कुंजी संयोजन दबाते हैं ⊞ जीत+डब्ल्यू, wikiHow वेबसाइट आपके डिफ़ॉल्ट ब्राउज़र में खुलेगी।