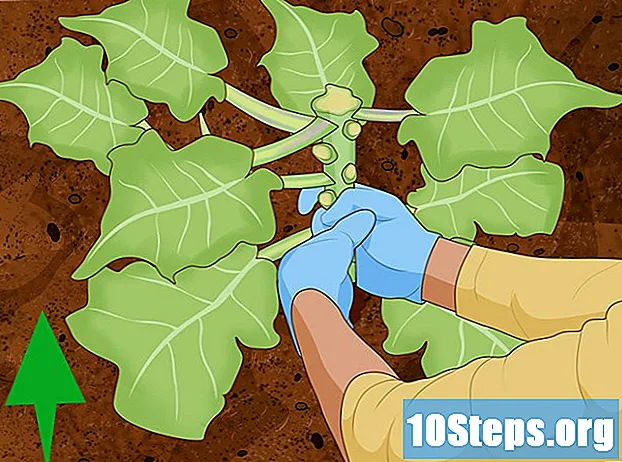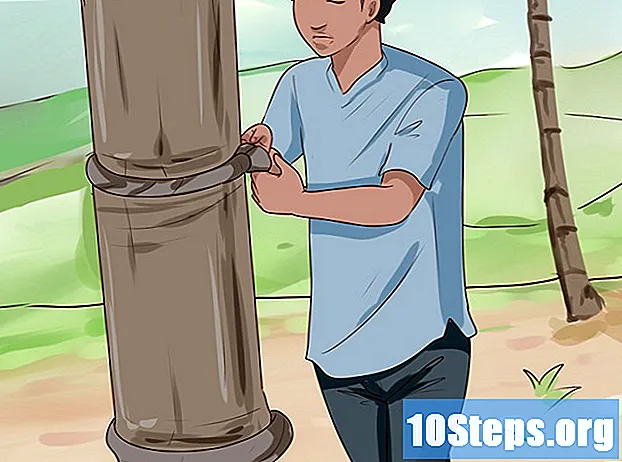विषय
नोटपैड एक बहुत ही सरल टेक्स्ट एडिटिंग प्रोग्राम है, जो विंडोज ऑपरेटिंग सिस्टम के साथ पहले से इंस्टॉल आता है। यह उन लोगों के लिए बहुत उपयोगी है जो छोटे दस्तावेज़ लिखना चाहते हैं और उन्हें सादे पाठ के रूप में सहेजते हैं। ब्लॉक के कुछ अन्य कार्य हैं जिनका आप लाभ उठा सकते हैं। हालाँकि, जैसा कि यह सिर्फ एक पाठ संपादक है, यह छवियों का समर्थन नहीं करता है। कार्यक्रम विंडोज 7 और 8.1 में समान है; एकमात्र अंतर इसे खोलने का तरीका है। उसका मूल संचालन सीखना त्वरित और आसान है!
कदम
3 का भाग 1: नोटपैड के साथ शुरू करना
नोटपैड खोलें। विंडोज 7 में, "प्रारंभ" मेनू खोलें और खोज फ़ील्ड में "नोटपैड" टाइप करें। इसे खोलने के लिए ब्लॉक पर क्लिक करें। आप प्रारंभ में "एक्सेसरीज़" फ़ोल्डर में भी जा सकते हैं और एप्लिकेशन की सूची से प्रोग्राम चुन सकते हैं।
- विंडोज 8.1 में, "प्रारंभ" खोज फ़ील्ड में "नोटपैड" टाइप करें।

नोटपैड इंटरफ़ेस का अन्वेषण करें। जब प्रोग्राम खुला होता है, तो आपको सीमित विकल्पों के संपादन विकल्प के साथ एक साधारण स्क्रीन दिखाई देगी: "फाइल", "एडिट", "फॉर्मेट", "व्यू" और "हेल्प"।
"फ़ाइल" मेनू खोलें। आपको "न्यू", "ओपन", "सेव", "सेव एज़", "पेज सेटअप" और "प्रिंट" विकल्पों के साथ एक ड्रॉप-डाउन सूची दिखाई देगी - मूल संपादन विकल्प। दस्तावेज़ बनाने के लिए "नया" पर क्लिक करें।
- जब भी आप "सहेजें" या "इस रूप में सहेजें" के साथ कोई फ़ाइल सहेजते हैं, तो Windows स्वचालित रूप से दस्तावेज़ को the.txt प्रारूप में बचाएगा। जब आप इसे खोलने का प्रयास करेंगे, तो नोटपैड का उपयोग किया जाएगा।
- एक फ़ाइल के बहुत शुरुआत में ".LOG" रखकर, हर बार जब आप इसे खोलते हैं, तो नोटपैड फ़ाइल के अंत में कर्सर रखता है और दिनांक और समय सेट करता है। के साथ रिकॉर्ड बनाने के लिए उपयोगी है टाइमस्टैम्प (लॉग, या लॉगबुक)।
- आप पसंद की सूची में "Save as" और "All files" पर क्लिक करके HTML में नोटपैड दस्तावेज़ों को सहेजना चुन सकते हैं। फिर, एक्सटेंशन .htm या.html के साथ फाइल को सेव करें। दस्तावेज़ में सीधे HTML कोड टाइप करें, जैसा कि आप सादे पाठ के साथ करेंगे।
- HTML दस्तावेज़ को सही तरीके से सहेजने के लिए, आपको "लाइन रैप" विकल्प को सक्षम करना होगा। इस पहलू पर बाद में चर्चा की जाएगी।

पेज को फॉर्मेट करें। "फ़ाइल" मेनू में "पेज सेटअप" पर क्लिक करें। आपको कुछ सरल स्वरूपण विकल्प दिखाई देंगे। पेपर आकार और अभिविन्यास, साथ ही हेडर और फुटर सेटिंग्स चुनें।
एक शीर्ष लेख और पाद लेख जोड़ें। नोटपैड में स्वचालित रूप से दोनों शामिल हैं; हेडर में दस्तावेज़ का नाम होता है और जिस तिथि को इसे प्रिंट किया जाता था; पाद पृष्ठ क्रमांक दिखाता है। आप "पृष्ठ सेटअप" मेनू में "हेडर" और "पाद" फ़ील्ड में कोड हटाकर इन विवरणों को हटा सकते हैं। हालाँकि, इस सेटिंग को सहेजा नहीं जा सकता है और हर बार जब आप किसी दस्तावेज़ को प्रिंट करना चाहते हैं तो मैन्युअल रूप से किया जाना चाहिए। याद रखें: "फ़ाइल", "पृष्ठ सेटअप", "हेडर" और "पाद" फ़ील्ड। यहाँ कार्यक्रम के उस भाग के लिए उपयोगी कमांड की एक छोटी सूची है:
- & l - निम्नलिखित वर्णों को बाईं ओर संरेखित करें।
- & c - निम्नलिखित वर्ण केंद्र।
- & r - निम्न वर्णों को दाईं ओर संरेखित करें।
- & d - दस्तावेज़ को वर्तमान तिथि के साथ प्रिंट करें।
- & t - दस्तावेज़ को वर्तमान समय के साथ प्रिंट करें।
- & f - दस्तावेज़ को दस्तावेज़ का नाम प्रिंट करें।
- & p - दस्तावेज़ को पृष्ठ संख्या प्रिंट करें।
- शीर्ष लेख और पाद लेख फ़ील्ड को खाली करने के परिणामस्वरूप मुद्रित दस्तावेज़ में ये विवरण नहीं होंगे।
- शीर्ष लेख और पाद लेख फ़ील्ड में शब्दों को सम्मिलित करना संभव है; उन्हें उनके उचित पदों पर मुद्रित किया जाएगा। "और" चिन्ह के बाद के अक्षरों को कैपिटल में नहीं रखना है।
- नोटपैड में, हेडर केंद्रित होगा यदि स्वरूपण कोड - कोई फर्क नहीं पड़ता कि वे क्या हैं - "हेडर" फ़ील्ड में पहला आइटम नहीं है। उदाहरण के लिए: पृष्ठ के बाईं ओर एक शीर्षक संरेखित करने के लिए, "& पाठ शीर्षक" का उपयोग करें।
भाग 2 का 3: नोटपैड का उपयोग करना

मेनू में "संपादित करें" टैब के साथ खुद को परिचित करें। "पूर्ववत करें" ड्रॉप-डाउन सूची में पहला आइटम है। आप इस फ़ंक्शन का उपयोग करने के लिए कीबोर्ड शॉर्टकट "Ctrl-Z" का उपयोग भी कर सकते हैं। जब आप कुछ पूर्ववत करते हैं, तो "Redo" विकल्प दिखाई देगा।- बाकी मेनू ("कट", "कॉपी", "पेस्ट", "हटाएं", "खोजें", "अगला खोजें", "बदलें", "पर जाएं", "सभी का चयन करें" और "समय / दिनांक") वे वस्तुतः सभी विंडोज़ कार्यक्रमों में समान हैं जो लिखित दस्तावेजों से निपटते हैं।
- "गो टू" विकल्प केवल तभी उपलब्ध होगा जब "रैप लाइन" विकल्प अनियंत्रित हो और यदि दस्तावेज़ में रेखाएं हों। जब पहली बार ब्लॉक खोला जाता है तो यह विकल्प स्वचालित रूप से हटा दिया जाता है।
"लाइन रैप" विकल्प को सक्रिय करें। अन्यथा, आपके द्वारा टाइप किए गए सभी वाक्यांश तब तक एक एकल, अंतहीन रेखा बनाएंगे जब तक आप "एंटर" कुंजी दबाते हैं। इससे बचने के लिए, "प्रारूप" टैब पर जाएं। "लाइन रैप" पहला विकल्प होगा। बस उस पर क्लिक करें और दस्तावेज़ समायोजित हो जाएगा।
समायोजन करने के लिए "प्रारूप" टैब पर "फ़ॉन्ट" पर क्लिक करें। अब आप टेक्स्ट को बोल्ड, इटैलिक, या दोनों बनाने के अलावा, पहले से लोड किए गए विकल्पों की सूची से फ़ॉन्ट चुन सकेंगे। आप फ़ॉन्ट का आकार भी बदल सकते हैं।
- फ़ॉन्ट बदलने से संपूर्ण दस्तावेज़ प्रभावित होता है। एक ही दस्तावेज़ के विभिन्न भागों के लिए अलग-अलग फोंट का उपयोग करना संभव नहीं है।
- "स्क्रिप्ट" शीर्षक ड्रॉप-डाउन मेनू से, फ़ॉन्ट मेनू में स्थित है, आप उन वर्णों को पा सकते हैं जो पश्चिमी फ़ॉन्ट में उपयोग नहीं किए गए हैं।
मेनू में "देखें" टैब का उपयोग करें। इसमें एकमात्र विकल्प तथाकथित "स्टेटस बार" है, जो केवल रैपिंग अक्षम होने पर भी उपलब्ध है। इसके साथ, फ़ाइल के निचले भाग में एक सूचना प्रदर्शित की जाएगी, जिसमें दिखाया जाएगा कि दस्तावेज़ में कर्सर कहाँ है।
टाइप करना शुरू करें। यह अनुशंसा की जाती है कि आप शब्द रैप का उपयोग करें। फ़ॉन्ट को अपनी प्राथमिकताओं में समायोजित करें और याद रखें कि आप पूरे पाठ में केवल एक शैली का उपयोग कर सकते हैं।
- ध्यान रखें कि "टैब" कुंजी कर्सर को दस स्थानों पर आगे बढ़ाएगी - माइक्रोसॉफ्ट वर्ड के विपरीत, जो इसे पांच स्थानों पर ले जाता है।
दस्तावेज़ सहेजें। जब आप समाप्त कर लें, तो "फ़ाइल" टैब पर "इस रूप में सहेजें" विकल्प पर क्लिक करें। विंडोज 7 में, नोटपैड स्वचालित रूप से "मेरे दस्तावेज़" फ़ोल्डर का उपयोग करता है; विंडोज 8.1 में, "वनड्राइव" निर्देशिका।
- यदि आप फ़ाइल को किसी अन्य स्थान पर सहेजना चाहते हैं, तो बस "पसंदीदा रूप में सहेजें" विंडो में अपने पसंदीदा फ़ोल्डर को खोजें। नोटपैड भविष्य में इस फ़ोल्डर का उपयोग करेगा।
- याद रखें कि सभी दस्तावेज़ एक्सटेंशन के साथ सहेजे जाएंगे।
तैयार दस्तावेज को प्रिंट करें। ड्रॉप-डाउन सूची से "फ़ाइल" और फिर "प्रिंट" पर क्लिक करें। ऐसा करने से आप एक अलग विंडो पर पहुंच जाएंगे, जहां आप प्रिंटर चुन सकते हैं और विवरण समायोजित कर सकते हैं। अंत में, फिर से "प्रिंट" पर क्लिक करें। मुद्रित दस्तावेज़ की उपस्थिति निर्धारित करने वाली सेटिंग्स को बदलने के लिए, "फ़ाइल" और "पेज सेटअप" पर क्लिक करें:
- पेपर का आकार बदलने के लिए, सूची में से एक आकार चुनें।
- पेपर स्रोत को बदलने के लिए, "फ़ॉन्ट" ड्रॉप-डाउन सूची पर क्लिक करें।
- फ़ाइल को लंबवत प्रिंट करने के लिए, "पोर्ट्रेट" पर क्लिक करें; यदि आप इसे क्षैतिज रूप से प्रिंट करना चाहते हैं, तो "लैंडस्केप" पर क्लिक करें।
- हाशिये को बदलने के लिए, "मिलीमीटर" फ़ील्ड में एक चौड़ाई दर्ज करें।
भाग 3 का 3: शॉर्टकट का उपयोग करना
"Esc" कुंजी का उपयोग करें। मूल रूप से, यह "रद्द करें" बटन के रूप में कार्य करता है और किसी भी नोटपैड विंडो को बंद करने के लिए त्वरित और आसान तरीके के रूप में इस्तेमाल किया जा सकता है। यह आमतौर पर कीबोर्ड के ऊपरी बाएं कोने में स्थित होता है और कभी-कभी बाईं ओर इशारा करते हुए एक छोटे तीर के साथ हो सकता है।
- दूसरी विंडो पर जाएं। इसके लिए, आप "Ctrl-Tab" या "Ctrl-F6" का उपयोग कर सकते हैं। शॉर्टकट को सक्रिय करने के लिए इन कुंजियों को दबाए रखें। आपके विकल्पों पर निर्भर करते हुए, ऐसा करने से खुले विंडोज़ दस्तावेज़ ब्राउज़ हो जाएंगे या विज़ुअल स्टूडियो के समान विंडो में उपयोग किए जा रहे प्रोग्राम प्रदर्शित होंगे।
- आप विपरीत दिशाओं में विंडो नेविगेट करने के लिए इनमें से किसी भी कमांड के साथ "Shift" कुंजी को दबाए रख सकते हैं।
अपनी निकास खिड़की की जांच करें। उपलब्ध आउटपुट विंडो के माध्यम से जाने के लिए "F8" (कीबोर्ड के शीर्ष पर) और "Shift" (कीबोर्ड के बाईं ओर) दबाएं।
अधिक शॉर्टकट की खोज करें। जब आप किसी दस्तावेज़ के साथ काम करते हैं तो उनका उपयोग मामूली समायोजन पर खर्च किए गए समय को कम कर देता है। नोटपैड में उनके दर्जनों हैं, जिनमें साधारण क्रियाओं से लेकर अधिक जटिल उपयोग शामिल हैं। यहाँ कार्यक्रम के कुछ सबसे लोकप्रिय शॉर्टकट हैं:
- F2 - अगला पसंदीदा।
- F3 - आगे का पता लगाएं।
- F8 - एग्जिट पेज पर जाएं।
- Ctrl + W - विंडो बंद करें।
- Alt + F6 - प्रोजेक्ट पेज पर जाएं।
- Alt + F7 - टेक्स्ट के टुकड़े विंडो में जाएं।
- Alt + F8 - परिणाम खोजने वाली विंडो पर जाएं।
- Ctrl + Alt + C - RTF के रूप में कॉपी करें।
- Alt + F9 - CTags विंडो पर जाएं।
- Ctrl + Shift + T - कॉपी लाइन।
- Alt + F10 - स्क्रिप्ट विंडो पर जाएं।
- Alt + Enter - दस्तावेज़ के गुणों को दर्शाता है।
- Alt + G - (टैग) पर जाएं।
- Ctrl + F2 - पसंदीदा बनाएं।
- Ctrl + F4 - विंडो बंद करें।
- Ctrl + F6 - अगली विंडो।
- Ctrl + Space - ऑटो टेक्स्ट को पूरा करता है।
- Ctrl + Tab - अगली विंडो।
- Ctrl + Insert - कॉपी करें।
- Shift + F3 - पिछले एक को ढूँढता है।
- Ctrl + / - जल्दी खोजें।
- Ctrl + A - सभी पाठ का चयन करें।
- Ctrl + C - कॉपी।
- Ctrl + D - डबल लाइन।
- Ctrl + F - संवाद ढूंढें।
- Ctrl + N - नई फ़ाइल।
- Ctrl + H - डायलॉग को रिप्लेस करता है।
- Ctrl + F6 - अगली विंडो।
- Ctrl + L - कट लाइन।
- Ctrl + N - नई फ़ाइल।
- Ctrl + O - फ़ाइल खोलें।
- Ctrl + V - गोंद।
- Ctrl + P - प्रिंट करें।
- Ctrl + R - पाठ को प्रतिस्थापित करता है।
- Ctrl + S - सहेजें।
- Ctrl + Y - Redo।
- Ctrl + Z - पूर्ववत करें।
- Ctrl + Shift + S - सब कुछ सहेजें।