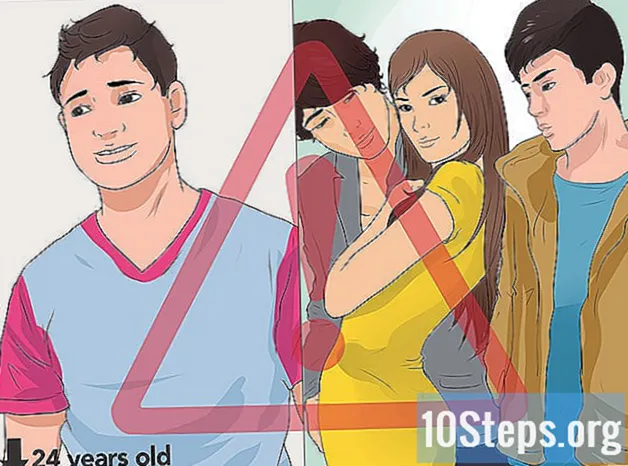लेखक:
Gregory Harris
निर्माण की तारीख:
16 अप्रैल 2021
डेट अपडेट करें:
15 मई 2024

विषय
अन्य खंडयह wikiHow आपको सिखाता है कि कैसे अपने iPhone का उपयोग करने की मूल बातें पर महारत हासिल करें, बस इसे प्रदान किए गए अनुप्रयोगों का उपयोग करने के लिए इसे चालू या बंद करें।
कदम
भाग 1 का 4: बटनों से परिचित होना
यदि यह पहले से चालू नहीं है, तो अपने iPhone को चालू करें। ऐसा करने के लिए, लॉक बटन को तब तक दबाए रखें जब तक आपको iPhone की स्क्रीन पर एक सफेद Apple आइकन दिखाई न दे।

अपने iPhone चार्ज करें यदि आवश्यक है। चार्जर केबल एक छोर पर एक छोटा, सपाट, आयताकार प्रोंग और दूसरे छोर पर एक बड़ा आयताकार ब्लॉक के साथ एक लंबा, सफेद कॉर्ड है। यदि आपका iPhone चालू नहीं होता है, तो इसे फिर से चालू करने का प्रयास करने से पहले कुछ मिनट के लिए इसे दीवार सॉकेट में प्लग करने का प्रयास करें।- आपको iPhone के आवास के निचले भाग में एक पोर्ट दिखाई देगा, स्क्रीन पर गोलाकार बटन के नीचे-यह वह जगह है जहाँ चार्जर के पहले छोर पर जाता है।
- यदि आपके पास एक iPhone 4S या कम चार्जर है, तो केबल के चार्जर छोर पर एक तरफ एक ग्रे आयत होगा; इस आयत का सामना उसी तरह करना चाहिए जैसे iPhone की स्क्रीन पर होता है।
- आपके iPhone में एक पॉवर एडॉप्टर (एक सफ़ेद क्यूब) होना चाहिए, जिसमें एक तरफ दो तरफ का बिजली का प्लग हो और दूसरी तरफ एक आयताकार स्लॉट हो। आप इसे एक दीवार सॉकेट में प्लग कर सकते हैं और फिर उस चार्जर के अंत को प्लग कर सकते हैं जो आपके iPhone से क्यूब के स्लॉट में संलग्न नहीं है।
- यदि आपका iPhone बंद था जब आपने इसे एक शक्ति स्रोत में प्लग किया था, तो इसे चालू करना चाहिए। आपको स्क्रीन पर एक सफेद Apple आइकन दिखाई देगा।

अपने iPhone के बटनों को जानें। यदि आप iPhone को समतल सतह पर रखते हैं, तो स्क्रीन का सामना करना पड़ता है, तो iPhone के सभी बटन इस तरह व्यवस्थित होते हैं:- लॉक बटन - या तो अपने iPhone के दाईं ओर (iPhone 6 या ऊपर) या अपने iPhone (iPhone 5s, SE या डाउन) के शीर्ष पर। IPhone चालू होने पर इसे एक बार दबाने पर स्क्रीन बंद हो जाएगी, जबकि इसे फिर से दबाने पर स्क्रीन वापस चालू हो जाएगी। आप उस iPhone को चालू करने के लिए उसे दबा सकते हैं और दबाए रख सकते हैं जो पूरी तरह से बंद हो गया है, या वर्तमान में चालू होने वाले iPhone को बंद करने के लिए।
- आयतन +/- - आपके iPhone के आवास के बाईं ओर नीचे दो बटन। निचला बटन संगीत, वीडियो या iPhone के रिंगर की मात्रा को कम करता है, जबकि शीर्ष वॉल्यूम बटन वॉल्यूम बढ़ाता है।
- मूक - आपके iPhone के आवास के बाईं ओर बटन की पंक्ति के शीर्ष पर स्विच। इस स्विच को ऊपर की ओर क्लिक करने से आपका फ़ोन ऑडिबल मोड पर आ जाएगा, जबकि नीचे क्लिक करने पर यह आपके iPhone के रिंगर को म्यूट कर देगा और इसे वाइब्रेट मोड में रख देगा। जब आपका iPhone म्यूट किया जाता है, तो ऊपर एक नारंगी पट्टी होगी मूक स्विच करें।
- घर - यह iPhone की स्क्रीन के नीचे गोलाकार बटन है। लॉक स्क्रीन से iPhone खोलने के लिए आप इसे एक बार क्लिक करेंगे। इसके अतिरिक्त, एप्लिकेशन का उपयोग करते समय इसे क्लिक करने से एप्लिकेशन कम से कम हो जाएगा, और इसे जल्दी डबल क्लिक करने से सभी चलने वाले एप्लिकेशन दिखाई देंगे।

लॉक बटन दबाएं। ऐसा करने से iPhone की स्क्रीन "जाग" जाएगी और लॉक स्क्रीन प्रदर्शित होगी।
लॉक स्क्रीन प्रदर्शित होने पर होम बटन दबाएं। इस स्क्रीन में स्क्रीन के ऊपर दिन का समय होगा। होम दबाकर पासकोड फ़ील्ड लाया जाएगा।
- यदि आपके पास पासकोड सेट नहीं है, तो होम बटन दबाने से आप अपने iPhone के होम स्क्रीन पर पहुंच जाएंगे, जहां आप अपने iPhone के कार्यों को जानना जारी रख सकते हैं।
स्क्रीन पर बटन का उपयोग करके अपने पासकोड में टाइप करें। जब तक यह कोड सही है, ऐसा करने से आपके iPhone की होम स्क्रीन खुल जाएगी।
- यदि आपने अपने iPhone को अनलॉक करने के लिए TouchID सक्षम किया है, तो आपके फिंगरप्रिंट को स्कैन करने से आपका फ़ोन भी अनलॉक हो जाएगा।
4 का भाग 2: होम स्क्रीन को नेविगेट करना
अपने iPhone की होम स्क्रीन की समीक्षा करें। आपको यहां कई वर्ग चिह्न दिखाई देंगे; ये आपके iPhone के अनुप्रयोग हैं, या संक्षेप में "ऐप्स" हैं। आपके सभी iPhone के "स्टॉक" ऐप, मतलब ऐप जो फोन पर पहले से इंस्टॉल आते हैं, वे यहां सूचीबद्ध हैं।
- जैसे ही आप अपने फ़ोन में ऐप्स जोड़ते हैं, होम स्क्रीन अतिरिक्त पेज हासिल करेगी। आप स्क्रीन के दाईं ओर से स्क्रीन के बाईं ओर स्वाइप करके इन पृष्ठों को स्क्रॉल कर सकते हैं।
देशी ऐप्स से खुद को परिचित करें। मानक iPhone पर आने वाले कुछ महत्वपूर्ण ऐप्स में निम्नलिखित शामिल हैं:
- समायोजन - यह एक ग्रे ऐप है जिस पर गियर हैं। यदि आप अपने iPhone के डिस्प्ले को अपने वायरलेस नेटवर्क सेटिंग्स में बंद करने के लिए जितना समय लेते हैं, उससे कुछ भी बदलना चाहते हैं, तो आपको इस ऐप में ऐसा करने के विकल्प मिलेंगे।
- फोन - यह एक सफेद फोन आइकन के साथ एक हरे रंग का ऐप है। आप मैन्युअल रूप से (डायल करके) कॉल कर सकते हैं या किसी संपर्क का नाम टैप करके और फिर स्क्रीन के शीर्ष पर उनके नाम के नीचे फोन आइकन टैप कर सकते हैं।
- संपर्क - इस ऐप में एक व्यक्ति के सिर का एक ग्रे सिल्हूट है। इसे टैप करने से आपके कॉन्टैक्ट्स की एक सूची सामने आएगी-जिस स्टोर से आपने अपना आईफोन खरीदा है, उसे अपने आईफोन के साथ अपने पिछले फोन के कॉन्टेक्ट्स को सिंक्रोनाइज़ करना चाहिए, लेकिन अगर वे नहीं करते हैं, तो आप अपने आईफोन में अपने पुराने कॉन्टैक्ट्स को इंपोर्ट करना चाहते हैं।
- फेसटाइम - उस पर एक सफेद वीडियो कैमरा आइकन के साथ एक हरे रंग का ऐप। आप फेसटाइम का उपयोग करके अपने संपर्कों के साथ आमने-सामने कॉल कर सकते हैं।
- संदेश - एक सफेद भाषण बुलबुले के साथ एक हरे रंग की ऐप। यह वह जगह है जहाँ आप पाठ संदेश भेजेंगे और प्राप्त करेंगे।
- मेल - उस पर एक सफेद लिफाफा आइकन के साथ नीले रंग का ऐप। आप यहां अपना Apple ID ईमेल देख सकते हैं (इसे आपका iCloud अकाउंट कहा जाएगा), या आप इस ऐप में ईमेल अकाउंट जोड़ सकते हैं।
- कैलेंडर - यह ऐप एक अप-टू-डेट कैलेंडर प्रदर्शित करेगा। आप विशिष्ट तिथि और समय के लिए घटनाओं को निर्धारित तिथि पर टैप करके और सूचना क्षेत्रों में भरकर भी सेट कर सकते हैं।
- कैमरा - इस पर एक कैमरा आइकन के साथ एक ग्रे ऐप। आप कैमरा ऐप के साथ फ़ोटो, वीडियो और विभिन्न प्रकार के विज़ुअल मीडिया (जैसे, स्लो-मोशन वीडियो) ले सकते हैं।
- तस्वीरें - यह बहुरंगी पिनव्हील ऐप है जहाँ आपके iPhone की सभी तस्वीरें संग्रहीत हैं। किसी भी समय आप एक तस्वीर लेते हैं, फोटो यहां दिखाई देगा।
- सफारी - सफारी एक नीला ऐप है, जिस पर कम्पास आइकन है। आप वेब ब्राउज़ करने के लिए Safari का उपयोग करेंगे।
- घड़ी - घड़ी के आकार का ऐप। आप अपने iPhone के सहेजे गए समय क्षेत्रों को बदल या प्रबंधित कर सकते हैं, अलार्म सेट कर सकते हैं, टाइमर सेट कर सकते हैं या इस ऐप के साथ स्टॉपवॉच का उपयोग कर सकते हैं।
- नोट्स - होम स्क्रीन पर पीले और सफेद नोटपैड के आकार का आइकन। त्वरित नोट्स लिखने या सूची बनाने के लिए यह ऐप उपयोगी है, हालांकि रिमाइंडर ऐप भी सूचियों के लिए एक अच्छा विकल्प है।
- मैप्स - मैप्स ऐप आपको यात्राओं की योजना बनाने की अनुमति देता है और यदि आप एक शुरुआती बिंदु और एक गंतव्य दर्ज करते हैं तो आपको जीपीएस की तरह कदम-दर-चरण निर्देश देगा।
- वॉलेट - आप अपने iPhone के वॉलेट में क्रेडिट या डेबिट कार्ड और गिफ्ट कार्ड जोड़ सकते हैं। ऐसा करने से आप अपने iPhone का उपयोग ऑनलाइन वस्तुओं के साथ-साथ समर्थित खुदरा स्टोरों के भुगतान के लिए कर सकते हैं।
- ऐप स्टोर - इस पर एक सफेद "ए" वाला नीला ऐप है, जहां आप नए ऐप डाउनलोड करेंगे।
- संगीत - इस पर एक संगीत नोट के साथ एक सफेद ऐप। यह ऐप वह जगह है जहाँ आप अपने iPhone की म्यूजिक लाइब्रेरी पाएंगे।
- टिप्स - एक हल्के बल्ब वाला यह पीला ऐप आपको अंतर्दृष्टि प्रदान करेगा जो आपके आईफोन के साथ आपके समय का सबसे अधिक लाभ उठाने में मदद कर सकता है।
स्क्रीन पर बाईं से दाईं ओर स्वाइप करें। ऐसा करने से आपके iPhone का विजेट पृष्ठ खुल जाएगा, जहां आप वर्तमान मौसम पूर्वानुमान, आपके द्वारा निर्धारित किसी भी अलार्म और प्रासंगिक समाचार जैसी चीजें देख सकते हैं।
- इस पृष्ठ को नीचे स्क्रॉल करने के लिए स्क्रीन पर कहीं से भी स्वाइप करें।
- यदि आप अपने फोन पर कुछ विशिष्ट खोजना चाहते हैं, तो आप पृष्ठ के शीर्ष पर "खोज" पट्टी पर टैप कर सकते हैं और फिर जो आप देखना चाहते हैं उसे टाइप करें।
होम स्क्रीन पर वापस जाने के लिए बाईं ओर स्वाइप करें। आप होम स्क्रीन पर किसी भी पृष्ठ से होम स्क्रीन पर लौटने के लिए होम बटन दबा सकते हैं।
स्क्रीन के ऊपर से नीचे स्वाइप करें। यह आपके iPhone के नोटिफिकेशन पेज को नीचे खींच देगा, जहां आप सभी हालिया सूचनाएं (जैसे, मिस्ड कॉल, आने वाले टेक्स्ट संदेश आदि) देख सकते हैं।
होम बटन दबाएं। ऐसा करने पर आप अपने iPhone की होम स्क्रीन पर वापस आ जाएंगे।
स्क्रीन के बीच से नीचे स्वाइप करें। यह क्रिया स्क्रीन के शीर्ष पर एक खोज बार और साथ ही साथ आपके अक्सर उपयोग किए जाने वाले ऐप्स की एक सूची लाएगी। आप टैप कर सकते हैं रद्द करना स्क्रीन के ऊपरी-दाएं कोने में या होम स्क्रीन पर वापस जाने के लिए होम बटन दबाएं।
स्क्रीन के बहुत नीचे स्वाइप करें। ऐसा करने से नियंत्रण केंद्र आएगा, जिसमें निम्नलिखित विकल्प होंगे:
- विमान मोड - कंट्रोल सेंटर विंडो के शीर्ष पर हवाई जहाज का आइकन। इसे टैप करने से एयरप्लेन मोड सक्षम हो जाएगा, जो आपके iPhone से किसी भी सेलुलर या वायरलेस इंटरनेट उत्सर्जन को रोकता है। इसे अक्षम करने के लिए इसे फिर से (या इस सूची में कुछ भी) टैप करें।
- वाई - फाई - रिपलिंग आर्क्स आइकन। इसे टैप करने से वायरलेस इंटरनेट सक्षम होगा (यदि यह नीला है, तो वाई-फाई पहले से सक्षम है) और आपको निकटतम मान्यता प्राप्त नेटवर्क से कनेक्ट करेगा।
- ब्लूटूथ - नियंत्रण केंद्र विंडो के शीर्ष पर केंद्र आइकन। अपने iPhone के ब्लूटूथ को चालू करने के लिए इसे टैप करें, जिससे आप अपने iPhone को स्पीकर या अन्य ब्लूटूथ डिवाइस से कनेक्ट कर पाएंगे।
- परेशान न करें - चंद्रमा के आकार का आइकन। अपने फोन को बजने से रोकने के लिए कॉल, पाठ संदेश और अन्य सूचनाओं को रोकने के लिए इसे टैप करें।
- रोटेशन लॉक - इसके चारों ओर एक सर्कल के साथ पैडलॉक आइकन। इसे टैप करते समय यह लाल स्क्रीन लॉक को अक्षम कर देगा, जिसका अर्थ है कि आप लैंडस्केप मोड में फ़ोटो और अन्य मीडिया को देखने के लिए अपने iPhone को 90 डिग्री तक घुमा पाएंगे।
- बाएं से दाएं विकल्पों की निचली पंक्ति में एक टॉर्च, एक टाइमर, एक कैलकुलेटर, और आपके iPhone के कैमरा ऐप का शॉर्टकट शामिल है।
होम बटन दबाएं। आप होम स्क्रीन पर लौट आएंगे। अब जब आप होम स्क्रीन से परिचित हैं, तो अपने iPhone के ऐप्स का उपयोग शुरू करने का समय आ गया है।
4 का भाग 3: ऐप्स का उपयोग करना
एक ऐप टैप करें। ऐसा करने से वह खुल जाएगा। जिस तरह से आप प्रत्येक ऐप के साथ बातचीत करेंगे, वह ऐप के आधार पर अलग-अलग होगा, लेकिन आप आम तौर पर उन्हें सक्रिय करने के लिए आइटम टैप करने में सक्षम होंगे (उदा।, टेक्स्ट फ़ील्ड को टैप करने से आपके iPhone का कीबोर्ड ऊपर आ जाएगा)।
- आप ऐप स्टोर ऐप से नए ऐप डाउनलोड कर सकते हैं।
होम बटन को डबल-प्रेस करें। ऐसा करने से आपके वर्तमान में खुले ऐप ज़ूम आउट हो जाएंगे और सभी रनिंग ऐप अलग-अलग विंडो में प्रदर्शित होंगे।
- उस ऐप को बंद करने के लिए ऐप विंडो पर स्वाइप करें।
- आप अपने वर्तमान में खुले ऐप्स के माध्यम से स्क्रॉल करने के लिए इस मेनू में बाएं या दाएं स्वाइप भी कर सकते हैं।
होम बटन दबाएं। आप होम स्क्रीन पर लौट आएंगे।
ऐप को टैप करके रखें। यह आपके iPhone के होम स्क्रीन पर अन्य ऐप्स के साथ, लगभग एक सेकंड के बाद शुरू होना चाहिए। यहाँ से, आप कुछ अलग चीजें कर सकते हैं:
- इसे ले जाने के लिए ऐप को टैप और ड्रैग करें। यदि आप अपने ऐप को होम स्क्रीन के दाईं ओर ले जाते हैं, तो आपके लिए अपने ऐप को ड्रॉप करने के लिए एक नई स्क्रीन दिखाई देगी। आप होम स्क्रीन पर बायीं ओर स्वाइप करके इस पेज को एक्सेस कर पाएंगे।
- फ़ोल्डर बनाने के लिए ऐप को किसी दूसरे ऐप पर टैप और ड्रैग करें जिसमें वो दो ऐप हों। आप अन्य एप्लिकेशन को भी फ़ोल्डर में खींच पाएंगे।
- थपथपाएं एक्स एप्लिकेशन को हटाने के लिए ऐप के आइकन के ऊपरी-बाएँ कोने में। आपको टैप करना होगा हटाएं जब वास्तव में एप्लिकेशन को हटाने के लिए कहा जाए।
कृपया अपने iPhone की होम स्क्रीन को अनुकूलित करें। एक बार जब आप अपनी पसंद के अनुसार अपने iPhone के ऐप्स को स्थानांतरित, नष्ट, और व्यवस्थित कर लेते हैं, तो आप एक फोन कॉल कर सकते हैं।
4 का 4 भाग: फोन कॉल करना
फ़ोन ऐप टैप करें। यह उस पर एक सफेद फोन आइकन वाला ग्रीन ऐप है, जो संभवतः होम स्क्रीन पर स्थित है।
"कीपैड" टैब पर टैप करें। आपको यह विकल्प स्क्रीन के नीचे "संपर्क" टैब के दाईं ओर दिखाई देगा।
- वैकल्पिक रूप से, आप "संपर्क" टैब को टैप कर सकते हैं, संपर्क के नाम पर टैप कर सकते हैं, और फिर स्क्रीन के शीर्ष पर उनके नाम के नीचे "कॉल" (नीली पृष्ठभूमि पर एक सफेद फोन) आइकन पर टैप कर सकते हैं।
फोन नंबर टाइप करें। आप इस पृष्ठ पर संबंधित संख्याओं को हल्के से टैप करके ऐसा करेंगे।
हरे और सफेद "कॉल" बटन पर टैप करें। यह स्क्रीन पर संख्याओं की अंतिम पंक्ति के नीचे है। ऐसा करने से आपकी कॉल शुरू हो जाएगी। जब आपका संपर्क उनके फोन को उठाता है, तो आप सामान्य रूप से अपने कान तक फोन के साथ बात कर सकते हैं, या आप कॉल की प्रकृति को बदलने के लिए निम्नलिखित में से किसी एक बटन का उपयोग कर सकते हैं:
- वक्ता - स्क्रीन के शीर्ष पर ईयरपीस से आपके फ़ोन के ऑडियो आउटपुट को आपके iPhone के स्पीकर में बदल देता है। इस तरह, आप अपने कान तक फोन को पकड़े बिना बोल सकते हैं।
- फेस टाइम - फोन कॉल को फेसटाइम कॉल में परिवर्तित करता है, जिसमें आप अपने प्राप्तकर्ता का चेहरा देख पाएंगे और इसके विपरीत। यह तभी काम करेगा जब आपके कॉन्टैक्ट में आईफोन भी होगा।
सामुदायिक प्रश्न और उत्तर
मैं iPhone पर टॉर्च कैसे चालू कर सकता हूं?
होम स्क्रीन से ऊपर स्वाइप करें। आपको नियंत्रण केंद्र देखना चाहिए। निचले बाएं कोने में टॉर्च आइकन दबाएं।
मैं एक नया संपर्क कैसे जोड़ूं?
"फोन," प्रेस "संपर्क" पर जाएं और फिर "+" बटन दबाएं। फिर संपर्क जानकारी भरें और "पूरा करें" दबाएं।
क्या कोई आईफोन मेमोरी कार्ड ले सकता है?
नहीं, iPhone में अंतर्निहित मेमोरी है और मेमोरी कार्ड स्वीकार नहीं करता है।
मैं एक तस्वीर कैसे हटाऊं?
अपनी तस्वीरों पर जाएं, और छवि पर क्लिक करें ताकि यह केवल उस छवि को दिखाए, फिर कचरा करें दबाएं और "फ़ोटो हटाएं" चुनें। यदि आप कई फ़ोटो हटाना चाहते हैं, तो "सिलेक्ट करें" दबाएँ फिर उन लोगों को चुनें जिन्हें आप हटाना चाहते हैं।फिर डिलीट दबाएं।
मैं एक थ्रेड के बजाय एक एकल पाठ संदेश कैसे हटा सकता हूं?
उस संदेश को खोजें जिसे आप हटाना चाहते हैं और संदेश को दबाकर तब तक दबाए रखें जब तक कि आपको "कॉपी" और "अधिक ..." के विकल्प न मिलें। "अधिक ..." पर टैप करें और स्क्रीन के निचले बाएं कोने पर नीले ट्रैशकन आइकन को देखें। संदेश को हटाने के लिए उस पर टैप करें।
मैं अपने iPhone पर संगीत कैसे डाउनलोड करूं?
यदि आप Apple के माध्यम से संगीत डाउनलोड करना चाहते हैं, तो पहले से इंस्टॉल किए गए आईट्यून्स स्टोर ऐप को खोलें और नीचे की तरफ सर्च को टैप करें। उस ट्रैक या एल्बम के शीर्षक के लिए खोजें जिसे आप खरीदना और खरीदना चाहते हैं। फिर प्रीइंस्टॉल्ड म्यूजिक ऐप खोलें और सुनिश्चित करें कि आप स्क्रीन के निचले भाग में माय म्यूजिक में हैं। फिर, अपने संगीत के माध्यम से नेविगेट करें और जो आप चाहते हैं उसे चलाएं। यदि आप थर्ड पार्टी ऐप का उपयोग करके संगीत डाउनलोड करना चाहते हैं, तो ऐप स्टोर से जो ऐप चाहते हैं, उसे डाउनलोड करें। यदि आप प्रीमियम का मासिक शुल्क देने के इच्छुक हैं तो Spotify एक अच्छा विकल्प है। एक खाता बनाएं और संगीत के माध्यम से ब्राउज़ करें। यदि आप प्रीमियम का भुगतान करते हैं, तो आप प्लेलिस्ट बना सकते हैं और ऑफ़लाइन सुनने के लिए संगीत डाउनलोड कर सकते हैं।
मैं GPS के रूप में iPhone का उपयोग कैसे करूं?
मैप्स एप्लिकेशन पर जाएं। वहां आप स्थानों में प्रवेश कर सकते हैं और अपने iPhone का उपयोग जीपीएस के रूप में कर सकते हैं।
मैं एक आइकन को दूसरे पृष्ठ पर कैसे ले जाऊं?
किसी भी ऐप पर टैप करें और दबाए रखें, जिससे सभी ऐप आइकन हिल जाएंगे। फिर, उस ऐप को खींचें जिसे आप होम स्क्रीन के बाईं या दाईं ओर ले जाना चाहते हैं और इसे तब तक दबाए रखें जब तक स्क्रीन शिफ्ट न हो जाए। एप्लिकेशन जारी करें और एप्लिकेशन संगठन मोड से बाहर निकलने के लिए होम बटन दबाएं। ध्यान दें कि आप इस मोड से ऐप्स भी अनइंस्टॉल कर सकते हैं - जिस भी ऐप से छुटकारा पाना चाहते हैं, उसके कोने पर बस लाल X पर टैप करें।
जब मेरा iPhone उपयोग में नहीं होता है तो मैं स्क्रीन की लंबाई को कैसे सक्रिय कर सकता हूं?
आप इसे सेटिंग> सामान्य> ऑटो-लॉक के तहत बदल सकते हैं।
मैं अपने iPhone को अंग्रेजी भाषा में कैसे सेट कर सकता हूं?
सेटिंग्स में जाएं और भाषा देखें। लेकिन यह तब तक दिखना चाहिए जब आप अपना फोन चालू कर रहे हों।
टिप्स
- आपके iPhone के उपयोग करने-संचालन के लिए iPhone कितना जटिल हो सकता है, यह जानने से पहले आप इसे जानते हुए भी निराश नहीं होंगे!
- आप सिरी जैसे अधिक उन्नत iPhone सुविधाओं का लाभ लेना चाहते हैं या अपने iPhone के सिम कार्ड को भी बदल सकते हैं।