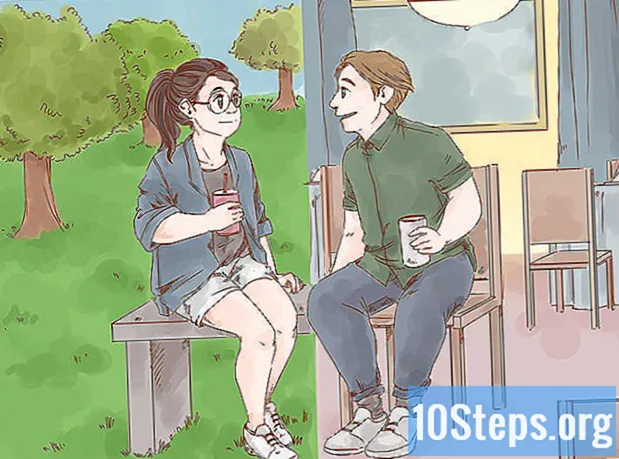लेखक:
Bobbie Johnson
निर्माण की तारीख:
5 अप्रैल 2021
डेट अपडेट करें:
16 मई 2024
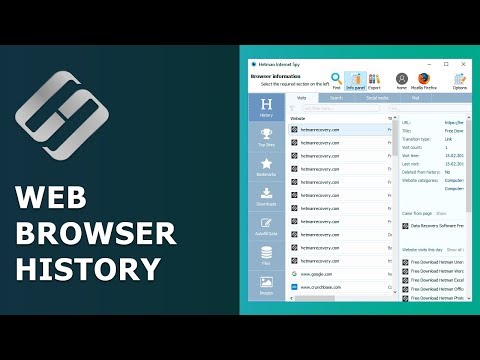
विषय
यह आलेख आपको सिखाएगा कि कंप्यूटर पर इंटरनेट ब्राउज़र के ब्राउज़िंग इतिहास को कैसे देखें और मोबाइल प्लेटफार्मों पर भी।
कदम
विधि 1 की 8: कंप्यूटर पर Google Chrome
Google Chrome खोलें। इसमें पीले, हरे, लाल और नीले रंग के गोले के साथ एक सफेद आइकन है।

बटन पर क्लिक करें ⋮खिड़की के ऊपरी दाएं कोने में।
चुनते हैं ऐतिहासिक, जो ड्रॉप-डाउन मेनू में सबसे ऊपर है। फिर एक मेनू दिखाई देगा।

टच ऐतिहासिकपॉप-अप मेनू के शीर्ष पर। ऐसा करने से आप खोज इतिहास में पहुंच जाएंगे।
अपना ब्राउज़िंग इतिहास देखें। आप पुरानी वस्तुओं को देखने के लिए इतिहास को ब्राउज़ कर सकते हैं या उसके पृष्ठ को फिर से खोलने के लिए एक लिंक पर क्लिक कर सकते हैं।
- इसे साफ करने के लिए, क्लिक करें स्वच्छ नेविगेशन डेटापृष्ठ के बाईं ओर, "ब्राउजिंग हिस्ट्री" विकल्प की जांच करें और क्लिक करें स्पष्ट डेटा.
विधि 2 की 8: मोबाइल डिवाइस पर Google Chrome

Google Chrome खोलें। इसमें शीर्ष पर क्रोम डिज़ाइन के साथ एक सफेद आइकन है।
बटन स्पर्श करें ⋮, स्क्रीन के ऊपरी दाएं कोने में स्थित है।
टच ऐतिहासिक, आधे मेनू के करीब।
अपना ब्राउज़िंग इतिहास देखें। जब आप इतिहास में किसी आइटम को स्पर्श करते हैं, तो आप उसके पृष्ठ पर पुनः निर्देशित हो जाएंगे।
- इतिहास को साफ़ करने के लिए, स्पर्श करें नेविगेशन डेटा साफ़ करें ... निचले बाएं कोने में (या Android पर पृष्ठ के शीर्ष पर), "ब्राउज़िंग इतिहास" चुनें और टैप करें स्वच्छ नेविगेशन डेटा (या स्पष्ट डेटा Android पर) दो बार।
विधि 3 की 8: एक कंप्यूटर पर फ़ायरफ़ॉक्स
फ़ायरफ़ॉक्स खोलें। इसमें नीली ग्लोब के ऊपर एक नारंगी लोमड़ी का आइकन है।
क्लिक करें ☰ फ़ायरफ़ॉक्स विंडो के ऊपरी दाएँ कोने में। ऐसा करने से ड्रॉप-डाउन मेनू खुल जाएगा।
क्लिक करें पुस्तकालयड्रॉप-डाउन मेनू में।
टच ऐतिहासिक मेनू के शीर्ष पर।
क्लिक करें सारा इतिहास देखें "इतिहास" मेनू के अंत में। जब आप उस पर क्लिक करते हैं, तो फ़ायरफ़ॉक्स का ब्राउज़िंग इतिहास एक अलग विंडो में खुल जाएगा।
अपना ब्राउज़िंग इतिहास देखें। फ़ायरफ़ॉक्स में इसे खोलने के लिए किसी आइटम पर डबल-क्लिक करें।
- आप राइट-क्लिक (या दो उंगलियों का उपयोग करके) और चयन करके इतिहास (जैसे विशिष्ट साइट और संपूर्ण फ़ोल्डर) से आइटम हटा सकते हैं हटाएं.
विधि 4 की 8: मोबाइल डिवाइस पर फ़ायरफ़ॉक्स
फ़ायरफ़ॉक्स खोलें। इसमें शीर्ष पर नारंगी लोमड़ी के साथ एक नीले ग्लोब का आइकन है।
विकल्प को स्पर्श करें ☰, स्क्रीन के निचले दाएं कोने में। फिर, एक पॉप-अप मेनू खुल जाएगा।
- एंड्रॉइड डिवाइस पर, स्पर्श करें ⋮ड्रॉप-डाउन मेनू खोलने के लिए स्क्रीन के ऊपरी दाएँ कोने में।
टच ऐतिहासिक मेनू में। ऐसा करने से फ़ायरफ़ॉक्स ब्राउज़िंग हिस्ट्री पेज खुल जाएगा।
अपना ब्राउज़िंग इतिहास देखें। किसी आइटम को फ़ायरफ़ॉक्स में खोलने के लिए स्पर्श करें, या उसे निकालने के लिए बाईं ओर स्लाइड करें।
- संपूर्ण इतिहास को साफ़ करने के लिए, टैप करें ☰ या ⋮, तब फिर समायोजन, निजी डेटा साफ़ करें, निजी डेटा साफ़ करें (iPhone) या अभी स्पष्ट करें (Android) और अंत में, ठीक है (iPhone) या स्पष्ट डेटा (एंड्रॉयड)।
8 की विधि 5: माइक्रोसॉफ्ट एज
Microsoft एज खोलें। इसके अंदर गहरे नीले रंग का आइकन है, जिसमें सफेद रंग का "ई" अक्षर है।
"हब" बटन पर क्लिक करें। इसमें एक स्टार आइकन है और एज विंडो के ऊपरी दाएं कोने में (पेंसिल आइकन के बाईं ओर) स्थित है। फिर, एक पॉप-अप मेनू दिखाई देगा।
टच ऐतिहासिक पॉप-अप मेनू के बाईं ओर। ऐसा करने से पॉप-अप विंडो के मुख्य भाग में आपका ब्राउज़िंग इतिहास प्रदर्शित होगा।
अपना ब्राउज़िंग इतिहास देखें। आप किसी भी आइटम पर क्लिक करके उसके पृष्ठ पर जा सकते हैं।
- इतिहास साफ़ करने के लिए, क्लिक करें ब्राउज़िंग इतिहास साफ़ करें उस मेनू के ऊपरी दाएं कोने में, "ब्राउज़िंग इतिहास" विकल्प देखें और क्लिक करें साफ करना.
विधि 6 की 8: इंटरनेट एक्सप्लोरर
"इंटरनेट एक्सप्लोरर" खोलें। इसमें एक हल्का नीला "ई" अक्षर आइकन है।
विंडो के ऊपरी दाएं कोने में स्टार आइकन पर क्लिक करें। फिर, एक पॉप-अप मेनू दिखाई देगा।
टैब पर क्लिक करें ऐतिहासिक पॉप-अप मेनू के ऊपरी दाएं कोने में स्थित है।
अपना ब्राउज़िंग इतिहास देखें। आप किसी विशिष्ट तिथि के इतिहास तक पहुंचने के लिए "इतिहास" मेनू में एक फ़ोल्डर पर क्लिक कर सकते हैं, या एक फ़ोल्डर (या आइटम) पर राइट-क्लिक कर सकते हैं और फिर क्लिक कर सकते हैं हटाएं इसे दूर करने के लिए।
- अपना ब्राउज़िंग इतिहास साफ़ करने के लिए, विंडो के ऊपरी दाएं कोने में स्थित गियर आइकन पर क्लिक करें इंटरनेट विकल्प और फिर हटाएं "ब्राउज़िंग इतिहास" के तहत, "इतिहास" विकल्प चुनें और क्लिक करें हटाएं.
विधि 7 की 8: एक मोबाइल डिवाइस पर सफारी
सफारी खोलें। यह एक सफेद पृष्ठभूमि पर एक नीला कम्पास आइकन है।
स्क्रीन के ऊपरी दाएं कोने में दो ओवरलैपिंग स्क्वायर आइकन के बाईं ओर पुस्तक आइकन बटन स्पर्श करें।
"ब्राउज़िंग इतिहास" टैब स्पर्श करें। इस विकल्प में क्लॉक आइकन है और यह स्क्रीन के निचले दाएं कोने में स्थित है।
अपना ब्राउज़िंग इतिहास देखें। जब आप उस स्क्रीन पर एक प्रविष्टि स्पर्श करते हैं, तो आप उसके पृष्ठ पर पुनः निर्देशित हो जाएंगे।
- अपने ब्राउज़िंग इतिहास से आइटम निकालने के लिए, स्पर्श करें साफ करना स्क्रीन के निचले दाएं कोने में, जब संकेत दिया जाए तो समय अवधि चुनें।
विधि 8 की 8: एक कंप्यूटर पर सफारी
सफारी खोलें। इसमें एक नीला कम्पास आइकन है और मैक डॉक पर स्थित है।
टच ऐतिहासिक, मैक स्क्रीन के ऊपरी बाएँ कोने में।
टच इतिहास देखे. फिर आप अपने मैक के ब्राउजिंग हिस्ट्री पर रीडायरेक्ट हो जाएंगे।
अपना ब्राउज़िंग इतिहास देखें। जब आप इतिहास में किसी आइटम पर क्लिक करते हैं, तो आप उसके पृष्ठ पर पुनः निर्देशित हो जाएंगे।
- मैक पर सफारी ब्राउज़िंग इतिहास को साफ़ करने के लिए, क्लिक करें सफारी, स्वच्छ इतिहास ..., एक समय अवधि का चयन करें और क्लिक करें स्वच्छ इतिहास.
टिप्स
- गुप्त मोड (या InPStreet) का ब्राउज़िंग इतिहास आपके इतिहास की खोज में प्रदर्शित नहीं होता है।
चेतावनी
- सिंक किए गए डिवाइस (जैसे iPad या मैक) से ब्राउज़िंग इतिहास को साफ़ करना हमेशा दूसरे डिवाइस से इतिहास को नहीं हटाता है।