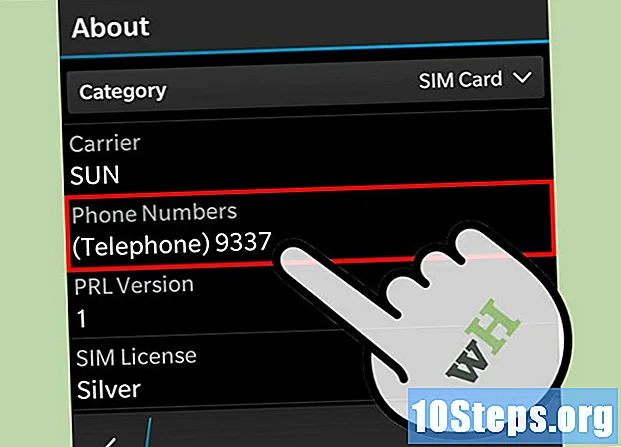विषय
- चरणों
- विधि 1 XP पर फ़ाइलें साझा करना
- विधि 2 विस्टा पर फ़ाइलें साझा करना
- विधि 3 विंडोज 7 पर फ़ाइलें साझा करना
- विधि 4 मैक 10.5 और उच्चतर पर फ़ाइलें साझा करना
कई उपयोगकर्ताओं को उसी नेटवर्क पर अन्य उपयोगकर्ताओं के साथ अपने कंप्यूटर पर फ़ाइलें साझा करने की आवश्यकता होती है। फ़ाइल साझाकरण दस्तावेज़ साझा करने के साथ-साथ अन्य प्रकार की फ़ाइलों के लिए उपयोगी हो सकता है। यह आलेख आपको फ़ाइल साझाकरण को सक्षम करने का तरीका सिखाता है।
चरणों
विधि 1 XP पर फ़ाइलें साझा करना
-

कंप्यूटर पर "नेटवर्क इंस्टॉल" विज़ार्ड लॉन्च करें, जिस पर आप फ़ाइल साझाकरण को सक्षम करना चाहते हैं। -

जब विज़ार्ड आपको विकल्प देता है तो "फ़ाइल साझाकरण सक्षम करें" चुनें। यह विकल्प आपके सभी कंप्यूटरों पर "साझा दस्तावेज़" फ़ोल्डर बनाता है।- "साझा दस्तावेज़" फ़ोल्डर में फ़ाइलें नेटवर्क पर सभी उपयोगकर्ताओं के लिए सुलभ हैं। विंडोज एक्सपी पर, आप इस फ़ोल्डर के बाहर व्यक्तिगत रूप से फ़ाइलों को साझा नहीं कर सकते।
- "साझा दस्तावेज़" फ़ोल्डर में फ़ाइलें नेटवर्क पर सभी उपयोगकर्ताओं के लिए सुलभ हैं। विंडोज एक्सपी पर, आप इस फ़ोल्डर के बाहर व्यक्तिगत रूप से फ़ाइलों को साझा नहीं कर सकते।
विधि 2 विस्टा पर फ़ाइलें साझा करना
-

"प्रारंभ" मेनू से "नियंत्रण कक्ष" पर क्लिक करें। "नेटवर्क और इंटरनेट" पर क्लिक करें और "नेटवर्क और साझाकरण केंद्र" चुनें। -

जांचें कि "नेटवर्क डिस्कवरी" सक्षम है। "डिस्कवर नेटवर्क" अनुभाग प्रदर्शित करने के लिए छोटे तीर पर क्लिक करें और फिर "नेटवर्क डिस्कवरी सक्षम करें" चुनें। "लागू करें" पर क्लिक करें और यदि आवश्यक हो तो एक पासवर्ड दर्ज करें। -

"फ़ाइल साझाकरण" अनुभाग देखें और इसे सक्षम करें। "फ़ाइल साझाकरण सक्षम करें" पर क्लिक करें और फिर "लागू करें" पर क्लिक करें।- चयन की पुष्टि करने के लिए व्यवस्थापक पासवर्ड दर्ज करें। यह विकल्प आपको चयनित लोगों के साथ व्यक्तिगत रूप से फ़ाइलों को साझा करने की अनुमति देता है।
- चयन की पुष्टि करने के लिए व्यवस्थापक पासवर्ड दर्ज करें। यह विकल्प आपको चयनित लोगों के साथ व्यक्तिगत रूप से फ़ाइलों को साझा करने की अनुमति देता है।
-

संबंधित अनुभाग प्रदर्शित करके "सार्वजनिक फ़ोल्डर साझाकरण" सक्षम करें। "नेटवर्क साझाकरण के साथ किसी को भी फ़ाइल खोलने के लिए सक्षम करें" का चयन करें, ताकि हर कोई उस फ़ोल्डर में फ़ाइलों को देख सके।- "साझाकरण सक्षम करें, ताकि नेटवर्क पहुंच वाले कोई भी व्यक्ति फ़ाइलों को खोल, संपादित और बना सके" विकल्प का चयन कर सके, इसलिए हर कोई इस फ़ोल्डर में फ़ाइलें जोड़ सकता है। दोनों विकल्पों के लिए, "लागू करें" पर क्लिक करें।
- "साझाकरण सक्षम करें, ताकि नेटवर्क पहुंच वाले कोई भी व्यक्ति फ़ाइलों को खोल, संपादित और बना सके" विकल्प का चयन कर सके, इसलिए हर कोई इस फ़ोल्डर में फ़ाइलें जोड़ सकता है। दोनों विकल्पों के लिए, "लागू करें" पर क्लिक करें।
विधि 3 विंडोज 7 पर फ़ाइलें साझा करना
-

उस फ़ाइल पर राइट क्लिक करें जिसे आप साझा करना चाहते हैं। मेनू में "शेयर विथ" विकल्प दिखाई देगा। आप इस मेनू में 4 विकल्पों में से एक चुन सकते हैं।- आप इस फ़ाइल को किसी के साथ साझा न करने और इसे निजी बनाने का निर्णय ले सकते हैं। आप इसे अपने नेटवर्क पर सभी के साथ साझा भी कर सकते हैं। आप उपयोगकर्ताओं को "केवल पढ़ने के लिए" या "पढ़ना / लिखना" अधिकार दे सकते हैं ताकि उनके पास इसे संपादित करने की क्षमता हो।
- आप "विशिष्ट लोग" भी चुन सकते हैं, जो एक फ़ाइल साझाकरण विज़ार्ड खोलेगा जहाँ आप उन उपयोगकर्ताओं को चुन सकते हैं जिनके साथ आप फ़ाइल साझा करना चाहते हैं।
-

"प्रारंभ" मेनू से "नियंत्रण कक्ष" का चयन करके सार्वजनिक फ़ोल्डर साझाकरण सक्षम करें। "नेटवर्क" दर्ज करें और फिर "नेटवर्क और साझाकरण केंद्र" पर क्लिक करें। -

बाएं फलक में "एडिट एडवांस्ड शेयरिंग सेटिंग्स" पर क्लिक करें और नेटवर्क सेक्शन देखें। -

नेटवर्क प्रोफ़ाइल देखने के लिए छोटे तीर पर क्लिक करें। "सार्वजनिक फ़ोल्डर साझाकरण" अनुभाग में, "साझाकरण सक्षम करें ताकि नेटवर्क एक्सेस वाला कोई भी व्यक्ति सार्वजनिक फ़ोल्डर में फ़ाइलों को पढ़ और लिख सके।"
विधि 4 मैक 10.5 और उच्चतर पर फ़ाइलें साझा करना
- एक व्यवस्थापक खाते के साथ अपने कंप्यूटर पर लॉग ऑन करें। "Apple" मेनू से "सिस्टम वरीयताएँ" चुनें। मेनू बार में, "साझाकरण" चुनें।
- "साझा फ़ोल्डर" के तहत (+) आइकन पर क्लिक करें। एक ब्राउज़र विंडो दिखाई देगी ताकि आप उन फ़ाइलों को पा सकें जो आप साझा करना चाहते हैं। इच्छित फ़ाइलों का चयन करें।
- आप "खोजक" का उपयोग करके एक फ़ोल्डर भी चुन सकते हैं। चयनित फ़ोल्डर के "फ़ाइल" मेनू से "गेट इन्फो" चुनें। साझाकरण सक्षम करने के लिए "साझा फ़ोल्डर" पर क्लिक करें।
- उपयोगकर्ता एक्सेस अधिकारों को कॉन्फ़िगर करें। मौजूदा उपयोगकर्ता समूह का चयन करें या फ़ोल्डर के "उपयोगकर्ता" क्षेत्र में एक नया बनाएं।
- प्रत्येक उपयोगकर्ता को आप जिस प्रकार की पहुँच देना चाहते हैं, उसका चयन करें। मैक द्वारा दी गई डिफ़ॉल्ट सेटिंग "केवल पढ़ने के लिए" है। अन्य दो विकल्पों में से एक को चुनकर अधिकारों को संशोधित करने के लिए "केवल पढ़ने के लिए" मेनू का उपयोग करें।
- एक उपयोगकर्ता फ़ाइलों को "पढ़ और लिख सकता है", जो उसे साझा की गई फ़ाइल को पढ़ने, कॉपी करने, संपादित करने और हटाने की क्षमता देता है। आप किसी उपयोगकर्ता को केवल "लिखने" के लिए भी अनुमति दे सकते हैं, जो केवल उसे फ़ाइल में सामग्री की प्रतिलिपि बनाने की अनुमति देता है।
- आपके द्वारा चुनी गई उपयोगकर्ताओं के साथ साझा की गई फ़ाइलों को संवाद करने के लिए सही नेटवर्क कनेक्शन प्रोटोकॉल चुनें।
- "साझाकरण प्राथमिकताएं" में "विकल्प ..." पर क्लिक करें। अन्य मैक के साथ संवाद करने के लिए "एएफपी का उपयोग करके फ़ाइलें और फ़ोल्डर्स साझा करें" चुनें।
- UNIX और LINUX सिस्टम के लिए "एफ़टीपी का उपयोग कर फ़ाइलें और फ़ोल्डर्स साझा करें" चुनें या विंडोज कंप्यूटर के साथ फाइल साझा करने के लिए "एसएमबी का उपयोग करके फ़ाइलें और फ़ोल्डर्स साझा करें" चुनें। SMB के साथ उपयोगकर्ता खाते तक पहुंचने के लिए आपको उपयोगकर्ता पासवर्ड की आवश्यकता होगी।