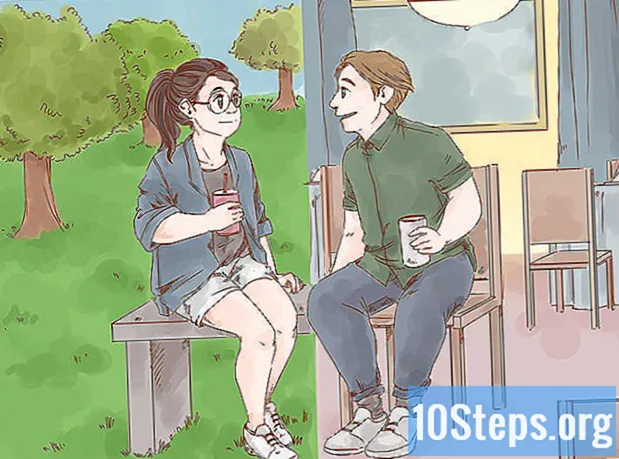विषय
- चरणों
- विधि 1 एक ई या तत्वों को चेतन
- विधि 2 स्लाइड्स के बीच चेतन संक्रमण
- विधि 3 एक प्रस्तुति में चलचित्र और वीडियो जोड़ें
इसे थोड़ा और स्टाइल देने के लिए पॉवरपॉइंट प्रेजेंटेशन में एनिमेशन जोड़े जा सकते हैं। आप एक पृष्ठ पर तों या तत्वों को चेतन कर सकते हैं और स्लाइड के बीच संक्रमण बना सकते हैं। ऐसा करने के लिए, आपको उस तत्व का चयन करना होगा जिसे आप चेतन करना चाहते हैं, फिर टैब में एक विकल्प चुनें एनिमेशन, फिर इसे अपनी सुविधानुसार संशोधित करें। स्लाइड के बीच संक्रमण के लिए प्रक्रिया समान है, सिवाय इसके कि यह टैब के नीचे है संक्रमण कि सब कुछ होगा। Microsoft PowerPoint आपको टैब टूल का उपयोग करके स्लाइड में चलचित्र या वीडियो जोड़ने की अनुमति देता है प्रविष्टि.
चरणों
विधि 1 एक ई या तत्वों को चेतन
-

PowerPoint खोलें। ये तरीके भी Google स्लाइड या OpenOffice इम्प्रेस जैसे समान सॉफ्टवेयर के साथ काम करेंगे। हालाँकि, बटन और विकल्प के स्थान प्रोग्राम से प्रोग्राम में भिन्न हो सकते हैं। -

उस आइटम पर क्लिक करें जिसे आप चेतन करना चाहते हैं। आपको चेतन करने के लिए ई या छवियों का चयन करना होगा।- ई के पूरे क्षेत्र का चयन करने के लिए, ई की सीमा पर क्लिक करें। PowerPoint स्वचालित रूप से विभाजन या गोलियों में विभाजित हो जाता है।
- यदि आपके पास अभी तक आपके PowerPoint फ़ाइल में चेतन करने के लिए आइटम नहीं हैं, तो आपको कुछ जोड़ने की आवश्यकता होगी।
-

टैब पर क्लिक करें एनिमेशन. उत्तरार्द्ध शीर्ष मेनू बार पर स्थित है और विभिन्न प्रकार के एनीमेशन और नियंत्रण बटन विकल्प प्रदर्शित करेगा। -

आप जोड़ना चाहते हैं एनिमेशन के प्रकार का चयन करें। इन्हें चार श्रेणियों में विभाजित किया गया है: दिखावट, ज़ोर, लापता होने के और आंदोलनों। आपके द्वारा चुना गया एनीमेशन आइटम पर लागू होगा।- आप प्रदर्शन के लिए प्रभावों पर क्लिक कर सकते हैं। आप टैब के दाईं ओर तीर के साथ स्क्रॉल करके अधिक विकल्प देख सकते हैं।
- विकल्प जो श्रेणी के अंतर्गत आते हैं दिखावट आइटम स्लाइड पर प्रदर्शित होने के तरीके को बदल देगा।
- श्रेणी के तहत वर्गीकृत विकल्प लापता होने के स्लाइड से आइटम गायब होने के तरीके को बदल देगा।
- श्रेणी के तहत विकल्प ज़ोर एक आंदोलन जोड़ें या ध्यान आकर्षित करने के लिए तत्व को उजागर करें।
- जैसा कि आप उम्मीद कर सकते हैं, विकल्प जो श्रेणी के अंतर्गत आते हैं आंदोलनों उस आंदोलन को निर्धारित करें जो तत्व को स्लाइड पर बनाना होगा।
-
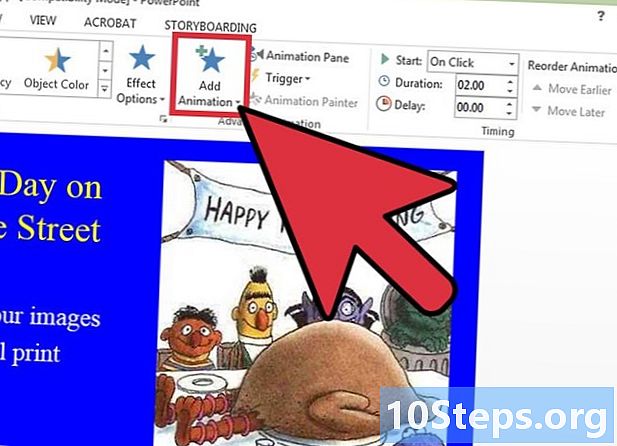
पर क्लिक करें एक एनीमेशन जोड़ें. यह क्रिया आपको आइटम में और अधिक एनिमेशन जोड़ने की अनुमति देगी। फिर ड्रॉप-डाउन मेनू से एक विकल्प चुनें। यदि आप बिना क्लिक किए एक अतिरिक्त एनीमेशन जोड़ने का प्रयास करते हैं एक एनीमेशन जोड़ेंयह आपके द्वारा जोड़े जाने के बजाय पहले वाले को बदल देगा।- आप अपनी प्राथमिकताओं के अनुसार किसी आइटम में अन्य एनिमेशन जोड़ने के लिए इस प्रक्रिया को कई बार दोहरा सकते हैं।
-

पर क्लिक करें एनीमेशन अनुभाग (वैकल्पिक)। यह बटन अनुभाग में स्थित है उन्नत एनीमेशन टूलबार का एनिमेशन। जब आप उस पर क्लिक करते हैं, तो नाम के साथ एक संकेत एनीमेशन अनुभाग आपकी स्क्रीन के दाईं ओर खुलेगा और प्रस्तुति में आपके द्वारा उपयोग किए गए एनिमेशन को प्रदर्शित करेगा।- यह उपकरण कई एनिमेशन पर काम करते समय संगठन के लिए उपयोगी हो सकता है।
-

एनीमेशन के लिए सक्रियण विकल्प चुनें। ड्रॉप-डाउन मेनू में से कोई एक विकल्प चुनें प्रारंभ अनुभाग में समय टूलबार का एनिमेशन। आपके लिए उपलब्ध संभावनाएं इस प्रकार हैं: क्लिक पर, पिछले के साथ या पिछले के बाद.- विकल्प क्लिक पर जब तक आप अब क्लिक नहीं करेंगे तब तक एनीमेशन रखेंगे।
- विकल्प पिछले के बाद जब पिछला समाप्त हो गया है (या जब कोई अन्य एनीमेशन नहीं होता है तो स्लाइड दिखाई देती है) स्वचालित रूप से एनीमेशन प्रदर्शित करेगा।
- विकल्प पिछले के साथ एक साथ स्लाइड पर पिछले एक के साथ एनीमेशन प्रदर्शित करेगा।
-

एनीमेशन समय सेट करें। ऊपर या नीचे तीर पर क्लिक करें नोटिस अनुभाग में समय एक दूसरे के सफल होने से पहले कब तक एक एनीमेशन प्रदर्शित किया जाता है बदलने के लिए।- चयनित एनीमेशन की कार्रवाई के बाद देरी शुरू होती है। यदि आप विकल्प चुनते हैं क्लिक परएनीमेशन एक क्लिक के बाद शुरू होगा।
-

एनीमेशन की अवधि निर्धारित करें। ऊपर या नीचे तीर पर क्लिक करें अवधि अनुभाग में समय एक एनीमेशन की गति को बदलने के लिए। यदि अवधि अधिक है, तो एनीमेशन अधिक धीरे-धीरे दिखाई देगा। -

एनिमेशन को पुनर्व्यवस्थित करें। नीचे या नीचे इंगित करने वाले तीरों का उपयोग करें एनीमेशन को पुनर्व्यवस्थित करें अनुभाग में समय एनीमेशन को ऊपर या नीचे ले जाने के लिए।- आप एक प्रभाव पर भी क्लिक कर सकते हैं और इसे से स्थानांतरित कर सकते हैं एनीमेशन अनुभाग जो आपकी स्क्रीन के दाईं ओर प्रदर्शित होता है।
-
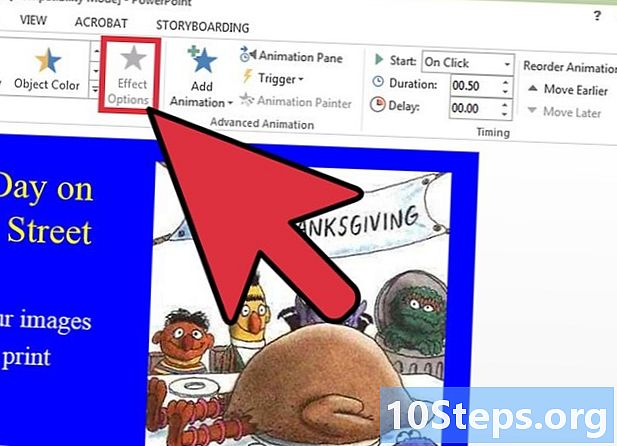
एक ध्वनि प्रभाव जोड़ें। से एनीमेशन अनुभाग, प्रत्येक एनीमेशन के डाउन एरो पर क्लिक करें और चुनें प्रभाव विकल्प शंकु मेनू में। टैब पर क्लिक करें प्रभाव विंडो में जो दिखाई देगा और ड्रॉप-डाउन सूची से ध्वनि प्रभाव का चयन करेगा सुधार या अपनी निर्देशिका से स्वयं को जोड़ें।- यदि आप अपनी फ़ोनबुक से ध्वनि प्रभाव जोड़ने का निर्णय लेते हैं, तो आपके क्लिक करने के बाद एक विंडो खुलेगी अन्य ध्वनि ड्रॉप-डाउन सूची के अंत में। इस विंडो से, आप अपने कंप्यूटर पर फ़ाइलें जोड़ सकते हैं, इसलिए आपके पास होना चाहिए।
-

पर क्लिक करें सर्वेक्षण. यह बटन टैब के बाईं ओर स्थित है एनिमेशन। यदि आप इस पर क्लिक करते हैं, तो चयनित स्लाइड पर लागू प्रभाव प्रदर्शित किए जाएंगे।
विधि 2 स्लाइड्स के बीच चेतन संक्रमण
-

PowerPoint खोलें। ये तरीके भी Google स्लाइड या OpenOffice इम्प्रेस जैसे समान सॉफ्टवेयर के साथ काम करेंगे। हालाँकि, बटन और विकल्प के स्थान प्रोग्राम से प्रोग्राम में भिन्न हो सकते हैं। -

टैब पर जाएं संक्रमण. उत्तरार्द्ध शीर्ष मेनू बार पर स्थित है और एनिमेटेड बदलाव और नियंत्रण बटन के लिए विभिन्न विकल्पों को प्रदर्शित करेगा। -

उस स्लाइड का चयन करें जिसे आप एक संक्रमण लागू करना चाहते हैं। आपकी स्लाइड स्क्रीन के बाईं ओर एक पैनल पर व्यवस्थित है। चयनित एक की सीमाओं पर प्रकाश डाला जाएगा। -

एक प्रभाव का चयन करें। आप चयनित धोने के बाद एक संक्रमण के प्रदर्शन के हकदार होंगे।- पर क्लिक करें नहीं एक स्लाइड पर लागू संक्रमण को रद्द करने के लिए बाईं ओर।
- आप एक स्लाइड पर एकल प्रभाव लागू कर सकते हैं।
-

पर क्लिक करें प्रभाव विकल्प. यह बटन संक्रमणों के दाईं ओर स्थित है। यह उन परिवर्तनों की एक सूची प्रस्तुत करेगा, जिनसे आप एक संक्रमण के प्रकट होने के तरीके (एक संक्रमण प्रभाव की दिशा और लय) को बना सकते हैं। -

चयन या चयन रद्द करें मैन्युअल रूप से. यह चेकबॉक्स अनुभाग में संक्रमण के दाईं ओर स्थित है समय टूलबार का। यदि जाँच की जाती है, तो संक्रमण तब तक नहीं होगा जब तक कि आप एक स्लाइड से दूसरी स्लाइड पर जाने के लिए क्लिक नहीं करते।- विकल्प मैन्युअल रूप से डिफ़ॉल्ट रूप से जाँच की जाती है।
-

एक संक्रमण की अवधि निर्धारित करें। दाईं ओर ऊपर या नीचे की ओर इशारा करते हुए तीर पर क्लिक करें अवधि एक प्रभाव की अवधि को बदलने के लिए।- यदि अवधि अधिक है, तो संक्रमण धीमा होगा।
- यह सेटिंग केवल एक संक्रमण की अवधि निर्धारित करती है, संपूर्ण स्लाइड नहीं।
-
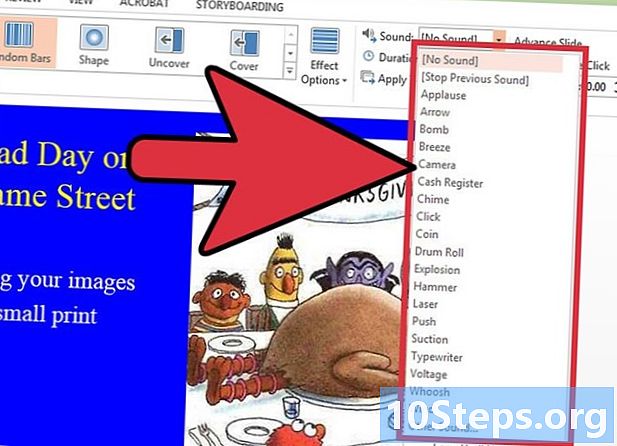
ध्वनि प्रभाव चुनें। ड्रॉप-डाउन मेनू पर क्लिक करें उसकी के दाईं ओर स्थित हैप्रभाव विकल्प संक्रमण की अवधि के दौरान पारित होने वाले ध्वनि प्रभाव को जोड़ने के लिए।- उसी मेनू में, चयन करें कोई आवाज नहीं जोड़ा गया था कि किसी भी ध्वनि प्रभाव को दूर करने के लिए।
-
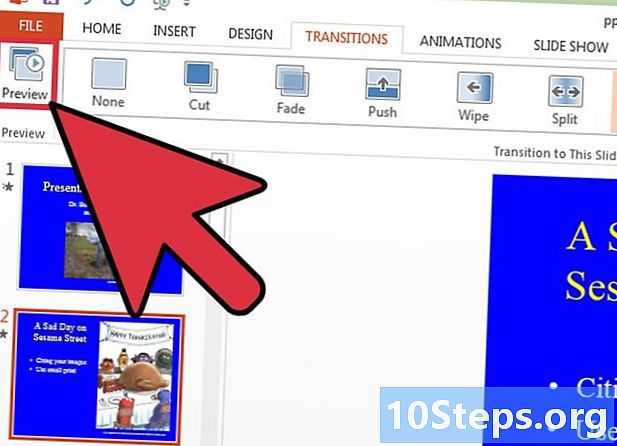
पर क्लिक करें सर्वेक्षण. यह बटन टैब के बाईं ओर स्थित है संक्रमण। यदि आप उस पर क्लिक करते हैं, तो चयनित स्लाइड में जोड़े गए सभी प्रभाव प्रदर्शित किए जाएंगे।
विधि 3 एक प्रस्तुति में चलचित्र और वीडियो जोड़ें
-

PowerPoint खोलें। ये तरीके भी Google स्लाइड या OpenOffice इम्प्रेस जैसे समान सॉफ्टवेयर के साथ काम करेंगे। हालाँकि, बटन और विकल्प के स्थान प्रोग्राम से प्रोग्राम में भिन्न हो सकते हैं। -
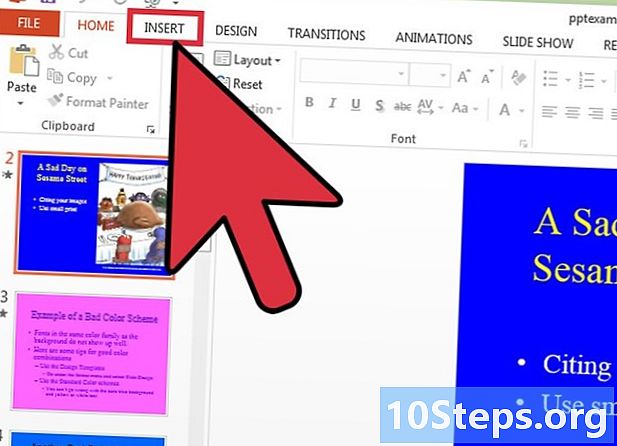
टैब पर क्लिक करें प्रविष्टि. उत्तरार्द्ध शीर्ष मेनू बार में स्थित है और एक स्लाइड में सामग्री जोड़ने के लिए कई विकल्प प्रस्तुत करेगा। -

पर क्लिक करें कल्पना. यह बटन अनुभाग में स्थित है कल्पना टूलबार का प्रविष्टि। जब आप उस पर क्लिक करते हैं, तो एक विंडो खुल जाएगी और आपको एक छवि जोड़ने के लिए अपने कंप्यूटर पर फ़ाइलों का पता लगाने की अनुमति देगा। .Gif प्रारूप या किसी अन्य एनिमेटेड छवि प्रकार में एक फ़ाइल चुनें।- आप एक छवि पर क्लिक कर सकते हैं और इसे स्लाइड पर ले जाने के बाद इसे जोड़ने के लिए खींच सकते हैं।
-
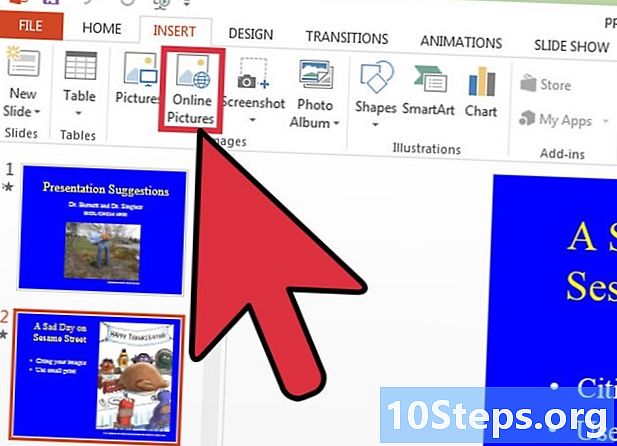
पर क्लिक करें छवियाँ ऑनलाइन. यह बटन अनुभाग में स्थित है कल्पना टूलबार का प्रविष्टि। जब आप उस पर क्लिक करते हैं, तो एक विंडो खुल जाएगी और आपको अपने कंप्यूटर से छवियों को लोड करने की अनुमति देगा।- ऑनलाइन ली गई वस्तुओं को देखने के लिए आपको अपनी प्रस्तुति के दौरान इंटरनेट से जुड़ा होना चाहिए।
-

पर क्लिक करें वीडियो. यह बटन अनुभाग में स्थित है मीडिया टूलबार का प्रविष्टि। जब आप उस पर क्लिक करेंगे तो एक मेनू खुलेगा और जैसे विकल्प प्रस्तुत करेगा ऑनलाइन वीडियो और मेरे पीसी पर वीडियो. -

पर क्लिक करें ऑनलाइन वीडियो. एक विंडो प्रदर्शित होगी और आपको YouTube पर वीडियो खोजने या स्लाइड पर वीडियो साइट का लिंक डालने की अनुमति देगा।- एंबेडेड वीडियो केवल तभी खेलेंगे जब आप अपनी प्रस्तुति के दौरान इंटरनेट से जुड़े होंगे।
-

पर क्लिक करें मेरे पीसी पर वीडियो. यह क्रिया आपके कंप्यूटर का पता लगाने और वीडियो फ़ाइलों को लोड करने के लिए एक विंडो खोलेगी। एक वीडियो का चयन करने के बाद, आप उस पर क्लिक कर सकते हैं और इसे स्लाइड पर स्थानांतरित करने के लिए खींच सकते हैं।