लेखक:
Randy Alexander
निर्माण की तारीख:
23 अप्रैल 2021
डेट अपडेट करें:
13 मई 2024
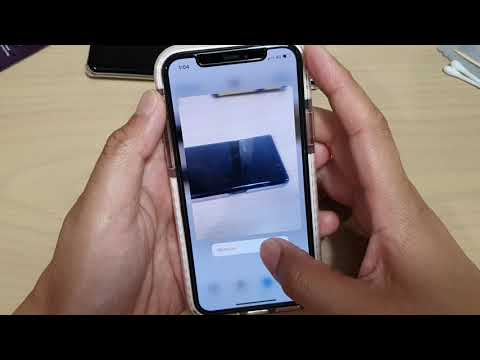
विषय
- चरणों
- विधि 1 iOS के लिए AirDrop का उपयोग करना
- विधि 2 macOS के लिए AirDrop का उपयोग करना
- विधि 3 MacOS या Windows के लिए iTunes का उपयोग करें
यदि आप किसी भी समय अपने सभी फोटो अपने पास रखना चाहते हैं, या यदि आप केवल अपने फोन पर एक कॉपी रखना चाहते हैं, तो आप उन्हें अपने आईफोन पर किसी अन्य डिवाइस से फोटो एप पर कॉपी कर सकते हैं।
चरणों
विधि 1 iOS के लिए AirDrop का उपयोग करना
-

अपने iPhone पर AirDrop रिसेप्शन चालू करें। यह विधि आपको अपने iPhone पर फ़ोटो एप्लिकेशन में किसी अन्य iOS डिवाइस (iPad, iPod या किसी अन्य iPhone) से अपनी फ़ोटो कॉपी करने की अनुमति देती है। जब तक आप अन्य डिवाइस के 10 मीटर के भीतर रहते हैं, एयरड्रॉप का उपयोग किया जा सकता है। आपको केवल अपने iPhone पर AirDrop रिसेप्शन को सक्रिय करना होगा।- होम स्क्रीन को स्लाइड करें।
- बटन दबाएं AirDrop फिर सेलेक्ट करें केवल संपर्क (यदि अन्य डिवाइस का स्वामी आपके संपर्कों का हिस्सा है) या हर.
-

अन्य iOS डिवाइस पर तस्वीरें खोलें। यह वह जगह है जहां सभी तस्वीरें दूसरे डिवाइस पर संग्रहीत हैं। यह होम स्क्रीन पर एक बहुरंगी फूल के आकार का आइकन है। -

आप जो फोटो भेजना चाहते हैं उसका चयन करें।- उस एल्बम को खोलें जिसमें वह तस्वीरें हैं जिन्हें आप भेजना चाहते हैं, दबाएं चुनना फिर उस फोटो पर जो आपको रुचिकर लगे।
- यदि आप एक से अधिक चित्रों का चयन करना चाहते हैं, तो प्रत्येक को दबाएं।
- यदि आप एल्बम के सभी फ़ोटो का चयन करना चाहते हैं, तो दबाएँ सभी का चयन करें.
-

शेयर बटन पर टैप करें। शेयर बटन एक तीर के साथ एक वर्ग की तरह दिखता है और स्क्रीन के नीचे बाईं ओर है। एयरड्रॉप सक्षम (अपने iPhone सहित) पास के उपकरणों के नाम प्रदर्शित करने के लिए टैप करें। -

अपने iPhone का चयन करें। अपने iPhone पर, आप एक को हस्तांतरण को स्वीकार करने या अस्वीकार करने के लिए कहेंगे। -

स्वीकार करें टैप करें। भेजने वाले उपकरण के चित्रों को आपके फ़ोन पर फ़ोटो एप्लिकेशन में कॉपी किया जाएगा।- जब आप कॉपी करना समाप्त करते हैं, तो आप होम स्क्रीन को स्वाइप करके, दबाकर एयरड्रॉप को बंद कर सकते हैं AirDrop उसके बाद रिसेप्शन निष्क्रिय किया गया.
विधि 2 macOS के लिए AirDrop का उपयोग करना
-

अपने iPhone पर AirDrop रिसेप्शन चालू करें। AirDrop का उपयोग तब तक किया जा सकता है जब तक आपका Mac और आपका iPhone एक दूसरे के 10 मी के भीतर बने रहते हैं। यह आपको अपने कंप्यूटर से फ़ोटो को अपने फ़ोन पर फ़ोटो एप्लिकेशन पर कॉपी करने की अनुमति देगा। आरंभ करने के लिए, अपने iPhone पर AirDrop चालू करें।- अपने iPhone पर, होम स्क्रीन को स्लाइड करें।
- प्रेस AirDrop फिर सेलेक्ट करें केवल संपर्क (यदि अन्य डिवाइस का स्वामी आपके संपर्कों में सूचीबद्ध है) या हर.
-

अपने मैक पर खोजक खोलें। खोजक आपके मैक के डॉक में नीले और भूरे रंग के चेहरे के आकार का अनुप्रयोग है। -

भेजने के लिए फ़ोटो का चयन करें। उस फ़ोल्डर को देखें जिसमें आपकी फ़ोटो हैं और फिर उसे चुनने के लिए चंद्रमा पर क्लिक करें। यदि आप एक से अधिक चित्रों का चयन करना चाहते हैं, तो दबाए रखें D सीएमडी अन्य फ़ोटो पर क्लिक करते समय। - चयनित फ़ोटो को Airdrop पर खींचें। AirDrop फाइंडर के लेफ्ट साइड पैनल में है। चयनित फ़ोटो को AirDrop पर खींचें, लेकिन अपने माउस को तब तक जारी न करें जब तक कि आप अपने iPhone के आइकन के साथ AirDrop विंडो न देखें।
- अपने iPhone पर फ़ाइलें रिलीज़ करें। अपने iPhone में फ़ाइलों को कॉपी करने के लिए माउस बटन छोड़ें।
-

अपने iPhone पर स्वीकार टैप करें। चयनित फ़ोटो आपके फ़ोन पर फ़ोटो ऐप में कॉपी हो जाएंगे और वे तुरंत उपलब्ध हो जाएंगे।- AirDrop को एक बार फ़ोटो प्राप्त करने के लिए, अपनी होम स्क्रीन को स्वाइप करें, दबाएँ AirDrop उसके बाद रिसेप्शन निष्क्रिय किया गया.
विधि 3 MacOS या Windows के लिए iTunes का उपयोग करें
-

अपने iPhone को अपने कंप्यूटर से कनेक्ट करें। अपने उपकरणों को एक दूसरे से जोड़ने के लिए, अपने iPhone या संगत केबल के साथ आए केबल का उपयोग करें। -

ITunes खोलें। यदि आइट्यून्स स्वचालित रूप से नहीं खुलता है, तो स्क्रीन के निचले भाग पर (मैकओएस पर) मेनू में या उसके म्यूजिक नोट आइकन पर डबल-क्लिक करें प्रारंभ (विंडोज पर)। -

IPhone आइकन पर क्लिक करें। फोन का लाइसेंस डायट्यून्स के शीर्ष बाईं ओर स्थित है। -

तस्वीरें चुनें। यह विकल्प बाईं ओर के पैनल में है। -

बॉक्स को चेक करें फ़ोटो सिंक करें. यह बॉक्स मुख्य डायट्यून्स पैनल में है। अगर इसके बजाय फ़ोटो सिंक करें, आप देखिये ICloud सक्षम फ़ोटो, अपने iPhone पर पहले iCloud तस्वीरें अक्षम करें। आप नीचे दिए गए चरणों का पालन करके इसे बाद में पुनः सक्रिय कर सकते हैं।- अंदर जाओ सेटिंग्स आपके iPhone पर (आपके होम स्क्रीन पर नॉटेड व्हील आइकन)।
- नीचे स्क्रॉल करें और चुनें तस्वीरें और डिवाइस.
- स्विच को स्लाइड करें ICloud फोटो लाइब्रेरी ऑफ पोजिशन (ग्रे) में।
- स्विच को स्लाइड करें ICloud फ़ोटो साझा करना ऑफ पोजिशन (ग्रे) में।
- अपने कंप्यूटर से अपने iPhone को डिस्कनेक्ट करें और इसे फिर से कनेक्ट करें। मेनू में तस्वीरेंअब आपको विकल्प देखना होगा फ़ोटो सिंक करें.
-

एक फ़ोल्डर का चयन करें। ढलान के बगल में मेनू नीचे खींचो से फोटो कॉपी करें फिर उस फ़ोल्डर पर नेविगेट करें जिसमें वह फ़ोटो है जिसे आप कॉपी करना चाहते हैं। यदि फ़ोल्डर प्रदर्शित नहीं होता है, तो क्लिक करें एक फ़ोल्डर चुनें अपने कंप्यूटर पर इसके लिए खोज करने के लिए।- यदि फ़ोल्डर में ऐसे वीडियो हैं, जिन्हें आप अपने iPhone में कॉपी करना चाहते हैं, तो स्लो के बगल में स्थित बॉक्स को चेक करें वीडियो शामिल करें.
-

अप्लाई पर क्लिक करें। बटन लागू स्क्रीन के नीचे दाईं ओर है। -

सिंक्रनाइज़ करें का चयन करें। तस्वीरें आपके iPhone के साथ सिंक्रनाइज़ हो जाएंगी। -

अपने iPhone फ़ोटो पर फ़ोटो एप्लिकेशन खोलें। यह आपके फोन की होम स्क्रीन पर बहुरंगी फूल के आकार का अनुप्रयोग है। -

एल्बम टैप करें। यह विकल्प आपकी स्क्रीन के निचले भाग में है। -

उस फ़ोल्डर का चयन करें जिसे आपने अभी समन्वयित किया है। यह फ़ाइल शीर्षक के अंतर्गत होनी चाहिए मेरे एल्बम. -

प्रेस का चयन करें। यह विकल्प स्क्रीन के शीर्ष दाईं ओर स्थित है। -

सभी का चयन करें। विकल्प सभी का चयन करें स्क्रीन के ऊपर बाईं ओर है और आपको एल्बम के सभी चित्रों का चयन करने की अनुमति देता है। -

शेयरिंग आइकन पर क्लिक करें। यह स्क्रीन के नीचे बाईं ओर एक तीर के साथ बॉक्स है। -

डुप्लिकेट दबाएँ। यह विकल्प स्क्रीन के निचले भाग में है। अपने iPhone में फ़ोटो एप्लिकेशन में चयनित फ़ोटो देखने के लिए टैप करें। -

उस फ़ोल्डर को हटाएँ जिसे आपने अभी समन्वयित किया है। सिंक किए गए एल्बमों को मैन्युअल रूप से हटाया नहीं जा सकता है, इसलिए आपको iTunes में फ़ोटो सिंक करने की आवश्यकता होती है, लेकिन फ़ोल्डर के बिना आप पहले से इसे अपने डिवाइस से हटाने के लिए सिंक्रनाइज़ करते हैं।- धुनों में अपने iPhone का चयन करें।
- बाईं ओर के पैनल में, क्लिक करें तस्वीरें.
- सिंक्रनाइज़ करने के लिए किसी अन्य फ़ोल्डर का चयन करें। तुम भी एक खाली फ़ोल्डर का चयन कर सकते हैं जब तक आप अपने डिवाइस से हटाना चाहते हैं एक का चयन नहीं करते हैं।
- पर क्लिक करें लागू सिंक्रनाइज़ेशन शुरू करने और पहले से सिंक्रनाइज़ किए गए फ़ोल्डर को हटाने के लिए। फ़ोल्डर की सामग्री फ़ोटो एप्लिकेशन में रहेगी।
-

ICloud फ़ोटो को पुनः सक्रिय करें। यदि आपने इस विधि को करने के लिए iCloud Photos को निष्क्रिय कर दिया है, तो अब आप इसे पुनः सक्रिय कर सकते हैं। ऐप खोलें सेटिंग्स अपने iPhone पर, पर जाएं तस्वीरें और डिवाइस फिर स्थिति में खींचें एक स्विच ICloud फोटो लाइब्रेरी और ICloud फ़ोटो साझा करना। इससे आपके फ़ोटो एप्लिकेशन पर कोई प्रभाव नहीं पड़ेगा।


