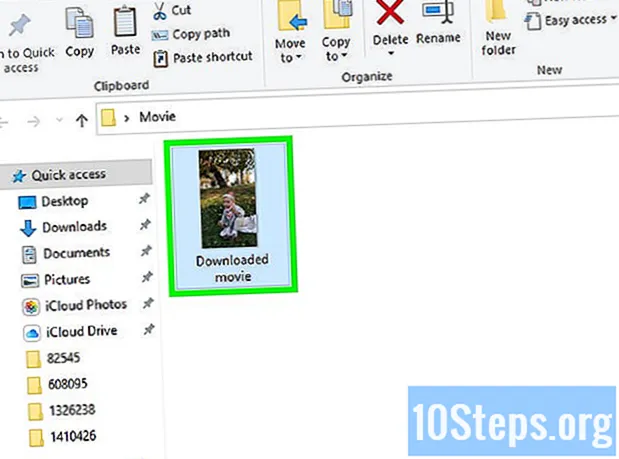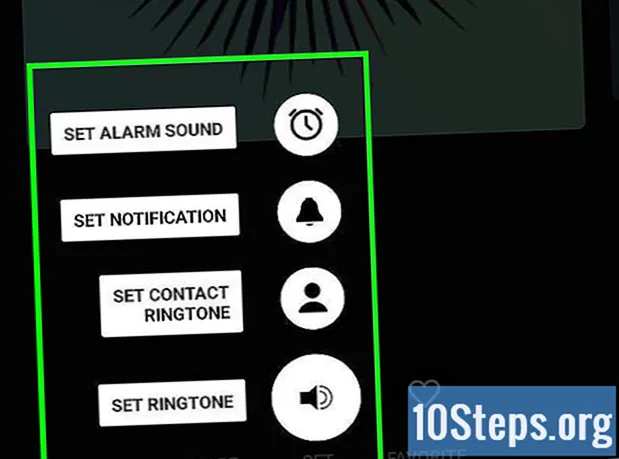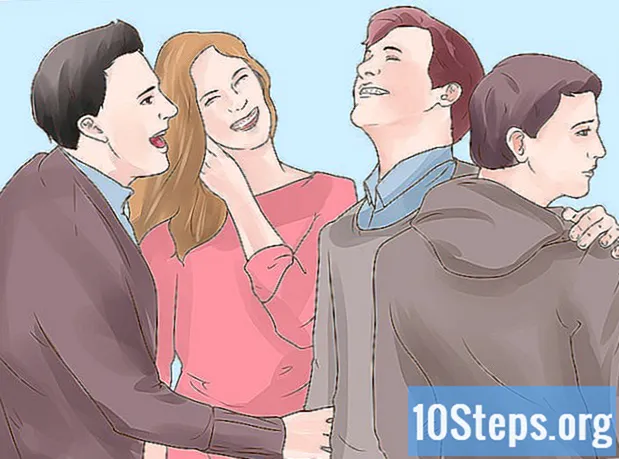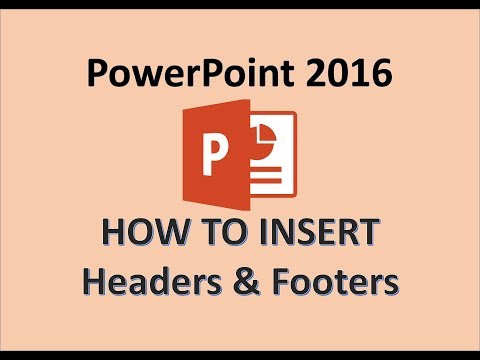
विषय
- चरणों
- विधि 1 हेडर के रूप में एक छवि या ई के एक क्षेत्र का उपयोग करें
- विधि 2 प्रिंट करने के लिए दस्तावेज़ और नोट्स में हेडर जोड़ें
- विधि 3 एक पाद का उपयोग करें
आप सभी स्लाइड्स पर एक ही हैडर प्रदर्शित करके अपनी पॉवरपॉइंट प्रेजेंटेशन को कस्टमाइज़ कर सकते हैं। इसके लिए, आपको स्लाइड मास्टर के शीर्ष पर ई क्षेत्र या छवि को मैन्युअल रूप से रखना होगा। पावरपॉइंट में एक अंतर्निहित हेडर टूल है, लेकिन यह आपकी प्रस्तुति के स्क्रीन संस्करण (केवल नोट और मुद्रित दस्तावेजों पर) को प्रदर्शित नहीं करेगा। अपनी प्रस्तुति को ठीक उसी तरह से देखने के लिए जैसा आप देख रहे हैं, आपको यह सीखना होगा कि स्लाइड मास्टर पर हेडर को मैन्युअल रूप से कैसे बनाया जाए।
चरणों
विधि 1 हेडर के रूप में एक छवि या ई के एक क्षेत्र का उपयोग करें
- पर क्लिक करें देखना उसके बाद स्लाइड मास्क. यह विकल्प आपको प्रत्येक स्लाइड के शीर्ष पर एक छवि या ई लाइन जोड़ने की अनुमति देता है। इसमें वह सभी जानकारी होती है जो पूरे प्रेजेंटेशन (जैसे बैकग्राउंड और एलिमेंट्स की डिफॉल्ट लोकेशन) में आएगी और पावरपॉइंट फाइल के निर्माण के दौरान कभी भी संशोधित की जा सकती है।
- यदि आप एक मैक का उपयोग कर रहे हैं, तो क्लिक करें देखना > मुखौटा > स्लाइड मास्क.
-

पहली स्लाइड पर क्लिक करें आपको पहली स्लाइड के साथ काम करना चाहिए जो प्रतीत होता है कि छवि या ई का उपयोग हेडर के रूप में प्रत्येक स्लाइड के शीर्ष पर दिखाई देगा।- इस स्लाइड पर किए गए कोई भी परिवर्तन प्रस्तुति में अन्य सभी स्लाइड को प्रभावित करेंगे।
-

ई का एक क्षेत्र डालें। यदि आप प्रत्येक स्लाइड के शीर्ष पर एक ई लाइन सम्मिलित करना चाहते हैं, तो क्लिक करें प्रविष्टि उसके बाद ई का क्षेत्र। कर्सर एक तीर बन जाएगा जिसे आपको ई के क्षेत्र को बनाने के लिए बस बाईं ओर खींचना होगा। एक बार जब यह फ़ील्ड वांछित आकार में सेट हो जाती है, तो अपने माउस का बटन छोड़ दें और फिर डालने के लिए ई टाइप करें।- अनुभाग में उपलब्ध विकल्पों में से एक का चयन करके अपने ई को संरेखित करें अनुच्छेद (बाईं ओर, केंद्र को संरेखित करें या दाईं ओर ई संरेखित करें)।
- यदि आप रंग या फ़ॉन्ट बदलना चाहते हैं, तो आप जिस टाइप को टाइप करते हैं उसे हाइलाइट करें और विंडो के ऊपर टूलबार पर स्वरूपण क्षेत्र में एक अलग विकल्प चुनें।
-

एक छवि या लोगो डालें। यदि आपके पास एक छवि है जिसे आप हेडर के रूप में उपयोग करना चाहते हैं, तो क्लिक करें प्रविष्टि उसके बाद छवि। संवाद बॉक्स में अपनी छवि का चयन करें और क्लिक करें खुला स्लाइड में सम्मिलित करने के लिए।- इसे ट्रिम किए बिना अपनी छवि का आकार बदलने के लिए, इसके 4 कोनों में से एक को खींचें।
- संपूर्ण छवि को स्थानांतरित करने के लिए, अंदर क्लिक करें और अपने कर्सर को खींचें।
-

वर्ड आर्ट डालें। यदि आप कुछ es में विशेष प्रभाव जोड़ना चाहते हैं, तो क्लिक करें प्रविष्टि तो शब्द कला। उपलब्ध विकल्पों में से एक चुनें और फिर अपना ई टाइप करें।- Mac के लिए PowerPoint के कुछ संस्करणों में, आपको क्लिक करने की आवश्यकता होगी प्रविष्टि > ई तो शब्द कला वर्ड आर्ट सम्मिलित करना
- वर्ड आर्ट के रूप को और अधिक निजीकृत करने के लिए, आपने जो टाइप किया है उसे हाइलाइट करें और चुनें फार्म भरना रंग बदलने के लिए, आकृति समोच्च रूपरेखा बदलने के लिए और रूप पर प्रभाव जैसे प्रभाव जोड़ने के लिए छाया या झुकना.
-

पर क्लिक करें मास्क मोड बंद करें. एक बार आपके सभी परिवर्तन लागू हो जाने के बाद, क्लिक करें मास्क मोड बंद करें सामान्य संपादन मोड में अपनी प्रस्तुति पर लौटने के लिए।
विधि 2 प्रिंट करने के लिए दस्तावेज़ और नोट्स में हेडर जोड़ें
-

पर क्लिक करें देखना. फिर, चयन करें दस्तावेज़ का मुखौटा या नोट पृष्ठों का मुखौटा । हेडर केवल आपकी प्रस्तुति के दस्तावेज़ या नोटों के मुद्रित संस्करण पर दिखाई देंगे, न कि उस संस्करण पर, जिसे आप स्क्रीन पर प्रस्तुत करते हैं। दस्तावेजों और नोट्स के हेडर में केवल ई हो सकता है।- चुनना नोट पृष्ठों का मुखौटा यदि आप अपनी फ़ाइल को एक टिप्पणी क्षेत्र के साथ स्लाइड के रूप में प्रदर्शित और प्रिंट करना चाहते हैं।
- चुनना दस्तावेज़ का मुखौटा यदि आप प्रस्तुति को एक पृष्ठ पर स्लाइड की एक श्रृंखला के रूप में मुद्रित करने की योजना बनाते हैं (नोट लेने के लिए समर्पित कोई क्षेत्र नहीं है)।
-

पर क्लिक करें प्रविष्टि तो शीर्ष / पाद. आपको टैब पर स्वचालित रूप से रीडायरेक्ट किया जाएगा नोट्स और दस्तावेज खिड़की से शीर्ष / पाद. -

बॉक्स को चेक करें तारीख और समय. यह विकल्प आपको समय पैरामीटर का चयन करने की अनुमति देता है। के बीच का चुनाव करें स्वचालित अद्यतन और तय प्रदर्शन के प्रकार के लिए। यदि आप चुनते हैं तय, खाली फ़ील्ड में दिनांक लिखें। -

चुनना हैडर. फिर उस ई को टाइप करें जिसे आप खाली फ़ील्ड में हेडर के रूप में उपयोग करना चाहते हैं। आप एक पाद लेख (जो नोट या दस्तावेज़ पृष्ठ के नीचे दिखाई देगा) को जोड़कर भी जोड़ सकते हैं फ़ुटबाल फिर उस जानकारी को टाइप करना जिसे आप सम्मिलित करना चाहते हैं। -

पर क्लिक करें हर जगह लागू होते हैं. सभी मुद्रित पृष्ठों पर अपने हेडर (और यदि आप इस विकल्प को चुनते हैं) को जोड़ने के लिए, क्लिक करें हर जगह लागू होते हैं। आप हेडर की सेटिंग्स को बदलने के लिए किसी भी समय वापस जा सकते हैं। -

हेडर का स्थान बदलें। यदि आप शीर्ष लेख को पृष्ठ के किसी अन्य भाग में ले जाना चाहते हैं, तो अपने माउस कर्सर को फ़ील्ड के एक तरफ रखें जब तक कि आप एक तीर कर्सर नहीं देखते। माउस बटन को लंबे समय तक दबाएं और हेडर को वांछित स्थान पर खींचें।- हेडर को डॉक्यूमेंट मास्क पर ले जाने से यह टिप्पणी पृष्ठ पर नहीं जाएगा। आपको विकल्प पर लौटना होगा दस्तावेज़ का मुखौटा टैब में देखना इस प्रकार की प्रिंटिंग पर हेडर को रिपोज करना।
- आप उसी तरह से पाद ले जा सकते हैं।
-

पर क्लिक करें मास्क मोड बंद करें. आपको PowerPoint स्लाइड पर पुनः निर्देशित किया जाएगा। -

एक दस्तावेज़ या नोट पृष्ठ प्रिंट करें। PowerPoint प्रस्तुति पर प्रिंट बटन दबाएं, फिर विकल्प का विस्तार करें प्रिंट दिखाई देने वाले संवाद बॉक्स पर। स्लाइड डिफ़ॉल्ट रूप से चयनित है, लेकिन आप चुन सकते हैं दस्तावेज़ या नोट्स पेज बजाय।- अगर आप सेलेक्ट करते है दस्तावेज़आप प्रति पृष्ठ स्लाइड की संख्या को बदलने में सक्षम होंगे। डिफ़ॉल्ट रूप से, 6 स्लाइड्स का चयन किया जाता है, लेकिन यदि आप पृष्ठ की सामग्री को पढ़ने में सक्षम होना चाहते हैं, तो 2 या 3 स्लाइड चुनें।
- नोट पृष्ठों के लिए, प्रत्येक स्लाइड को अपने स्वयं के पृष्ठ पर नोट लेने के लिए नीचे दी गई लाइनों की एक श्रृंखला के साथ मुद्रित किया जाएगा।
विधि 3 एक पाद का उपयोग करें
-

पर क्लिक करें प्रविष्टि तो शीर्ष / पाद . यदि आवर्ती ई का स्थान कोई समस्या नहीं है, तो आप प्रत्येक स्लाइड पर एक पंक्ति ई शामिल करने के लिए पाद लेख का उपयोग कर सकते हैं। ई प्रत्येक स्लाइड के नीचे दिखाई देगा और शीर्ष पर नहीं।- PowerPoint 2003 और पिछले संस्करणों में, क्लिक करें देखना तो हैडर और पाद.
- यदि आपको वास्तव में पृष्ठ के शीर्ष पर समान रूप से केंद्रित शीर्ष लेख की आवश्यकता है, तो इसके बजाय एक छवि या फ़ील्ड का उपयोग करें।
-

बॉक्स को चेक करें तारीख और समय. यदि आप चाहते हैं कि आपकी प्रस्तुति की प्रत्येक स्लाइड पर दिनांक और समय दिखाई दे, तो बॉक्स को चेक करें तारीख और समय. -

प्रत्येक स्लाइड पर प्रदर्शित करने के लिए एक अद्वितीय दिनांक बनाएं। यदि आप चाहते हैं कि प्रत्येक स्लाइड पर तारीख समान रहे, तो कोई बात नहीं जब आप अपना पावरपॉइंट पेश करते हैं, तो वह तारीख टाइप करें जिसे आप बॉक्स में प्रदर्शित करना चाहते हैं तय. -

चुनना फ़ुटबाल फिर अपना ई जोड़ें। यदि आप दिनांक के अलावा ई की एक पंक्ति जोड़ना चाहते हैं, तो इसे बॉक्स के नीचे फ़ील्ड में टाइप करें फ़ुटबाल। प्रत्येक स्लाइड पर ई दिखाई देगा। -

पर क्लिक करें हर जगह लागू होते हैं. अपने परिवर्तनों को सहेजने के लिए और सभी स्लाइड्स पर एक पाद लगाने के लिए, क्लिक करें हर जगह लागू होते हैं. -

पाद को स्लाइड के शीर्ष पर खींचें। यदि आप चाहते हैं कि पाद एक स्लाइड के शीर्ष पर दिखाई दे (जैसे हेडर), तब तक पाद फ़ील्ड पर क्लिक करें जब तक कि कोई धराशायी बॉक्स प्रकट न हो जाए और उसे स्लाइड के शीर्ष पर खींचें ।- यह हेरफेर पूरे प्रस्तुति में पाद स्थान को नहीं बदलता है। इसके लिए, आपको प्रत्येक स्लाइड पर पाद को स्थानांतरित करने की आवश्यकता होगी।

- यदि आप एक PowerPoint एक प्रशिक्षण या स्कूल गतिविधि के भाग के रूप में प्रस्तुत कर रहे हैं, तो स्लाइड को नोट पृष्ठ के रूप में मुद्रित करने पर विचार करें। प्रत्येक पृष्ठ के नीचे की अतिरिक्त लाइनें प्रतिभागियों को नोट्स लेने के लिए प्रोत्साहित करेंगी।
- आप किसी भी कनेक्टेड डिवाइस पर PowerPoint प्रस्तुति को संपादित करने के लिए Google स्लाइड का उपयोग कर सकते हैं।