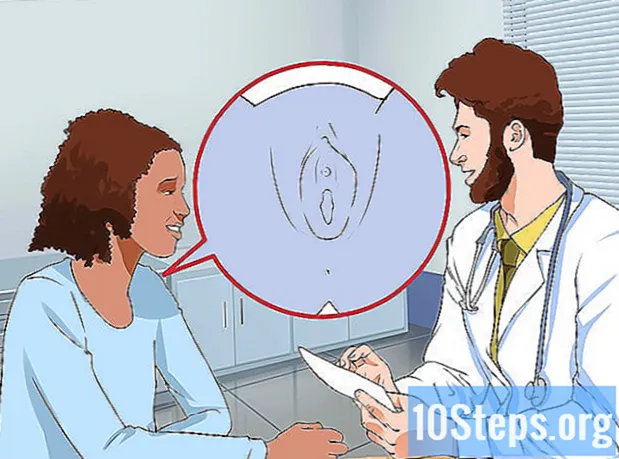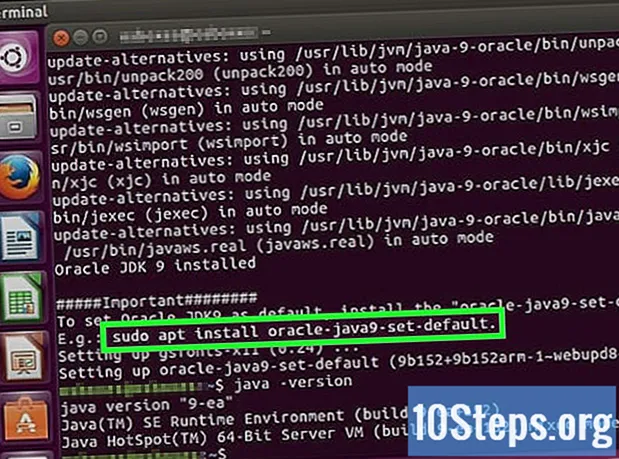विषय
- चरणों
- विधि 1 iTunes पर एक फिल्म खरीदें
- विधि 2 एक मूवी को डायट्यून्स से आयात करें
- विधि 3 iCloud ड्राइव से एक फिल्म डाउनलोड करें
अपनी बड़ी स्क्रीन के साथ, iPad आराम से बांह की लंबाई पर एक फिल्म देखने के लिए सही साथी है। यदि आपके पास अभी भी देखने के लिए एक वीडियो फ़ाइल नहीं है, तो ध्यान रखें कि आप अपने iPad पर सीधे iTunes से एक फिल्म डाउनलोड कर सकते हैं, एक मौजूदा फिल्म को आयात करने के लिए अपने कंप्यूटर पर iTunes का उपयोग करें, या iCloud ड्राइव से एक मौजूदा फिल्म डाउनलोड करें।
चरणों
विधि 1 iTunes पर एक फिल्म खरीदें
- अपने iPad पर iTunes स्टोर खोलें। यह एक हल्का बैंगनी आइकन है, जिस पर एक सफेद संगीत नोट है। यह आपको अपने iPad के होम स्क्रीन पर मिलेगा।
- यदि आप आईट्यून्स स्टोर ऐप नहीं खोज सकते हैं, तो अपनी स्क्रीन के बीच में स्वाइप करें, "आईट्यून्स स्टोर" पर टैप करें और जो ऐप प्रदर्शित हो, उसे टैप करें।
-

प्रेस खोज. यह स्क्रीन के निचले भाग में एक आवर्धक ग्लास आइकन है। -

सर्च बार में मूवी का शीर्षक टाइप करें। स्क्रीन के शीर्ष पर सर्च बार है। जब आप मूवी का टाइटल टाइप करते हैं, तो कीबोर्ड के नीचे दाईं ओर नीले रंग का सर्च बटन दबाएं।- अपने iPad के कीबोर्ड को खोलने के लिए आपको पहले सर्च बार पर टैप करना होगा।
-

टैब पर जाएं फिल्में. यह टैब खोज बार के ठीक नीचे स्थित है। -

एक फिल्म टैप करें। फिल्म पेज खुल जाएगा। -

चुनना खरीदें. यह बटन कवर के दाईं ओर और फिल्म की कीमत के बगल में है (उदाहरण के लिए 9,99 € खरीदें). -

अपनी Apple ID के लिए पासवर्ड डालें। एक बार जब आप अपनी ऐप्पल आईडी के लिए पासवर्ड डाल देते हैं, तो वीडियो आपके आईपैड पर अपलोड हो जाएगा।- यदि आपका iPad टच आईडी का समर्थन करता है, तो आपको इसके बजाय अपना फिंगरप्रिंट दर्ज करने के लिए कहा जा सकता है।
-

अपने iPad पर होम बटन दबाएं। यह आईट्यून्स स्टोर ऐप को कम से कम करेगा जो पृष्ठभूमि में चलता रहेगा।- जब तक आपका वीडियो अंत तक डाउनलोड नहीं किया जाता है, तब तक iTunes स्टोर को पूरी तरह से बंद न करें।
- अपने iPad पर टीवी ऐप खोलें। यह एक ब्लू टीवी स्क्रीन के साथ ब्लैक एप्लीकेशन है। यह आमतौर पर होम स्क्रीन पर होता है।
-

टैब पर जाएं पुस्तकालय. यह टैब स्क्रीन के नीचे है। डाउनलोड के अंत में, आपको वह फिल्म मिल जाएगी जिसे आपने खरीदा है।
विधि 2 एक मूवी को डायट्यून्स से आयात करें
-

अपने iPad को अपने कंप्यूटर से कनेक्ट करें। इसे अपने कंप्यूटर से कनेक्ट करने के लिए अपने iPad के चार्जर केबल का उपयोग करें। -

अपने कंप्यूटर पर iTunes खोलें। ITunes एप्लिकेशन का लाइसेंस उस पर एक बहुरंगी संगीत नोट के साथ सफेद है।- यदि आपको क्लिक करने के लिए आमंत्रित किया जाता है ITunes डाउनलोड करें, यह करो। आपको एप्लिकेशन को अपडेट करने की आवश्यकता होगी और फिर आप जारी रखने से पहले अपने कंप्यूटर को पुनरारंभ कर सकते हैं।
-

टैब पर जाएं संगीत. यह टैब शीर्ष लेख के ठीक ऊपर, iTunes विंडो के शीर्ष पर स्थित है पुस्तकालय बाएं पैनल में।- यदि आप iTunes से कनेक्ट नहीं हैं, तो पहले टैब पर जाएं खातापर क्लिक करें में प्रवेश करें फिर अपने Apple ID से जुड़े पते और पासवर्ड को दर्ज करें।
-
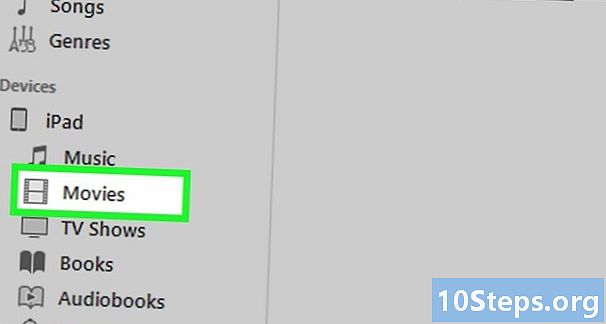
पर क्लिक करें फिल्में. यह विकल्प ड्रॉप-डाउन मेनू में नीचे या ऊपर पाया जा सकता है संगीत. -

टैब पर जाएं हालिया परिवर्धन. यह टैब टैब के नीचे है फिल्में। आपके द्वारा अपने कंप्यूटर पर की गई सभी आईट्यून्स खरीद को यहां दिखाया जाएगा।- यदि आप अपने iPad पर एक iTunes खरीद जोड़ना चाहते हैं, तो उस पर राइट-क्लिक करें या दबाएं ऑल्ट जोड़ने के लिए फ़ाइल पर क्लिक करते समय, चयन करें डिवाइस में जोड़ें इसके बाद अपने iPad के नाम पर क्लिक करें।
-

ITunes विंडो में एक वीडियो पर क्लिक करें और खींचें। यह वह वीडियो होना चाहिए जिसे आप अपने iPad में जोड़ना चाहते हैं। -

टैब पर जाएं व्यक्तिगत वीडियो. यह टैब कुछ टैब के तहत है हालिया परिवर्धन आईट्यून्स विंडो के शीर्ष बाईं ओर। आपको वह फिल्म ढूंढनी होगी जिसे आपने अभी जोड़ा है। -

राइट क्लिक करें या दबाएँ ऑल्ट+ फिल्म पर क्लिक करें। आपको एक ड्रॉप डाउन मेनू दिखाई देगा।- आप फिल्म पर 2 उंगलियां भी क्लिक कर सकते हैं।
-

चुनना डिवाइस में जोड़ें. यह विकल्प ड्रॉप-डाउन मेनू के मध्य में है। -

अपने iPad के नाम पर क्लिक करें। आपके iPad का नाम "iPad" जैसा कुछ दिखना चाहिए। -

फिल्म को सिंक्रनाइज़ करने के लिए क्विंट की प्रतीक्षा करें। आप आइट्यून्स विंडो के शीर्ष पर नीली पट्टी पर एक नज़र डालकर प्रक्रिया की प्रगति का पालन करने में सक्षम होंगे। -

अपने iPad पर टीवी ऐप खोलें। एप्लेट का लाइसेंस काली पृष्ठभूमि पर एक नीली स्क्रीन जैसा दिखता है। यह आमतौर पर आपके iPad के होम स्क्रीन पर होता है। -

प्रेस पुस्तकालय. यह विकल्प स्क्रीन के नीचे बाईं ओर स्थित है। आपके द्वारा जोड़ी गई फिल्म वहीं होनी चाहिए।
विधि 3 iCloud ड्राइव से एक फिल्म डाउनलोड करें
-

ICloud वेबसाइट पर जाएं। इस पेज को अपने वेब ब्राउजर में खोलें। -

अपनी Apple ID का पता और पासवर्ड दर्ज करें। यह वह जानकारी होनी चाहिए जिसका उपयोग आप अपने iPad के LiCloud से कनेक्ट करने के लिए करते हैं। अपना iCloud पृष्ठ खोलने के लिए उन्हें दर्ज करें। -

पर क्लिक करें iCloud ड्राइव. यह उस पर नीले बादल के साथ सफेद अनुप्रयोग है। -

ICloud पेज पर एक वीडियो खींचें। यह वह वीडियो होना चाहिए जिसे आप अपने iPad में जोड़ना चाहते हैं। ICloud पर स्थानांतरण शुरू करने के लिए इसे पृष्ठ पर खींचें।- यदि आपके पास वीडियो को संग्रहीत करने के लिए आपके iCloud ड्राइव में पर्याप्त स्थान नहीं है, तो आपको अपने iCloud ड्राइव से आइटम निकालने या अतिरिक्त संग्रहण खरीदने की आवश्यकता होगी।
-

फ़ाइल के डाउनलोड की प्रतीक्षा करें। फ़ाइल के नीचे आपको "स्थानांतरण" और एक नीली प्रगति पट्टी दिखाई देगी। जब बार चला जाता है, तो इसका मतलब होगा कि फ़ाइल आईक्लाउड ड्राइव में है। -

अपने iPad पर iCloud ड्राइव खोलें। यह उस पर नीले बादल के साथ सफेद अनुप्रयोग है। यदि iCloud ड्राइव आपके iPad पर सक्षम नहीं है, तो पहले इन चरणों का पालन करें:- खुला सेटिंग्स ;
- पृष्ठ के शीर्ष पर अपना नाम टैप करें;
- चुनना iCloud ;
- स्विच को स्लाइड करें iCloud ड्राइव स्थिति में एक ;
- होम स्क्रीन पर iCloud ड्राइव देखें।
-

अपनी फिल्म का शीर्षक टैप करें। इससे मूवी पेज खुल जाएगा। -

चुनना देखने के लिए डाउनलोड करें
. यह विकल्प फिल्म के शीर्ष दाईं ओर स्थित है और आपको इसे डिकम्प्रेस करने की अनुमति देता है। -

शेयरिंग आइकन टैप करें। यह स्क्रीन के नीचे बाईं ओर स्थित तीर है। -

चुनना वीडियो रिकॉर्ड करें. विकल्प वीडियो रिकॉर्ड करें स्क्रीन के नीचे है। अपने iPad पर फ़ोटो एप्लिकेशन में मूवी डाउनलोड करने के लिए टैप करें। -

अपने iPad पर फ़ोटो एप्लिकेशन खोलें। यह उस पर एक बहुरंगी शीर्ष के साथ सफेद अनुप्रयोग है। -

प्रेस फ़िल्म. यह विकल्प स्क्रीन के ऊपर बाईं ओर स्थित है। आपकी मूवी फ़ाइल में सबसे हाल की आइटम होनी चाहिए।- आपको पहले प्रेस करने की आवश्यकता हो सकती है एलबम स्क्रीन के नीचे दाईं ओर।

- आप किसी भी ऑनलाइन स्टोरेज सेवा का उपयोग कर सकते हैं जो एक मूवी डाउनलोड करने और देखने के लिए एक आईओएस ऐप (उदाहरण के लिए, Google ड्राइव या ड्रॉपबॉक्स) प्रदान करता है।
- फिल्में आपके iPad पर बहुत अधिक स्थान ले लेंगी। सुनिश्चित करें कि जोड़ने से पहले इसकी आंतरिक मेमोरी या आईक्लाउड ड्राइव पर पर्याप्त जगह हो।