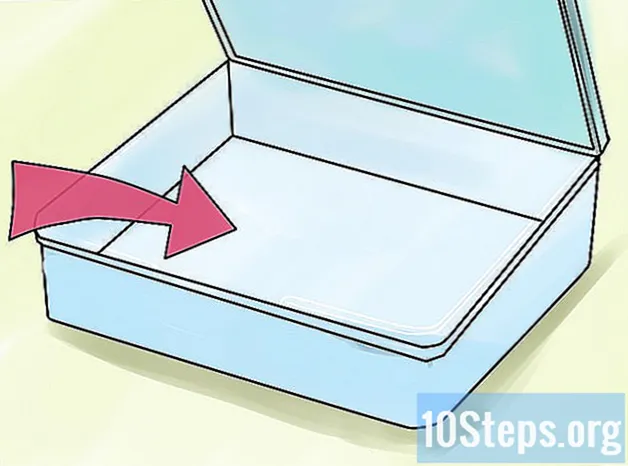विषय
- चरणों
- विधि 1 क्रोम का उपयोग करना
- विधि 2 क्रोम (मोबाइल) के साथ प्रयास करें
- विधि 3 फ़ायरफ़ॉक्स का उपयोग करें
- विधि 4 फ़ायरफ़ॉक्स (मोबाइल) के साथ प्रयास करें
- विधि 5 इंटरनेट एक्सप्लोरर का उपयोग करना
- विधि 6 इंटरनेट एक्सप्लोरर 11 (मोबाइल) के साथ प्रयास करें
- विधि 7 सफारी का उपयोग करना
- विधि 8 सफारी (iOS) के साथ एक परीक्षण करें
- विधि 9 ओपेरा का उपयोग करना
क्या आप कुछ वेबसाइटों पर बहुत बार जाते हैं? यदि हां, तो आप इन साइटों को अपने ब्राउज़र के पसंदीदा टैब, या पसंदीदा बार में जोड़ सकते हैं, इसलिए आप उन्हें एक क्लिक से एक्सेस कर सकते हैं। पसंदीदा आपको अपनी पसंदीदा साइटों पर अधिक तेज़ी से जाने की अनुमति देता है।
चरणों
विधि 1 क्रोम का उपयोग करना
-
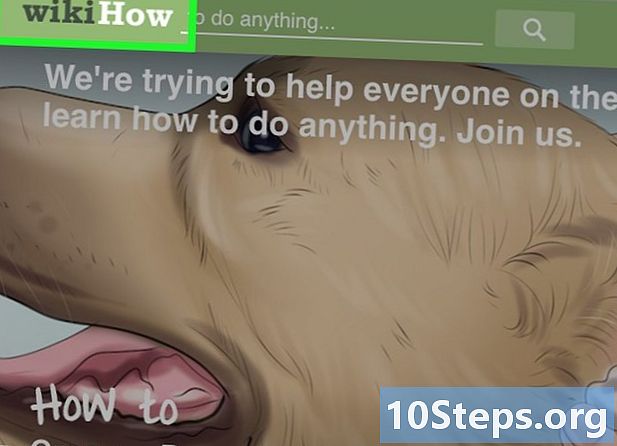
उस पृष्ठ पर जाएं जिसे आप पसंदीदा में जोड़ना चाहते हैं। -
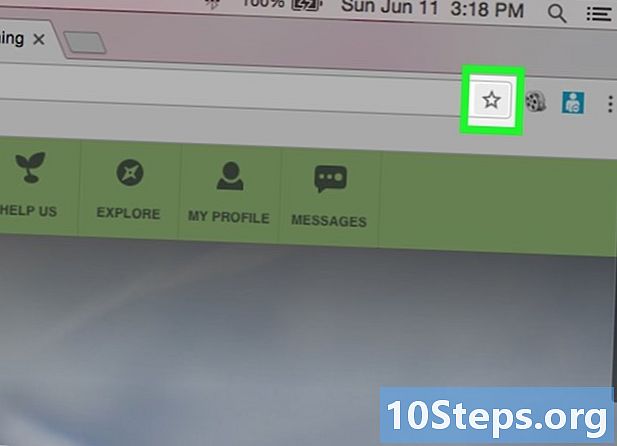
स्टार शेप बटन पर क्लिक करें। यह पता बार के दाईं ओर स्थित है। आप भी दबा सकते हैं Ctrl / D सीएमडी+डी . -

अपने पसंदीदा को एक नाम दें। डिफ़ॉल्ट रूप से, आप अपने नए पसंदीदा को पेज के शीर्षक के समान नाम देंगे। विंडो में वर्तमान नाम पर क्लिक करें जो एक नया नाम इंगित करने के लिए प्रदर्शित किया गया था।- आप नाम के नीचे इसे संपादित करने के लिए विवरण पर भी क्लिक कर सकते हैं।
-

पता संपादित करें। URL पते को संपादित करने के लिए प्रदर्शित विंडो में क्लिक करें। यदि आप किसी साइट के द्वितीयक पृष्ठ पर हैं, तो यह विकल्प बहुत उपयोगी है, लेकिन मुख्य साइट को अपने पसंदीदा में रखना चाहते हैं। -

पसंदीदा स्टैश करें। क्रोम आपको पसंदीदा विंडो में अपने पसंदीदा फ़ोल्डर्स को ब्राउज़ करने का विकल्प देता है। डिफ़ॉल्ट रूप से, पसंदीदा को "अन्य पसंदीदा" फ़ोल्डर में जोड़ा जाएगा।- बटन पर क्लिक करें फ़ाइल में जोड़ें पसंदीदा विंडो के नीचे स्थित है।
- पसंदीदा फ़ोल्डर में जाएं जहां आप बटनों का उपयोग करके पसंदीदा जोड़ना चाहते हैं > और <.
- एक फ़ोल्डर नाम निर्दिष्ट करके और क्लिक करके अपने वर्तमान स्थान पर एक नया फ़ोल्डर बनाएँ बनाने.
-
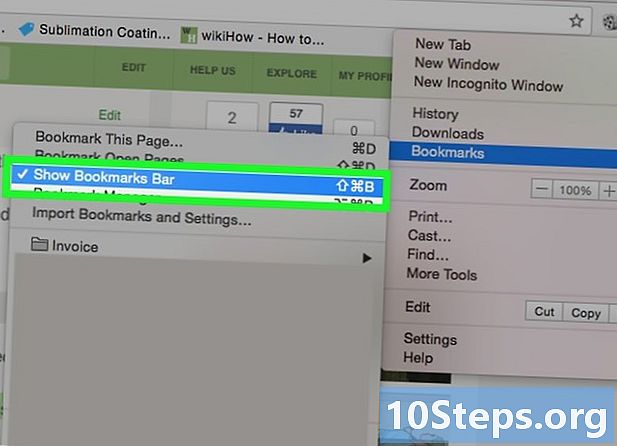
बुकमार्क बार दिखाएं या छिपाएँ। Chrome के साथ, बुकमार्क बार सीधे एड्रेस बार के नीचे स्थित होता है। वह आपके सभी पसंदीदा फ़ोल्डर्स और आपके पसंदीदा बार से पसंदीदा दिखाएगा। बटन पर क्लिक करें >> स्क्रीन पर फिट नहीं होने वाली हर चीज़ को प्रदर्शित करने के लिए बार के अंत में।- आप पसंदीदा बार दबाकर प्रदर्शित कर सकते हैं Ctrl / D सीएमडी+पाली+बी, या क्रोम मेनू बटन (☰) पर क्लिक करके, चयन करें पसंदीदा, फिर क्लिक करना बुकमार्क बार देखें.
- यदि आपका पसंदीदा बार प्रदर्शित होता है, तो आप अपने पसंदीदा में जल्दी से जोड़ने के लिए वेबसाइट के आइकन को बार पर सीधे खींच सकते हैं।
-
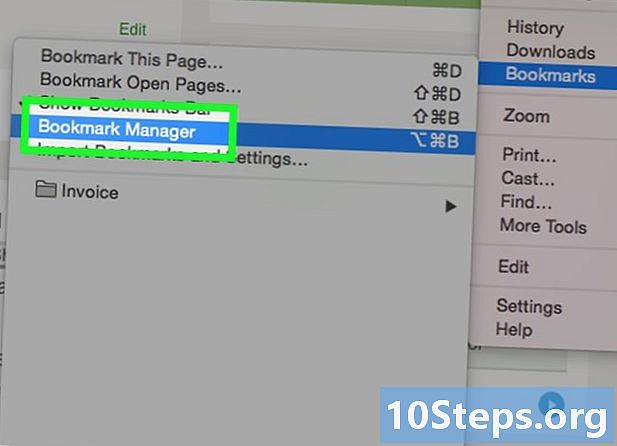
अपने पसंदीदा को व्यवस्थित करें। यदि आप अपने सभी पसंदीदा ब्राउज़ करना, व्यवस्थित करना और प्रबंधित करना चाहते हैं, तो आप पसंदीदा प्रबंधक खोल सकते हैं। कुंजी दबाएं
Ctrl / D सीएमडी+पाली+हे या Chrome मेनू बटन (☰) पर क्लिक करें, चुनें पसंदीदा, फिर क्लिक करें पसंदीदा प्रबंधक। आप एक नए टैब में पसंदीदा प्रबंधक खोलेंगे।- बाईं ओर वाला साइडबार आपके पसंदीदा बार और आपके पसंदीदा फ़ोल्डर को दिखाएगा। क्रोम के नए संस्करण "ऑटो फोल्डर्स" भी उत्पन्न करेंगे जो आपके पसंदीदा को उनके शंकु के अनुसार समूहित करने का प्रयास करेंगे।
- एक ही समय में कई पसंदीदा का चयन करने के लिए to बटन पर क्लिक करें।
- क्लिक करें और उन्हें अलग-अलग फ़ोल्डरों में ले जाने के लिए पसंदीदा खींचें। जब आप कई आइटम चुन चुके हों, तो विंडो के शीर्ष पर स्थित ड्रॉप-डाउन मेनू में "मूव टू फोल्डर" विकल्प का भी उपयोग कर सकते हैं।
- पसंदीदा के आगे next बटन पर क्लिक करके और चयन करके पसंदीदा हटाएं निकालें। आप बटन पर भी क्लिक कर सकते हैं निकालें शीर्ष दाईं ओर स्थित है जब आपने कई पसंदीदा चुने हैं।
विधि 2 क्रोम (मोबाइल) के साथ प्रयास करें
-
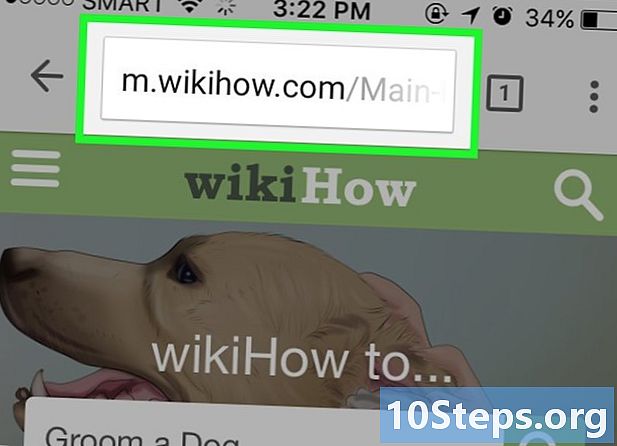
वह पेज खोलें जिसे आप पसंदीदा में जोड़ना चाहते हैं। -
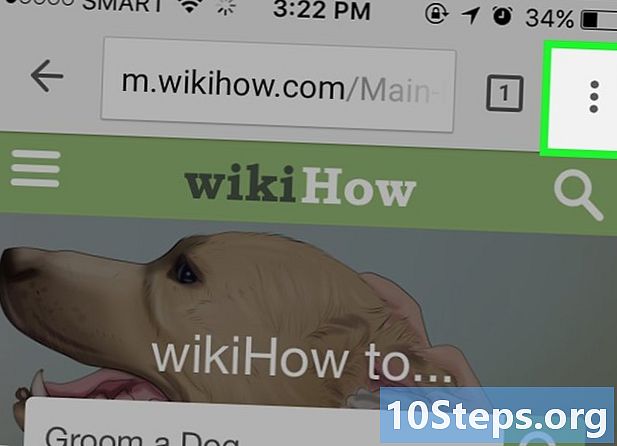
मेनू बटन (⋮) दबाएं और ☆ दबाएँ। -
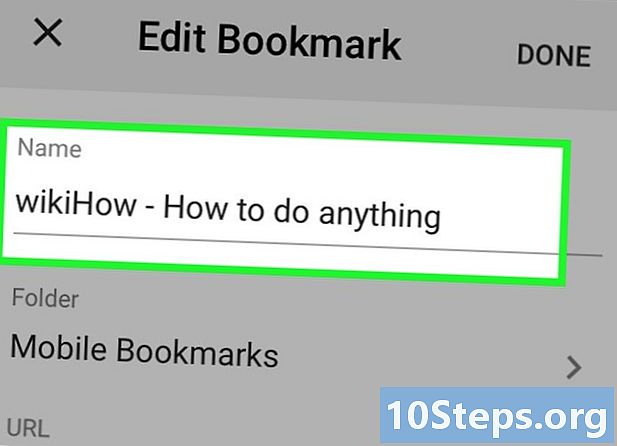
पसंदीदा का विवरण संपादित करें। आप नाम, पता बदल सकते हैं और नए पसंदीदा के लिए एक फ़ोल्डर चुन सकते हैं। फ़ोल्डर का चयन करते समय, आप दबा सकते हैं नया फ़ोल्डर वर्तमान फ़ोल्डर में एक नया फ़ोल्डर बनाने के लिए।- प्रेस अभिलेख जब पसंदीदा आप पर निर्भर करता है।
-
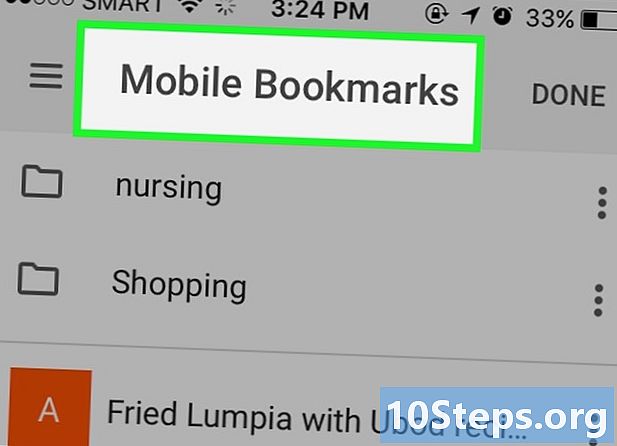
अपने सभी पसंदीदा की जाँच करें। आप अपने सभी पसंदीदा के साथ एक टैब खोल सकते हैं।- मेनू (the) बटन दबाएं और फिर दबाएं पसंदीदा.
- स्क्रीन के शीर्ष पर उन पर टैप करके फ़ोल्डरों को ब्राउज़ करें।
- इसके मेनू को देखने के लिए पसंदीदा को टैप और होल्ड करें। आप पसंदीदा को खोल सकते हैं, उसे संपादित या हटा सकते हैं।
विधि 3 फ़ायरफ़ॉक्स का उपयोग करें
-
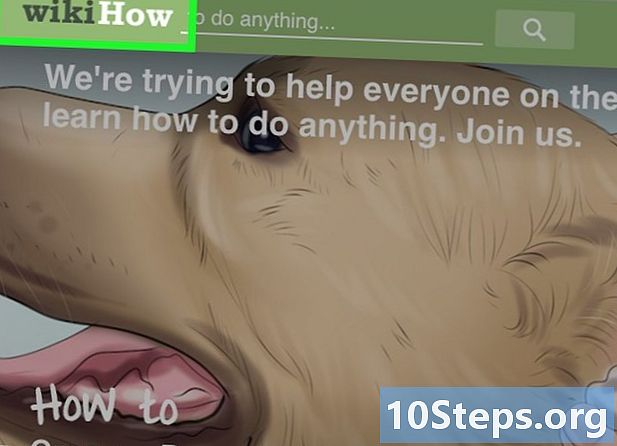
वह पृष्ठ खोलें जिसे आप अपने पसंदीदा में जोड़ना चाहते हैं। -
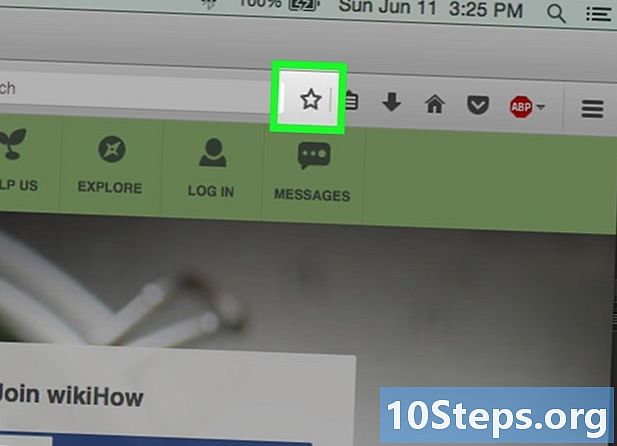
खोज बार के आगे ☆ बटन पर क्लिक करें। तारा नीला हो जाएगा, और आपके पसंदीदा में जुड़ जाएगा। आप भी दबा सकते हैं Ctrl / D सीएमडी+डी. -
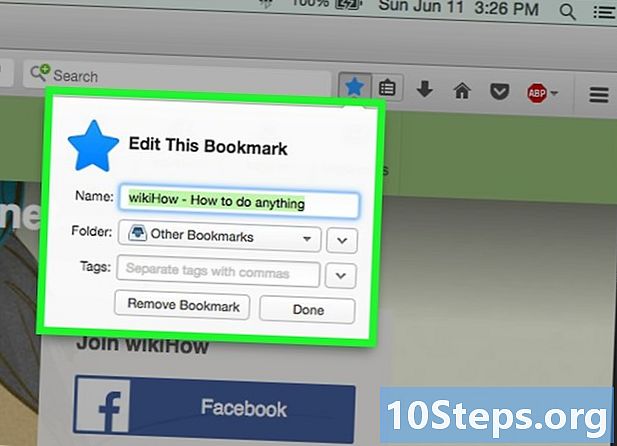
पसंदीदा विवरण खोलने के लिए ★ क्लिक करें। इस विंडो से कई तरीकों से इस पसंदीदा को संशोधित करना संभव है:- पसंदीदा के नाम को संशोधित करें, जो डिफ़ॉल्ट रूप से पृष्ठ के शीर्षक के समान है;
- ड्रॉप-डाउन मेनू से विकल्प चुनकर पसंदीदा के लिए एक फ़ोल्डर चुनें। Clicking बटन पर क्लिक करके और फिर नया फ़ोल्डर क्लिक करके एक नया फ़ोल्डर बनाएं;
- पसंदीदा में टैग जोड़ें फ़ायरफ़ॉक्स आपको शब्दों या छोटे वाक्यों के साथ अपने पसंदीदा को टैग करने की पेशकश करता है। आप इन टैग्स के साथ बाद में अपना पसंदीदा पा सकते हैं। अपने सभी लेबल देखने के लिए to बटन पर क्लिक करें।
-
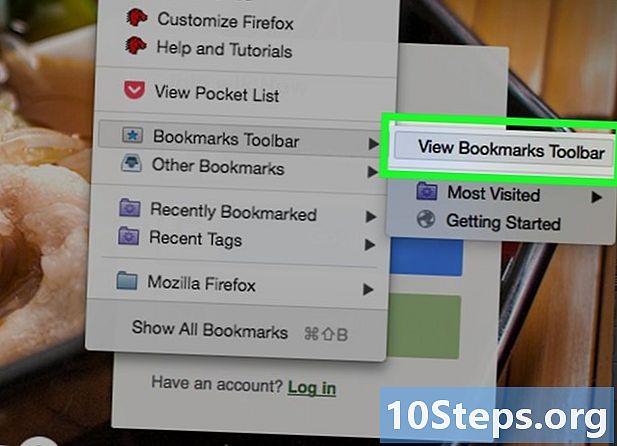
बुकमार्क बार प्रदर्शित करें। पसंदीदा बार आपके सबसे महत्वपूर्ण पसंदीदा तक पहुंचने के लिए एक त्वरित समाधान है। यह एड्रेस बार के नीचे दिखाई देता है। खोज बार के आगे क्लिपबोर्ड पर क्लिक करें, चुनें बुकमार्क के व्यक्तिगत बार, फिर क्लिक करें अपने सभी बुकमार्क दिखाएं इसे सक्रिय या निष्क्रिय करने के लिए।- यदि आपका पसंदीदा बार प्रदर्शित होता है, तो आप किसी वेबसाइट के आइकन को बार में सीधे खींचकर अपने पसंदीदा में जोड़ सकते हैं।
-
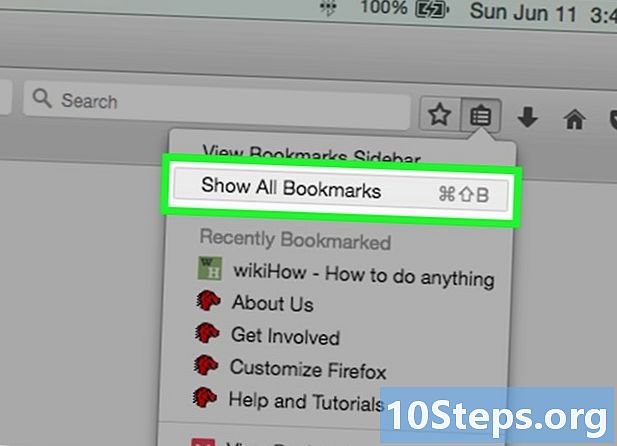
अपने पसंदीदा को व्यवस्थित करें। आप अपने सभी पसंदीदा को प्रबंधित करने के लिए लाइब्रेरी विंडो खोल सकते हैं। क्लिपबोर्ड पर क्लिक करें और चुनें सभी बुकमार्क देखें "सभी बुकमार्क" अनुभाग में लाइब्रेरी खोलने के लिए।- क्लिक करें और इसे स्थानांतरित करने के लिए एक पसंदीदा खींचें। आप चाबी रखकर कई पसंदीदा चुन सकते हैं Ctrl (विंडोज) या क्रम (मैक) उदास और प्रत्येक दो पर क्लिक करना।
- राइट-क्लिक करें और चुनें नया फ़ोल्डर एक नया फ़ोल्डर बनाने के लिए जहां आप अपने पसंदीदा को रैंक करेंगे। फ़ोल्डर आपके वर्तमान स्थान पर बनाया जाएगा।
- राइट-क्लिक करके और चयन करके पसंदीदा हटाएं निकालें। आप एक साथ कई पसंदीदा हटा सकते हैं यदि आपने उन सभी को चुना है।
विधि 4 फ़ायरफ़ॉक्स (मोबाइल) के साथ प्रयास करें
-
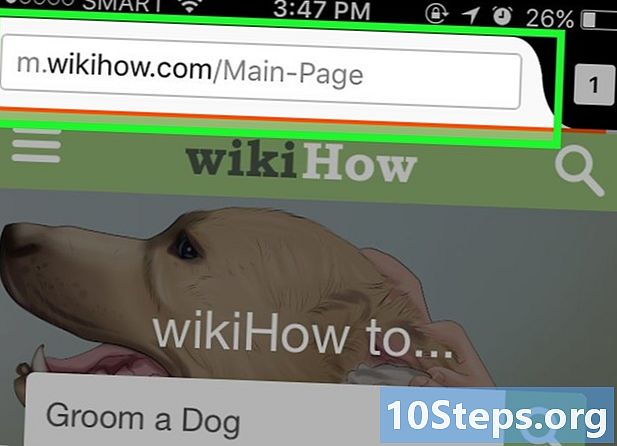
वह पेज खोलें जिसे आप पसंदीदा में जोड़ना चाहते हैं। -
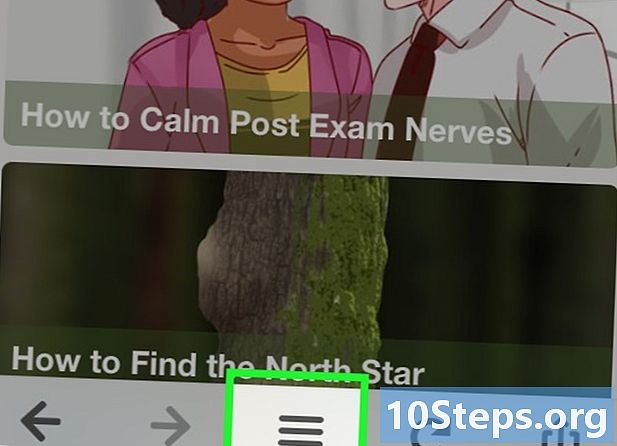
मेनू बटन (⋮) दबाएँ और फिर ☆ दबाएँ। यदि आप the नहीं देखते हैं, तो आपको पृष्ठ को थोड़ा नीचे जाना पड़ सकता है। -
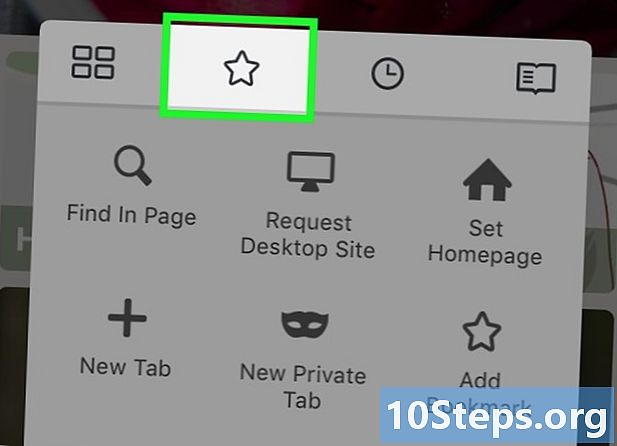
अपना पसंदीदा देखने के लिए एक नया टैब खोलें। जब तक आप अनुभाग को नहीं छोड़ते तब तक बाएं या दाएं स्वाइप करें पसंदीदा. -
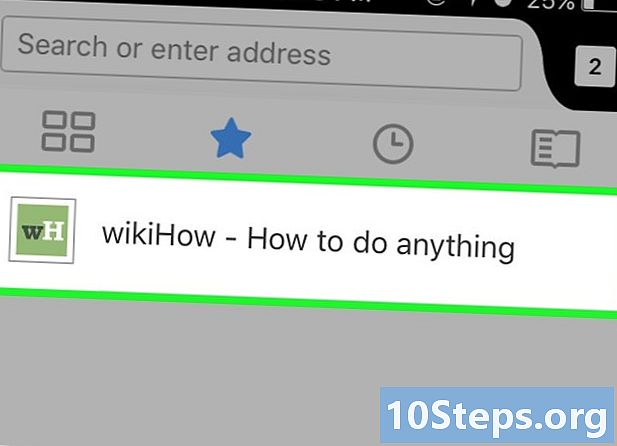
किसी पसंदीदा को टैप करके संपादित करें। नीचे रखने के दौरान स्थिति रखें और "संपादित करें" चुनें। यह आपको नाम, पता संपादित करने और कीवर्ड जोड़ने में मदद करेगा जो आपको भविष्य के शोध में इसे खोजने में मदद कर सकता है।
विधि 5 इंटरनेट एक्सप्लोरर का उपयोग करना
-
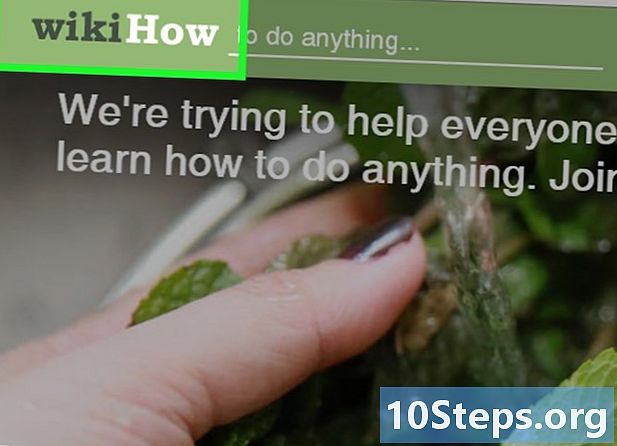
वह पेज खोलें जिसे आप पसंदीदा में जोड़ना चाहते हैं। -
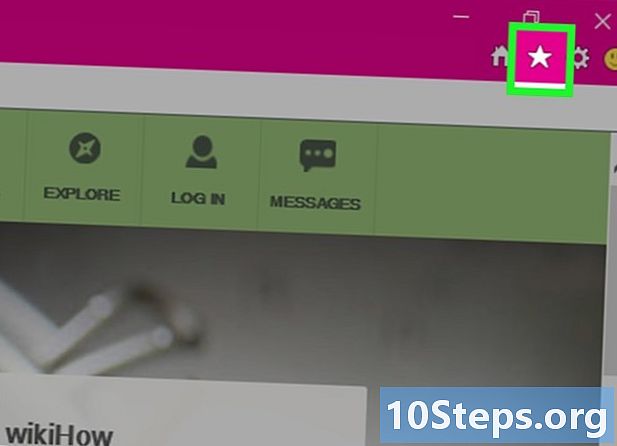
ऊपरी दाएं कोने में ☆ बटन पर क्लिक करें। पसंदीदा में जोड़ें बटन पर क्लिक करें। यदि आपको ☆ बटन दिखाई नहीं देता है, तो क्लिक करें पसंदीदा → पसंदीदा में जोड़ें.- आप भी दबा सकते हैं Ctrl+डी.
-
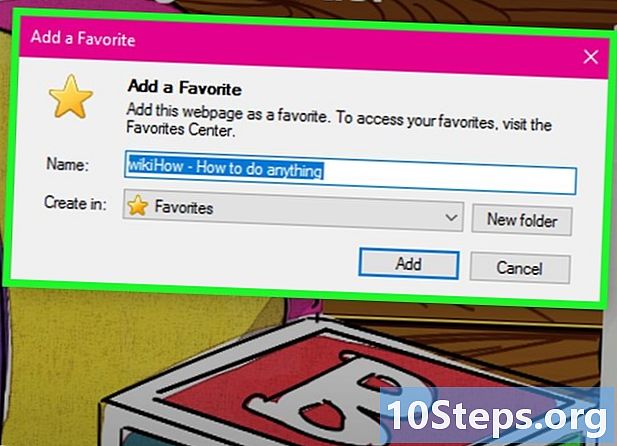
पसंदीदा का विवरण संपादित करें। आप पसंदीदा का शीर्षक बदल सकते हैं और एक फ़ोल्डर का चयन कर सकते हैं जहां इसे सहेजना है। वर्तमान फ़ोल्डर में एक नया फ़ोल्डर बनाने के लिए नया फ़ोल्डर क्लिक करें।- जब बुकमार्क आपके लिए सही हो तो Add पर क्लिक करें।
-
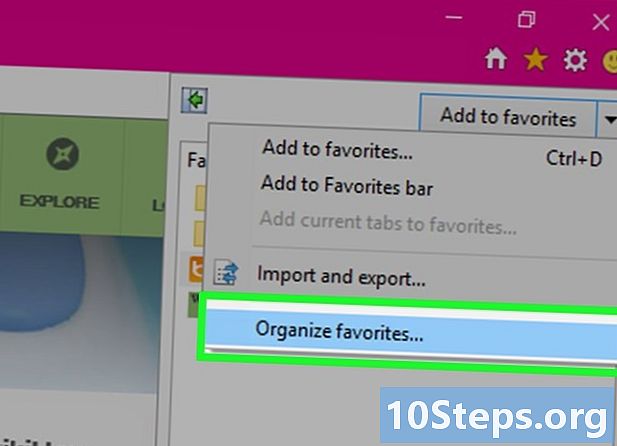
अपने पसंदीदा को व्यवस्थित करें। यदि आपके पास कई पसंदीदा हैं, तो आप पसंदीदा प्रबंधक का उपयोग उन्हें सॉर्ट करने और संग्रहीत करने के लिए कर सकते हैं। मेनू पर क्लिक करें पसंदीदा और चुनें पसंदीदा व्यवस्थित करें। यदि "पसंदीदा" मेनू प्रकट नहीं हुआ, तो दबाएं ऑल्ट.- एक अलग फ़ोल्डर में ले जाने के लिए एक पसंदीदा पर क्लिक करें और खींचें। आप फ़ोल्डरों को अन्य फ़ोल्डरों में भी खींच सकते हैं।
- बुकमार्क या फ़ोल्डर पर राइट-क्लिक करें और चुनें निकालें इसे हटाने के लिए। हटाए गए फ़ोल्डर में सभी पसंदीदा भी हटा दिए जाएंगे।
विधि 6 इंटरनेट एक्सप्लोरर 11 (मोबाइल) के साथ प्रयास करें
-
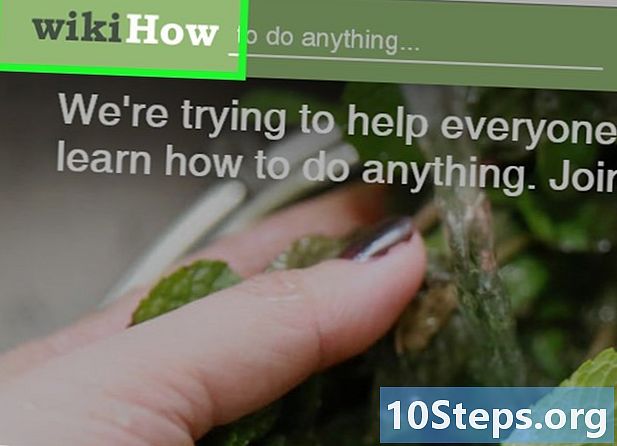
वह पेज खोलें जिसे आप पसंदीदा में जोड़ना चाहते हैं। -
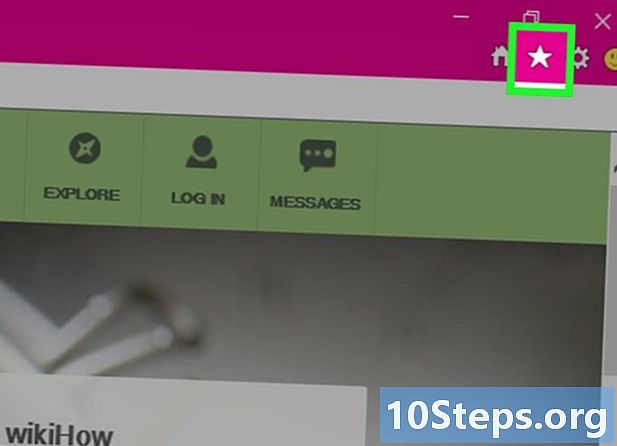
बटन दबाएं पसंदीदा. आप एड्रेस बार में भी इस पर क्लिक कर सकते हैं। यदि पता बार दिखाई नहीं देता है, तो स्क्रीन के नीचे से ऊपर की ओर स्वाइप करें, या नीचे के बार पर क्लिक करें। -
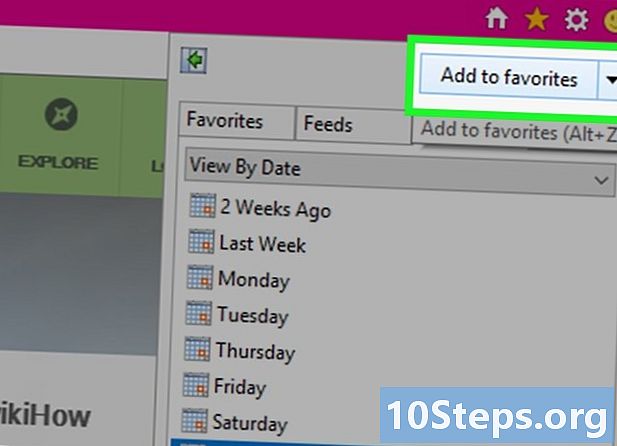
बटन पर क्लिक करें पसंदीदा में जोड़ें. आप इसे पसंदीदा बार के शीर्ष दाईं ओर पा सकते हैं।- आप भी दबा सकते हैं Ctrl+डी अगर आपके पास कीबोर्ड है।
-
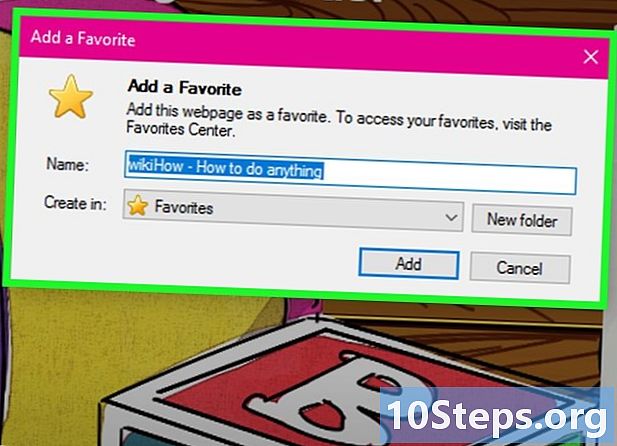
पसंदीदा का विवरण संपादित करें। फिर बटन को दबाएं या क्लिक करें जोड़ना। आप पसंदीदा का नाम बदल सकते हैं और एक फ़ोल्डर का चयन कर सकते हैं जहां इसे ड्रॉप-डाउन मेनू से सहेजना है। -
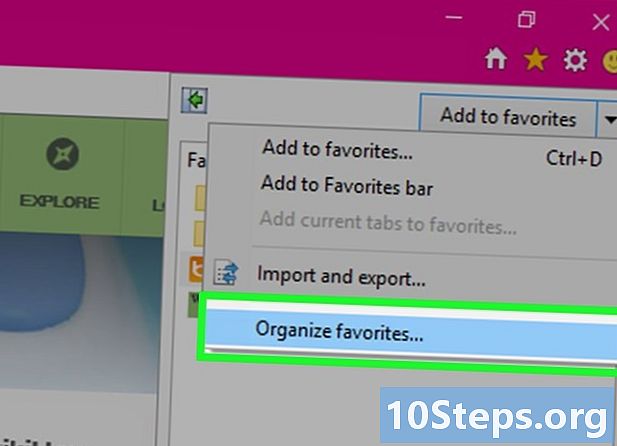
अपने पसंदीदा को व्यवस्थित करें। आप अपने सभी पसंदीदा पसंदीदा बार में प्रदर्शित कर सकते हैं। बार के शीर्ष पर फ़ोल्डर का नाम टैप करें और एक अलग फ़ोल्डर का चयन करने के लिए इसे दबाए रखें।- एक मेनू खोलने के लिए बुकमार्क या राइट-क्लिक पर टैप करें और रखें जिससे आप बुकमार्क को हटा सकेंगे।
- चुनना परिवर्तन मेनू में एक पसंदीदा का नाम बदलने के लिए या इसे किसी अन्य फ़ोल्डर में स्थानांतरित करने के लिए।
विधि 7 सफारी का उपयोग करना
-
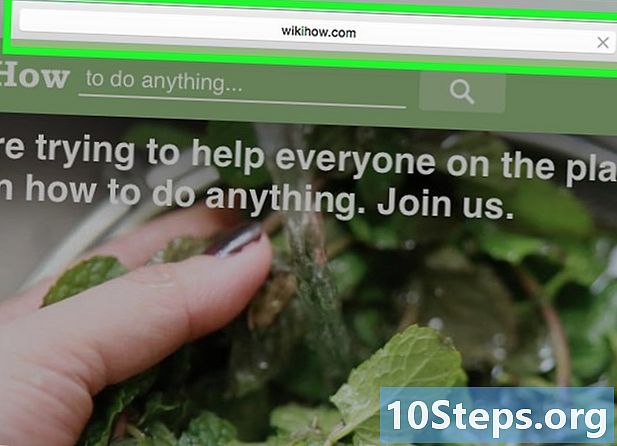
उस वेबसाइट पर जाएं जिसे आप पसंदीदा में जोड़ना चाहते हैं। -
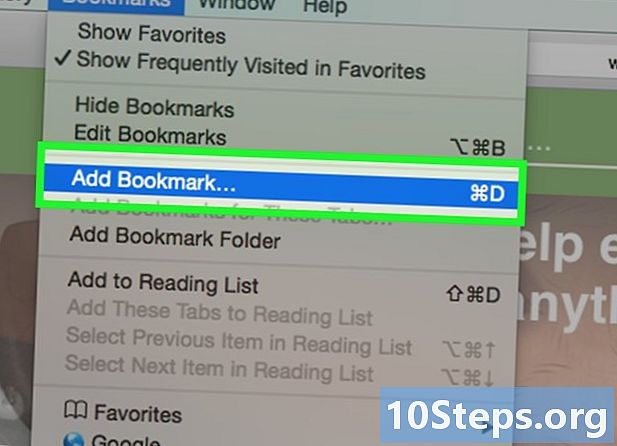
पर क्लिक करें पसंदीदा → एक पसंदीदा जोड़ें. आप भी दबा सकते हैं ⌘ कमान+डी. -
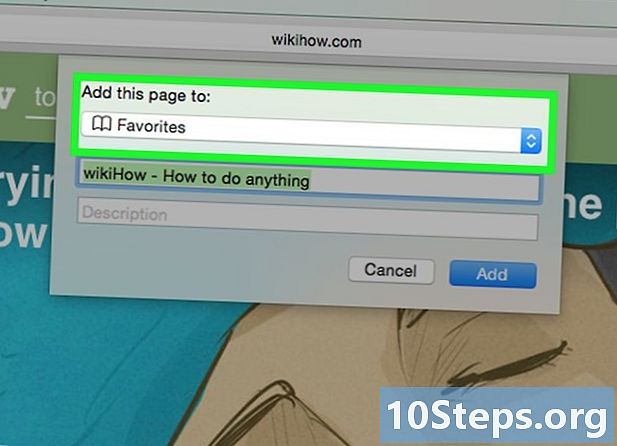
पसंदीदा के लिए एक स्थान चुनें। दिखाई देने वाला मेनू आपको वह फ़ोल्डर चुनने की अनुमति देगा जहां आप अपने पसंदीदा को सहेजना चाहते हैं। आप इसे अपने किसी भी फोल्डर या अपने पसंदीदा बार में जोड़ सकते हैं। -
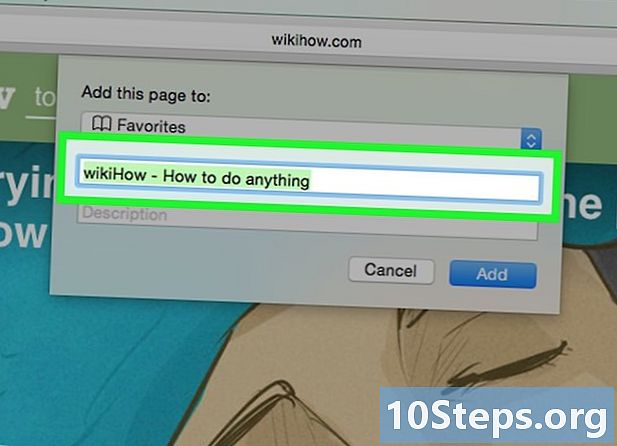
पसंदीदा को एक नाम दें और इसे सहेजें। डिफ़ॉल्ट रूप से, पसंदीदा में पेज के शीर्षक के समान नाम होगा। पसंदीदा को बचाने से पहले आप शीर्षक बदल सकते हैं। स्थान और शीर्षक से संतुष्ट होने पर Add पर क्लिक करें। -
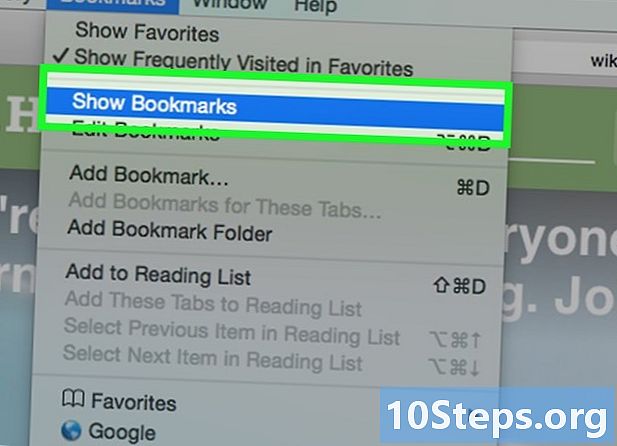
अपने पसंदीदा को व्यवस्थित करें। यदि आपके पास बहुत सारे पसंदीदा हैं, तो आप पसंदीदा प्रबंधक का उपयोग करके उन्हें प्रबंधित और व्यवस्थित कर सकते हैं। पर क्लिक करें पसंदीदा → पसंदीदा दिखाएँ या दबाएँ ⌘ कमान+⌥ विकल्प+पाली पसंदीदा प्रबंधक खोलने के लिए।- क्लिक करके नया फोल्डर बनाएं पसंदीदा → पसंदीदा फ़ोल्डर जोड़ें, या कुंजी दबाएँ पाली+⌥ विकल्प+एन.
- उस पर क्लिक करके और उसे खींचकर एक पसंदीदा ले जाएँ। आप अब तक कई पसंदीदा का चयन कर सकते हैं क्रम दबाया और प्रत्येक दो पर क्लिक करें।
- राइट-क्लिक करके और चयन करके पसंदीदा हटाएं निकालें.
-
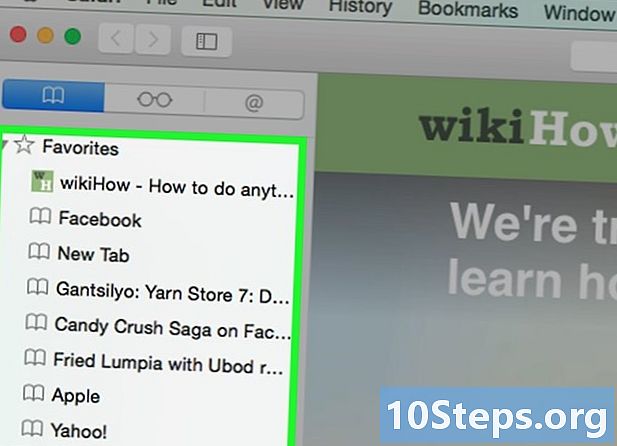
पसंदीदा साइडबार खोलें। साइडबार आपको वेबसाइट ब्राउज़ करते समय अपने सभी पसंदीदा और फ़ोल्डरों को जल्दी से देखने की अनुमति देता है। पर क्लिक करें प्रदर्शन → पसंदीदा का साइडबार दिखाएं, या कुंजी दबाएँ
Ctrl+D सीएमडी+1 .
विधि 8 सफारी (iOS) के साथ एक परीक्षण करें
-
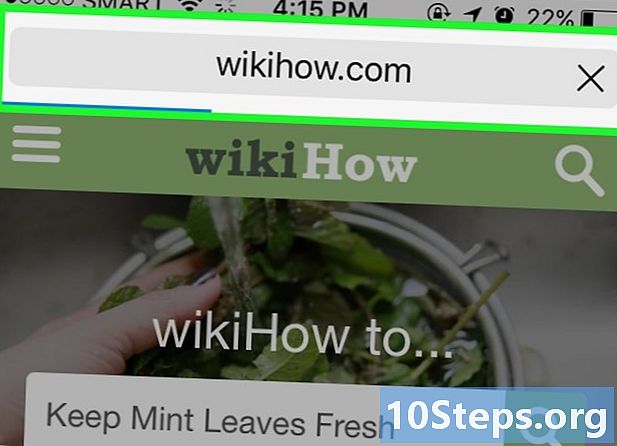
वह वेब पेज खोलें जिसे आप पसंदीदा में जोड़ना चाहते हैं। -
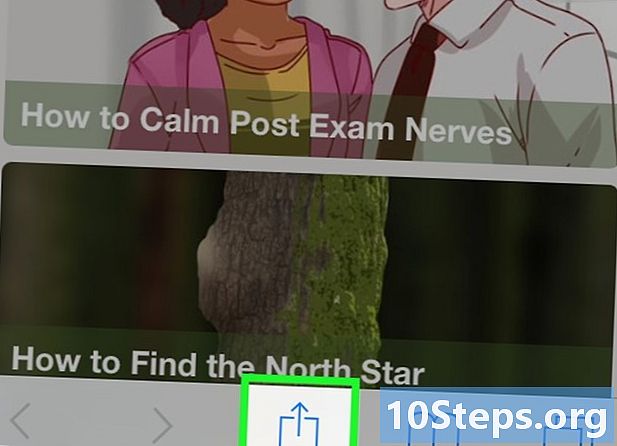
स्क्रीन के नीचे स्थित शेयर बटन पर टैप करें। -
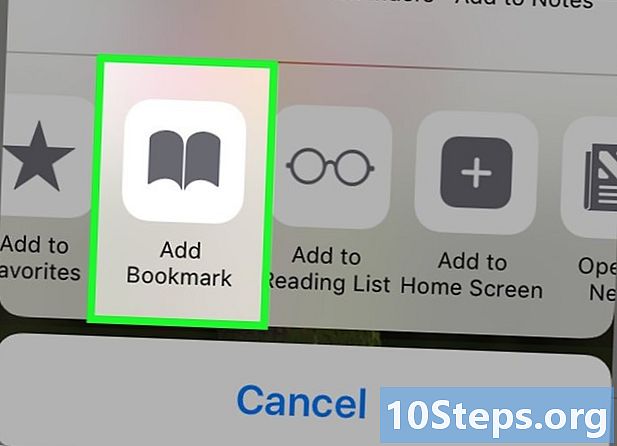
चुनना एक पसंदीदा जोड़ें प्रदर्शित की गई विंडो में। -
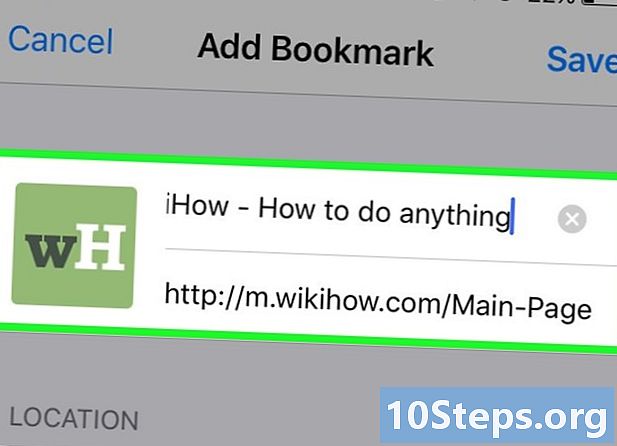
अपने पसंदीदा का विवरण संपादित करें। आप बुकमार्क के शीर्षक के साथ-साथ लैंडिंग पृष्ठ का सटीक पता भी बदल सकते हैं। आप विकल्प भी दबा सकते हैं पट्टा चुनने के लिए जहां अपने पसंदीदा को बचाने के लिए।- प्रेस अभिलेख जब आपका पसंदीदा आपको सूट करता है।
विधि 9 ओपेरा का उपयोग करना
-
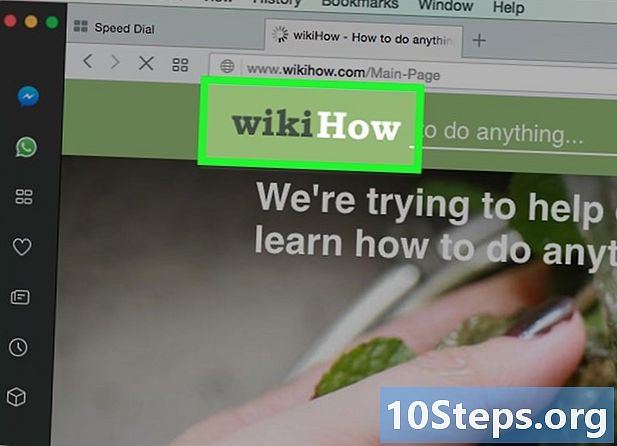
उस वेबसाइट पर जाएं जिसे आप पसंदीदा में जोड़ना चाहते हैं। -
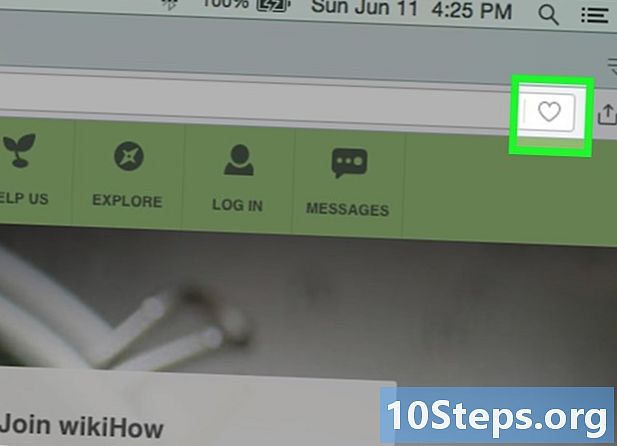
पता बार के दाईं ओर ♥ बटन पर क्लिक करें। -
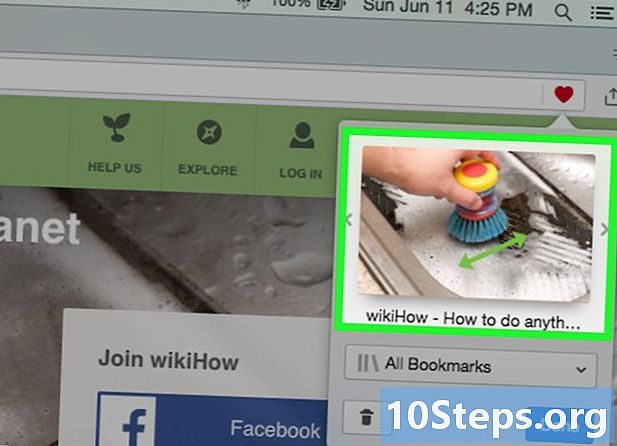
पसंदीदा के लिए एक छवि का चयन करें। ओपेरा आपको एक ऐसी छवि का चयन करने की अनुमति देता है जो पसंदीदा के साथ जुड़ी होगी। आप पृष्ठ पर एक निश्चित छवि, या पूर्ण पृष्ठ का स्क्रीनशॉट चुन पाएंगे। बटन पर क्लिक करें < और > छवियों के माध्यम से स्क्रॉल करने के लिए। -
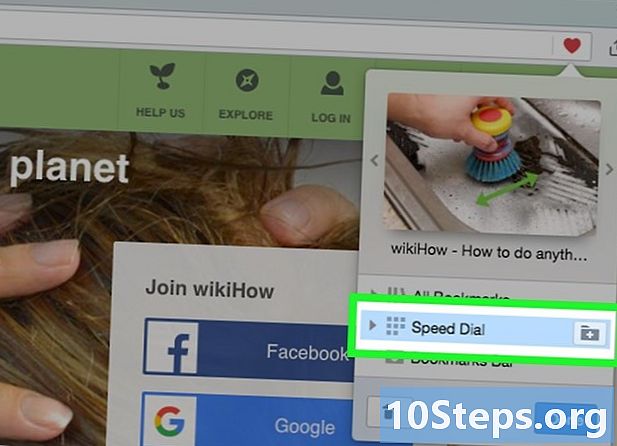
अपने स्पीड डायल में पेज जोड़ें। स्पीड डायल सुविधा उन पृष्ठों का एक संग्रह है जो आप बहुत बार आते हैं, जो डिफ़ॉल्ट रूप से "नया टैब" पृष्ठ पर दिखाई देता है। इसे स्पीड डायल सूची में जोड़ने के लिए पसंदीदा विंडो के ऊपरी दाएं कोने में स्पीड डायल बटन पर क्लिक करें। -
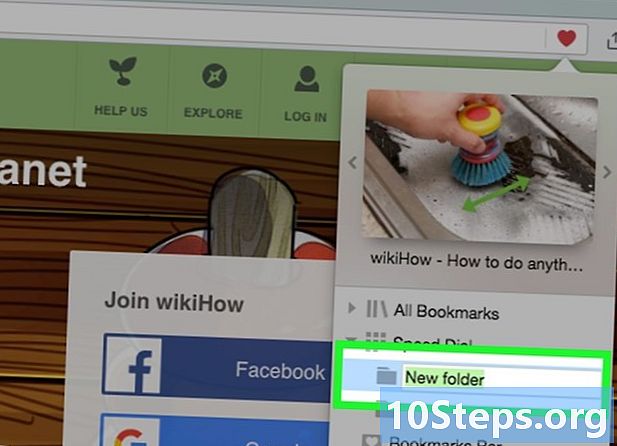
पसंदीदा के लिए एक फ़ोल्डर का चयन करें। जहां पसंदीदा रखने के लिए एक फ़ोल्डर का चयन करने के लिए खिड़की के नीचे फ़ोल्डर पर क्लिक करें। डिफ़ॉल्ट रूप से, यह "अनसर्टेड फेवरेट" फ़ोल्डर में सहेजा जाएगा। -
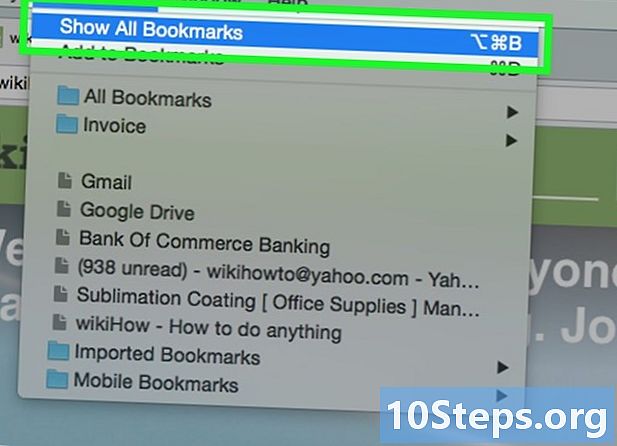
अपने सभी पसंदीदा देखें। आप अपने सभी पसंदीदा और पसंदीदा फ़ोल्डरों के साथ एक नया टैब खोल सकते हैं। मेनू पर क्लिक करें ओपेरा और चुनें पसंदीदा → सभी पसंदीदा देखें, या दबाएँ Ctrl+पाली+बी.- क्लिक करें और इसे पुनर्व्यवस्थित करने के लिए एक पसंदीदा खींचें। आप अपने द्वारा चुने गए पसंदीदा के चारों ओर एक चयन आयत बनाकर या ✓ बटन पर क्लिक करके चुन सकते हैं जो तब दिखाई देता है जब आप पसंदीदा पर कर्सर रखते हैं।