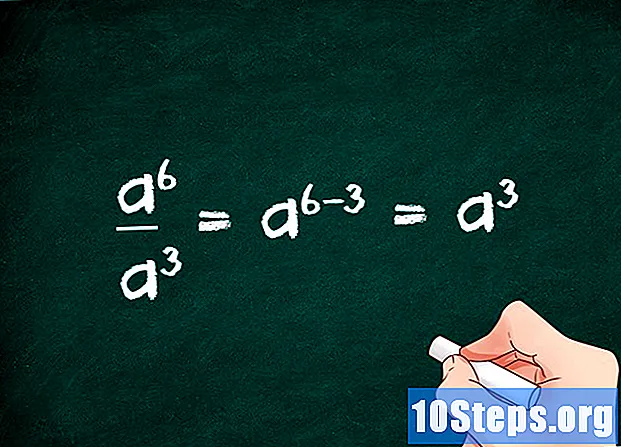लेखक:
Randy Alexander
निर्माण की तारीख:
24 अप्रैल 2021
डेट अपडेट करें:
12 मई 2024

विषय
यह लेख हमारे संपादकों और योग्य शोधकर्ताओं के सहयोग से लिखा गया था ताकि सामग्री की सटीकता और पूर्णता की गारंटी हो सके।विकीहो की सामग्री प्रबंधन टीम संपादकीय टीम के काम की सावधानीपूर्वक जांच करती है ताकि यह सुनिश्चित किया जा सके कि प्रत्येक वस्तु हमारे उच्च गुणवत्ता मानकों के अनुरूप हो।
एडोब इलस्ट्रेटर में, आप बॉर्डर्स बना सकते हैं, जिसे "आउटलाइन" भी कहा जाता है, आकृतियों के आसपास। आप यह विंडोज संस्करण और सॉफ्टवेयर के मैक संस्करण दोनों पर कर सकते हैं।
चरणों
-
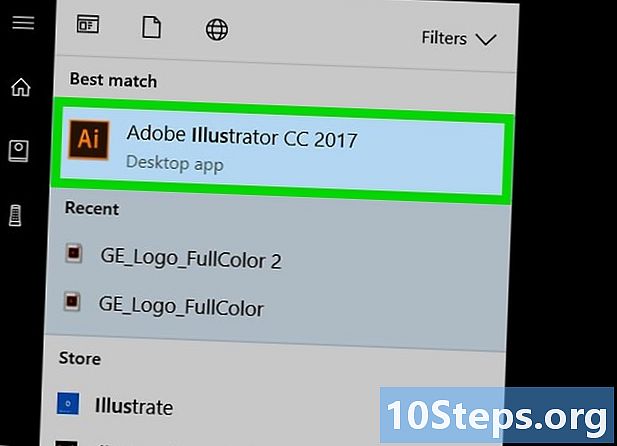
इलस्ट्रेटर खोलें। सॉफ़्टवेयर का लाइसेंस नारंगी किनारों के साथ एक अंधेरे वर्ग है और इसे "ऐ" लिखा जाता है, नारंगी में भी, अंदर। -
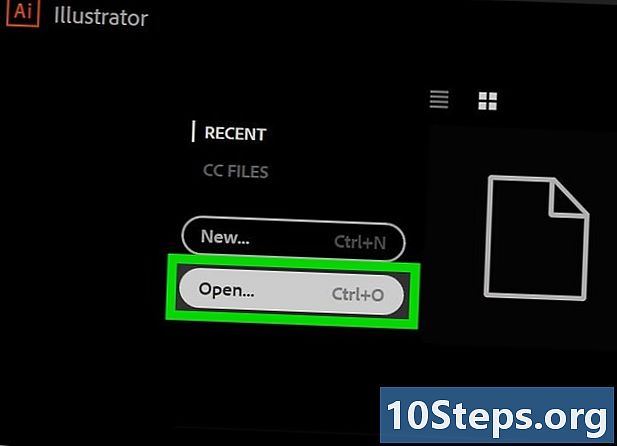
अपना इलस्ट्रेटर दस्तावेज़ खोलें। पर क्लिक करें खुला, प्लस अपनी परियोजना का चयन करें। यदि आपने अभी तक नहीं बनाया है, तो आप बस शुरू करने के लिए एक फोटो का उपयोग कर सकते हैं।- सॉफ्टवेयर के कुछ संस्करणों पर, आपको पहले क्लिक करना होगा फ़ाइल उसके बाद खुला.
-
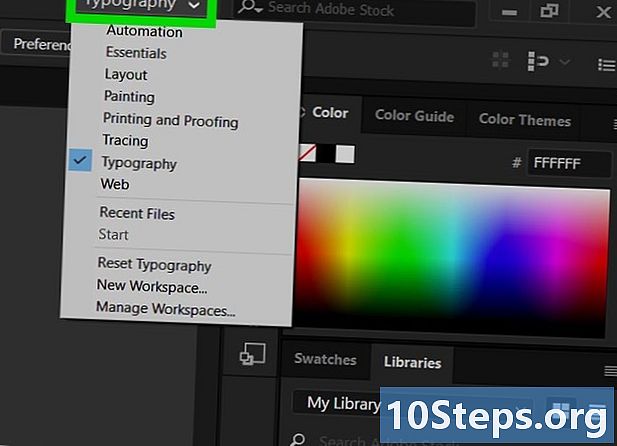
कार्यक्षेत्र की व्यवस्था करें। आपकी खिड़की के शीर्ष दाईं ओर, एक ड्रॉप-डाउन मेनू है जो आपको उस परियोजना के प्रकार से संबंधित कार्यक्षेत्र चुनने की अनुमति देता है जिस पर आप काम कर रहे हैं। आपकी पसंद के आधार पर, विभिन्न उपकरण और खिड़कियां दिखाई देंगी।- यह बॉक्स चालू हो सकता है प्रारंभ या टाइपोग्राफी जब आप सॉफ़्टवेयर खोलते हैं।
- यदि कार्यक्षेत्र आवश्यक है पहले से ही चयनित है, अगले चरण पर जाएँ।
-
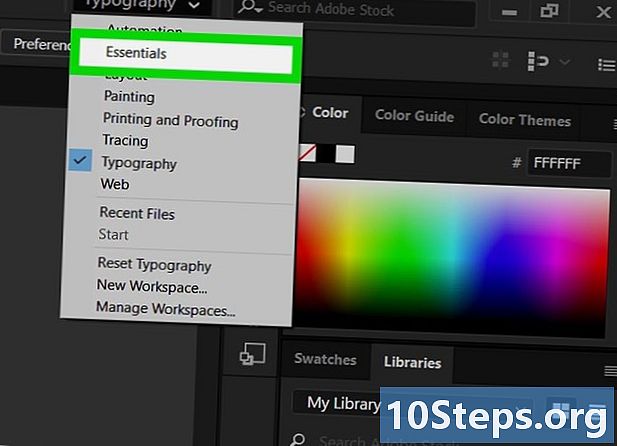
पर क्लिक करें आवश्यक है. यह सूची में तीसरे स्थान पर है। -
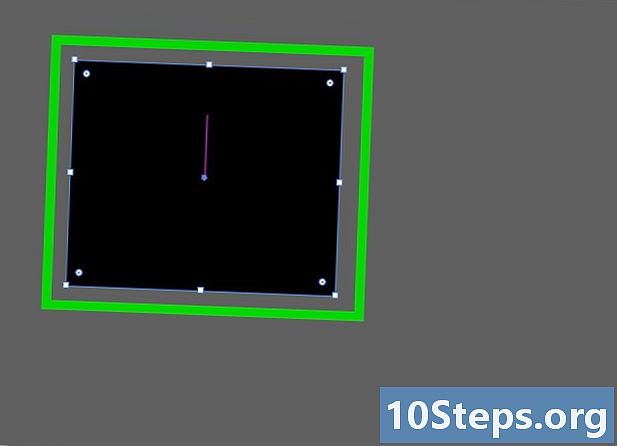
अपनी वस्तु का चयन करें। उस फ़ोटो या आइटम पर क्लिक करें, जिसमें आप एक रूपरेखा जोड़ना चाहते हैं। -
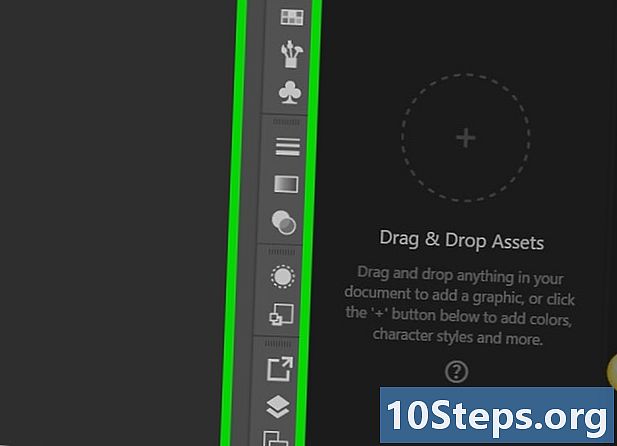
टैब खोलें खिड़की. यह विंडोज पर सॉफ्टवेयर विंडो के शीर्ष पर और मैक पर स्क्रीन के शीर्ष पर है। एक ड्रॉप-डाउन मेनू दिखाई देगा। -
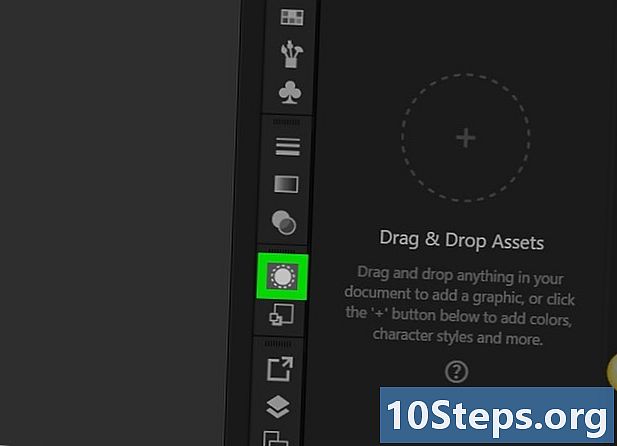
पर क्लिक करें दिखावट. आप इसे सूची में सबसे ऊपर पाएंगे। सॉफ्टवेयर के दाईं ओर एस्पेक्ट विंडो खुलेगी। -
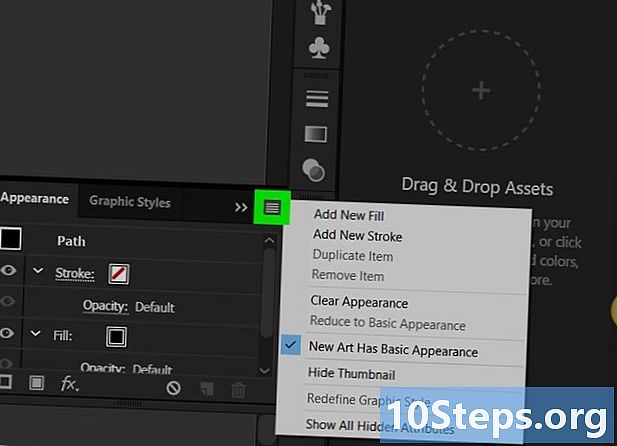
पर क्लिक करें ☰. यह बटन अपीयरेंस विंडो के ऊपरी दाएं कोने में स्थित है और ड्रॉप-डाउन मेनू खोलता है।- इस मेनू का थंबनेल चार क्षैतिज रेखाओं से बना है और तीन नहीं है।
-
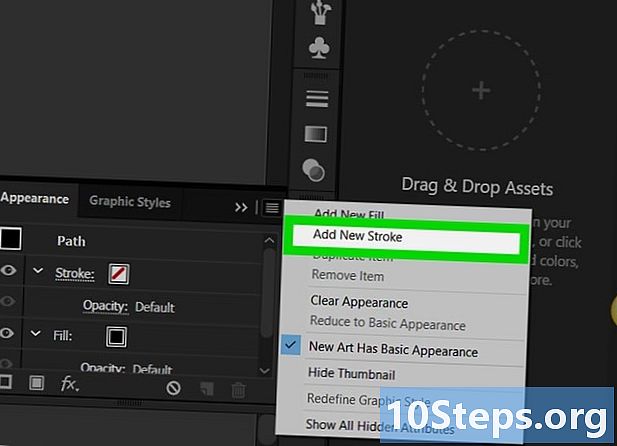
पर क्लिक करें एक नई रूपरेखा जोड़ें. यह कमांड ड्रॉप-डाउन मेनू में है। कंटूर विंडो फिर खुल जाएगी। -
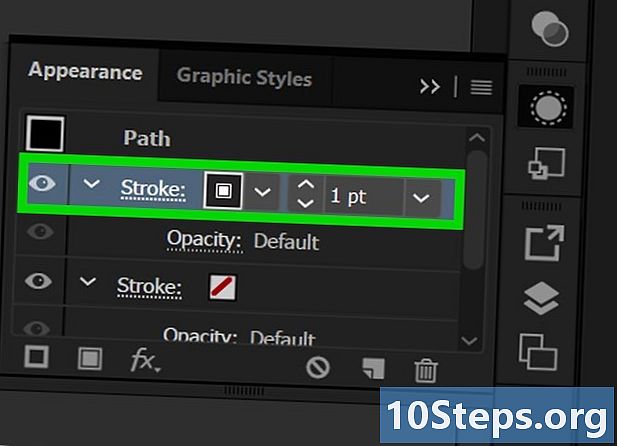
आइकन पर डबल-क्लिक करें समोच्च. यह खिड़की के निचले दाएं कोने में है, एक बॉक्स के चारों ओर एक बॉक्स के रूप में। तब रूपरेखा को रंग देने के लिए एक विंडो खुलेगी।- आपको एक सफेद बॉक्स देखना चाहिए जो लाल रंग का है।
-
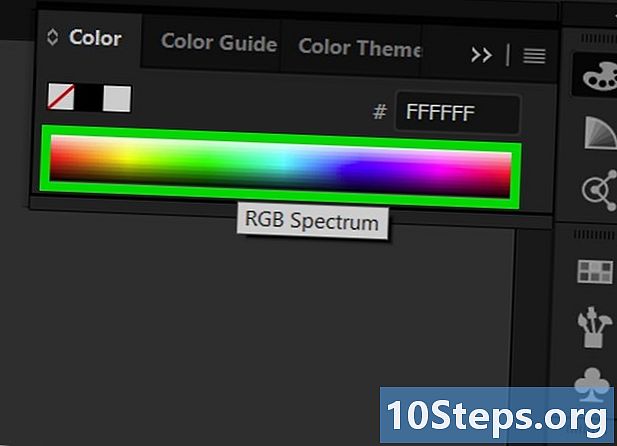
एक रंग चुनें। इसे बदलने के लिए अपने कर्सर को कलर बार में क्लिक करें और खींचें, फिर किसी विशेष रंग को चुनने के लिए स्पेक्ट्रम के एक हिस्से पर क्लिक करें। -
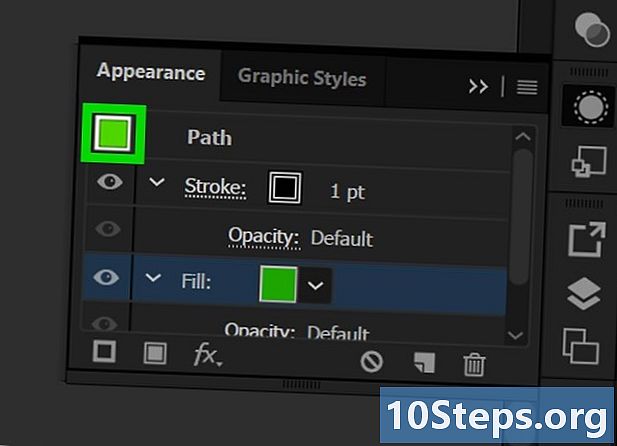
पर क्लिक करें ठीक. यह बटन बाहरी रंग विंडो के ऊपरी दाएं कोने में है। -
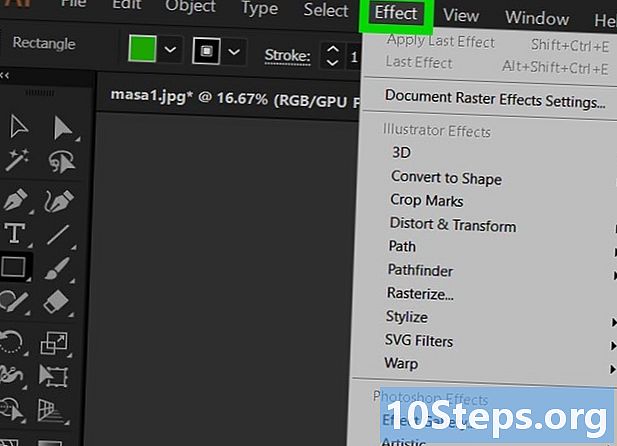
मेनू खोलें प्रभाव. यह सॉफ़्टवेयर विंडो या स्क्रीन के शीर्ष पर है। यह क्रिया ड्रॉप-डाउन मेनू खोलेगी। -
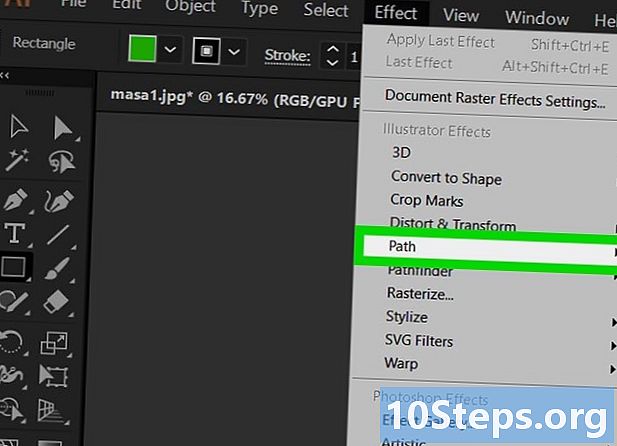
चुनना मार्ग. यह बटन मेनू के इलस्ट्रेटर इफेक्ट्स सेक्शन में है और प्लॉट्स के विकल्प के साथ एक विंडो खोलेगा। -
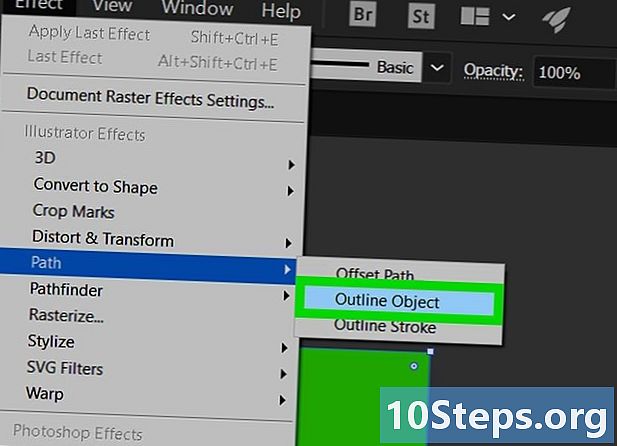
पर क्लिक करें वस्तु को सदिश करना. एक बॉर्डर आपके आकार के आसपास दिखाई देगी। -
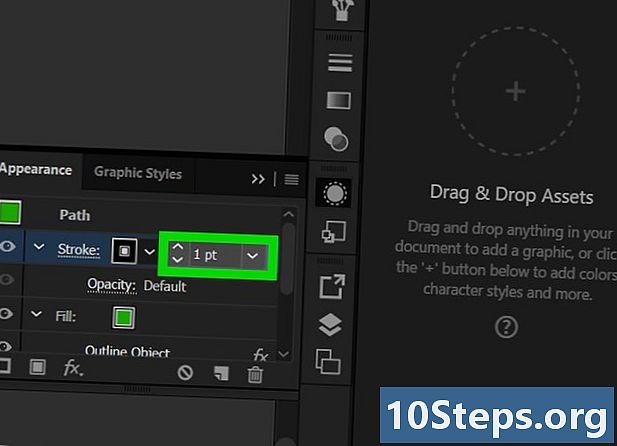
रूपरेखा मोटाई समायोजित करें। खिड़की में दिखावटआपको Contours अनुभाग के दाईं ओर ई का एक क्षेत्र दिखाई देगा। आप अपनी रूपरेखा की मोटाई बढ़ाने या घटाने के लिए बाएं तीरों का उपयोग कर सकते हैं या सीधे चयन करने के लिए दाएं तीर के साथ ड्रॉप-डाउन मेनू खोल सकते हैं। ई के क्षेत्र में एक संख्या को सीधे टाइप करना भी संभव है। -
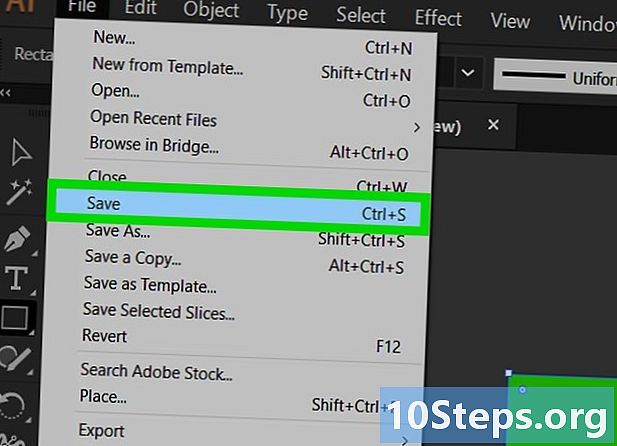
अपने परिवर्तन सहेजें। पर क्लिक करें फ़ाइल उसके बाद रजिस्टर अपने दस्तावेज़ में किए गए परिवर्तनों को रखने के लिए।- आप भी इस्तेमाल कर सकते हैं के रूप में सहेजें यदि आप इन परिवर्तनों से पहले अपने दस्तावेज़ का एक संस्करण रखना चाहते हैं। यदि यह एक नया दस्तावेज़ है, तो आपको इसे नाम देना होगा और अपने कंप्यूटर पर अपना स्थान चुनना होगा।