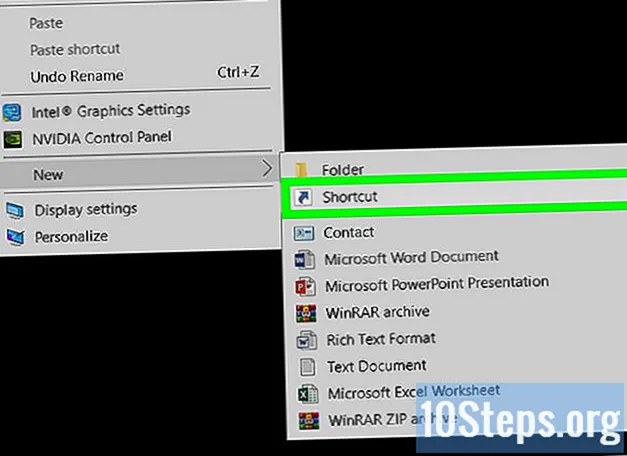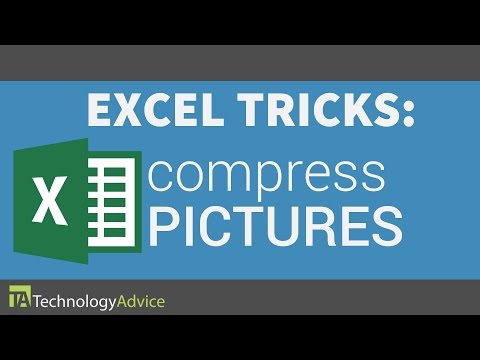
विषय
- चरणों
- विधि 1 Microsoft Office चित्र प्रबंधक (Windows) का उपयोग करना
- विधि 2 Microsoft Word और PowerPoint (Windows) का उपयोग करें
- विधि 3 iPhoto (macOS) का उपयोग करना
- विधि 4 पूर्वावलोकन (macOS) का उपयोग करना
- विधि 5 तृतीय-पक्ष प्लेटफ़ॉर्म का उपयोग करना
संपीड़न छवियों के आकार और आकार को कम कर देता है ताकि आप उन्हें वेबसाइटों पर आयात कर सकें या बहुत अधिक बैंडविड्थ का उपयोग किए बिना उन्हें ईमेल कर सकें। आप विंडोज या मैकओएस पर डिफ़ॉल्ट इमेज प्रोसेसिंग सॉफ्टवेयर का उपयोग करके या तीसरे पक्ष के संपीड़न प्लेटफॉर्म का उपयोग करके फ़ोटो को संपीड़ित कर सकते हैं।
चरणों
विधि 1 Microsoft Office चित्र प्रबंधक (Windows) का उपयोग करना
-
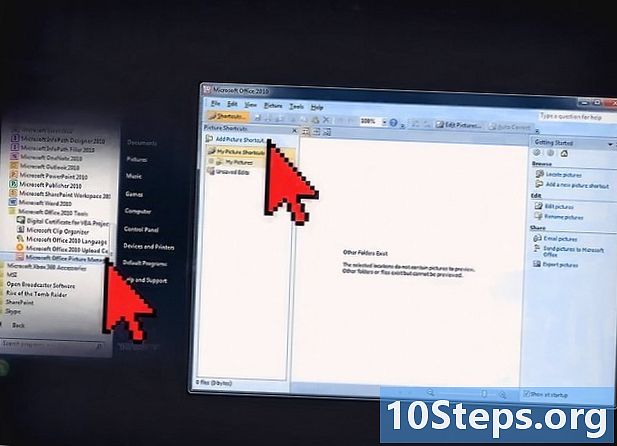
MS चित्र प्रबंधक चलाएँ। फिर पर क्लिक करें छवियों के लिए एक शॉर्टकट जोड़ें ... फलक में छवियों के लिए शॉर्टकट. -

छवियों को जोड़ें। उस फ़ोल्डर का चयन करें जहां आप जिस फोटो को संपीड़ित करना चाहते हैं वह स्थित है, फिर क्लिक करें जोड़ना. -
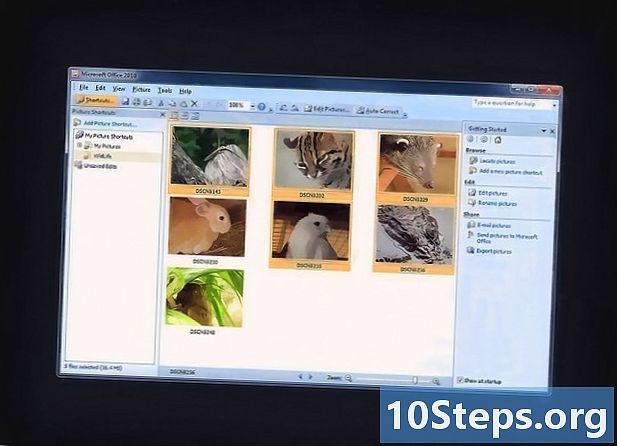
संपीड़ित करने के लिए छवि का चयन करें। यह क्रिया पूर्वावलोकन विंडो में फोटो प्रदर्शित करेगी। -
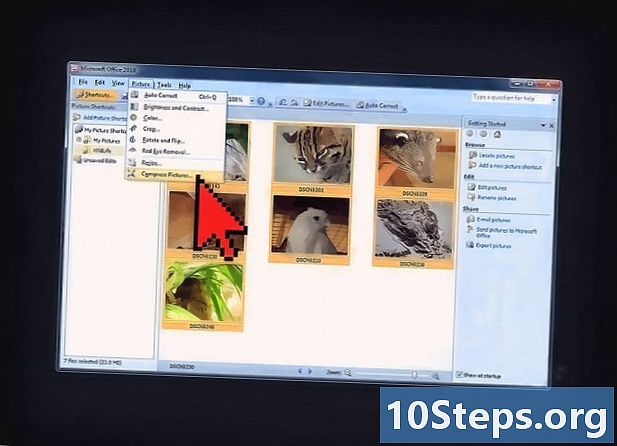
पर क्लिक करें छवियों को संपीड़ित करें मेनू में छवि. -
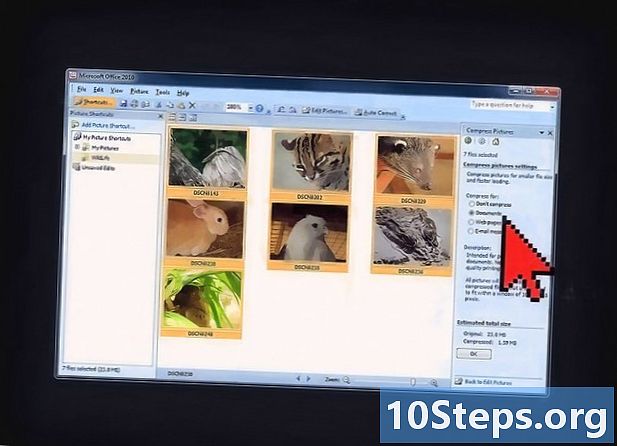
एक विकल्प चुनें। आप सेलेक्ट कर सकते है इलेक्ट्रॉनिक है, वेब पेज या दस्तावेज़ उपयोग के आधार पर आप संपीड़ित छवि बनाना चाहते हैं। यदि, उदाहरण के लिए, आप फोटो को ईमेल में संलग्न करने की योजना बनाते हैं, तो चयन करें इलेक्ट्रॉनिक है. -
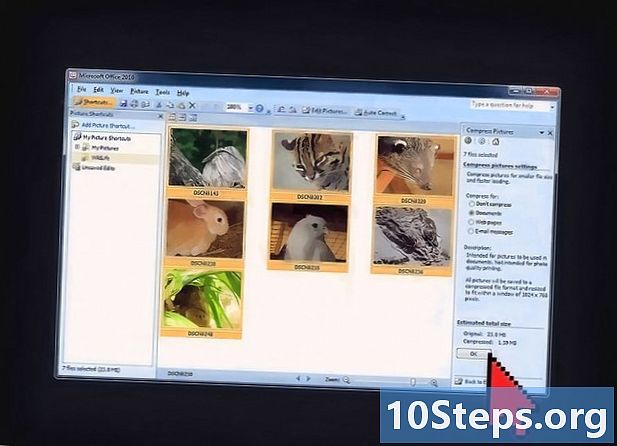
पर क्लिक करें ठीक. चयनित छवि अब संकुचित हो जाएगी।
विधि 2 Microsoft Word और PowerPoint (Windows) का उपयोग करें
-
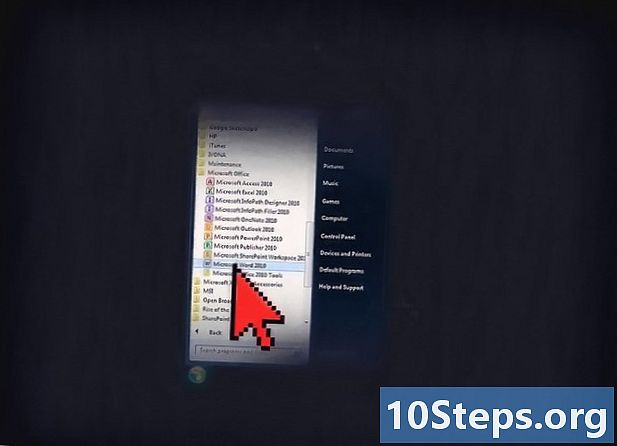
एक वर्ड डॉक्यूमेंट खोलें। इसके बाद उस इमेज पर क्लिक करें जिसे आप कंप्रेस करना चाहते हैं। -
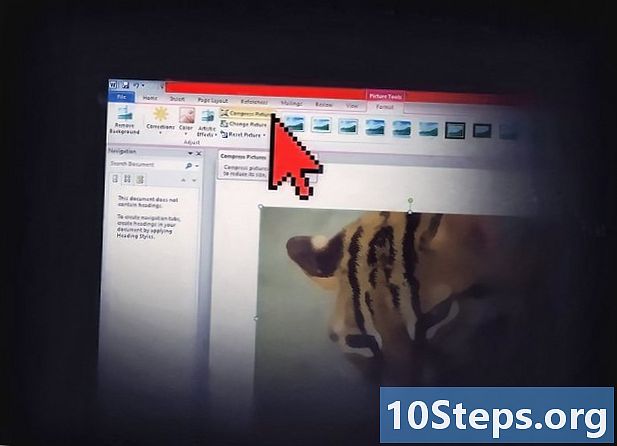
मेनू पर क्लिक करें छवि उपकरण. विकल्प का चयन करें छवियों को संपीड़ित करें टैब के अंतर्गत प्रारूप. -
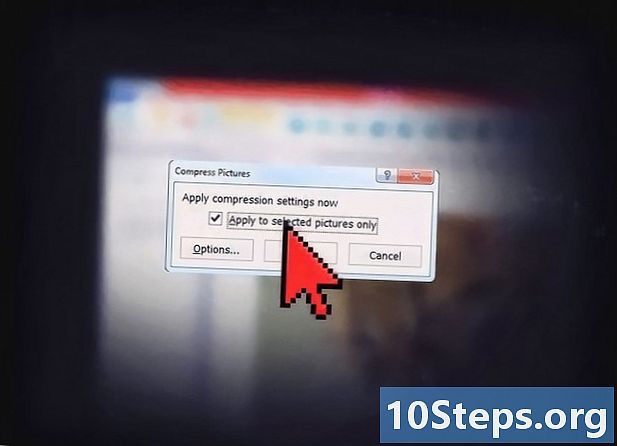
विकल्प की जाँच करें केवल चयनित छवि पर लागू करें. फिर पर क्लिक करें विकल्प. -
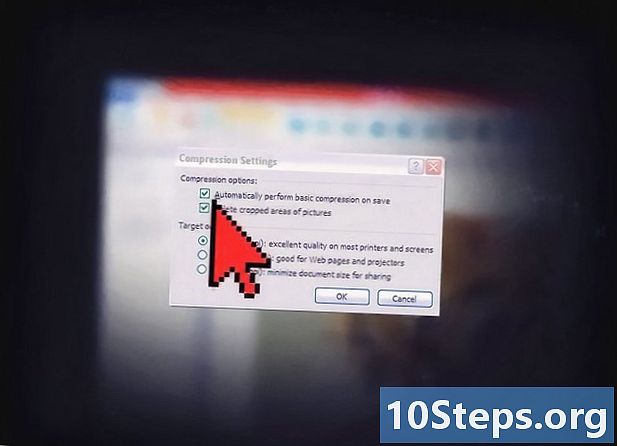
दोनों संपीड़न विकल्पों की जाँच करें। आपको बक्से की जांच करनी चाहिए रिकॉर्डिंग करते समय स्वचालित रूप से बुनियादी संपीड़न करें और छवियों से फसल क्षेत्र निकालें. -
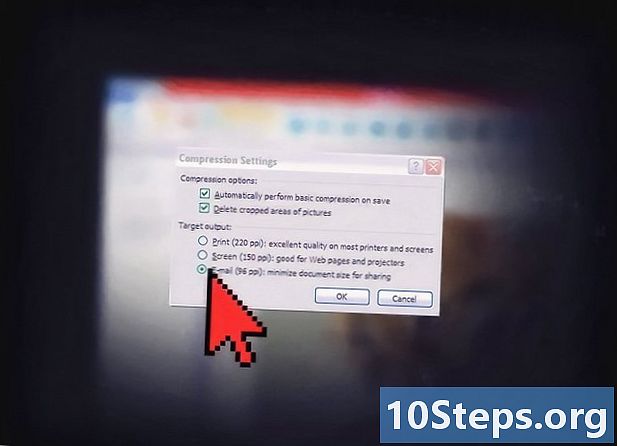
आउटपुट विकल्प चुनें। आप संपीड़ित छवि के साथ क्या करने की योजना के आधार पर, आप चयन कर सकते हैं इलेक्ट्रोनिक, स्क्रीन या मुद्रण। उदाहरण के लिए, यदि आप दस्तावेज़ को प्रिंट करना चाहते हैं, तो विकल्प की जाँच करें मुद्रण. -
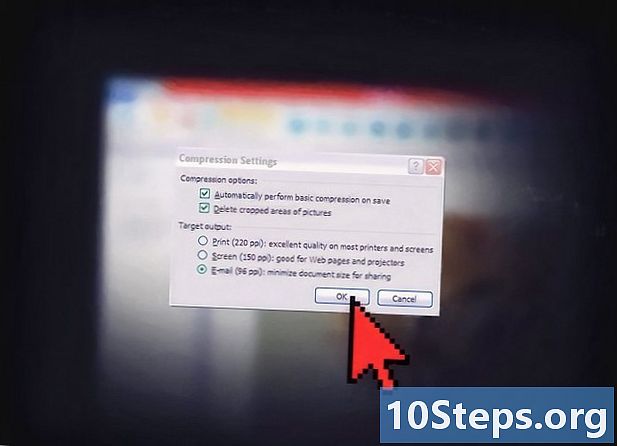
पर क्लिक करें ठीक. अब आपकी छवि संकुचित हो जाएगी।
विधि 3 iPhoto (macOS) का उपयोग करना
-
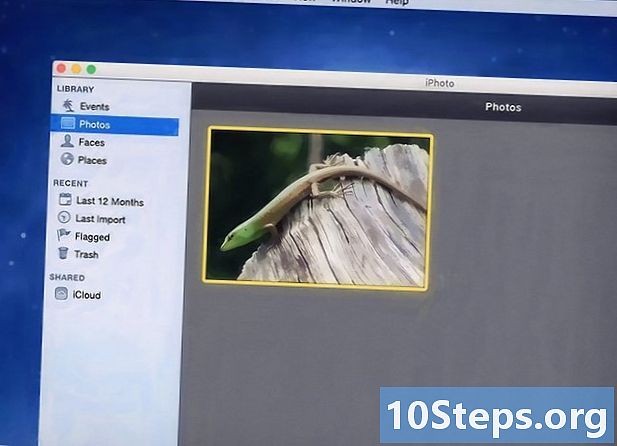
IPhoto चलाएं। फिर उस इमेज को चुनें जिसे आप कंप्रेस करना चाहते हैं। -
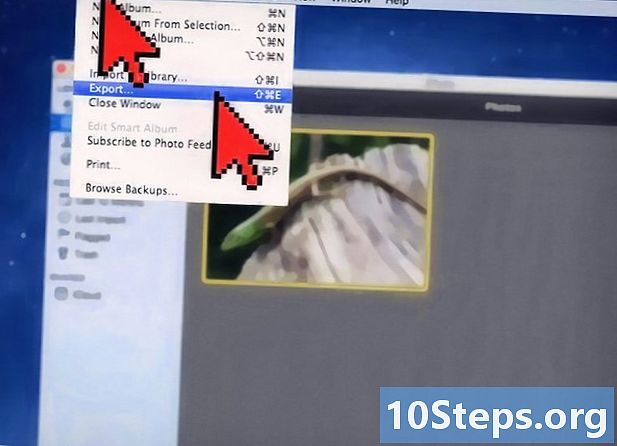
पर क्लिक करें फ़ाइल और चुनें निर्यात. -
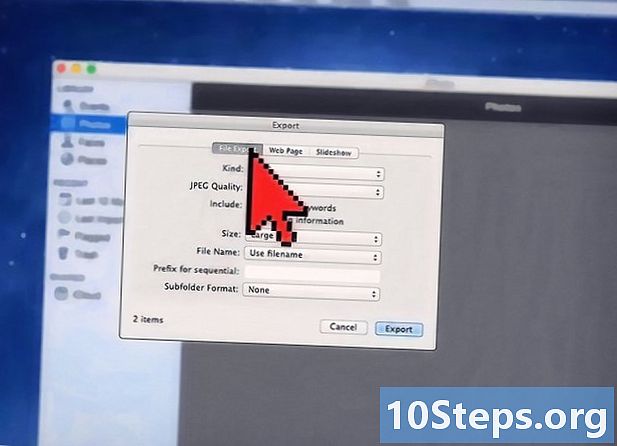
लंबे समय का चयन करें फ़ाइलें निर्यात कर रहा है. -
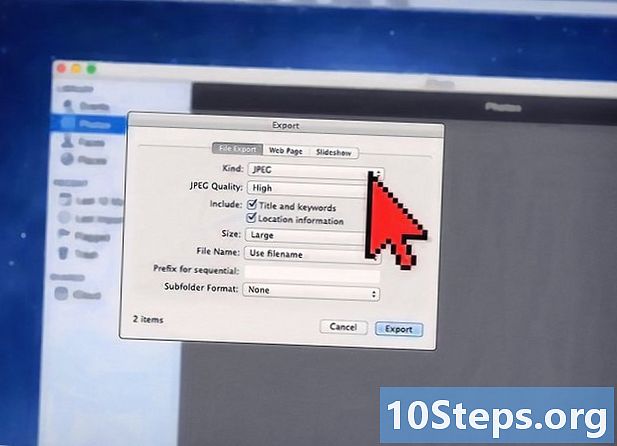
चुनना जेपीईजी ड्रॉप-डाउन मेनू में टाइप. जब आप छवियों को संपीड़ित करते हैं, तो JPEG अनुशंसित प्रारूप है क्योंकि यह अधिकांश कार्यक्रमों और ब्राउज़रों के साथ संगत है। -
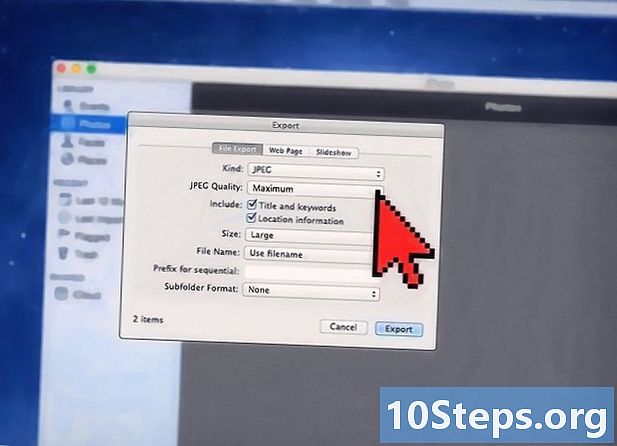
अपने पसंदीदा चित्र की गुणवत्ता का चयन करें। आप मेनू से ऐसा कर सकते हैं जेपीईजी गुणवत्ता. -
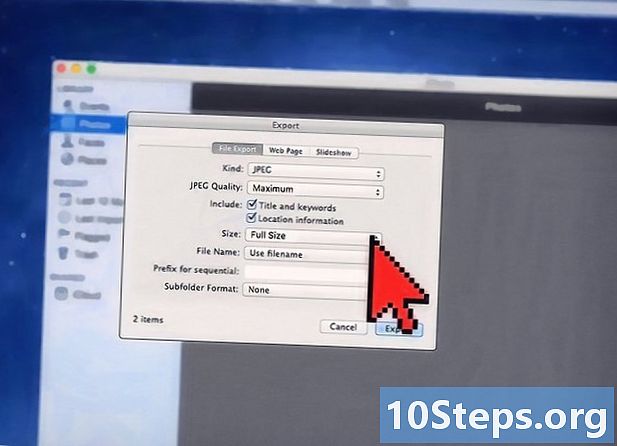
मेनू में संपीड़न आयाम चुनें आकार. आप के बीच चुनाव है छोटा, औसत, चौड़ा या रिवाज अपनी छवि के आयामों को चुनने के लिए। -
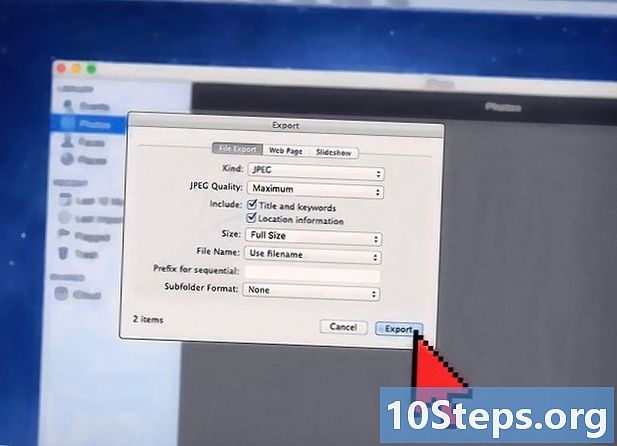
पर क्लिक करें निर्यात. फिर संपीड़ित फ़ोटो का स्थान सहेजें चुनें।
विधि 4 पूर्वावलोकन (macOS) का उपयोग करना
-
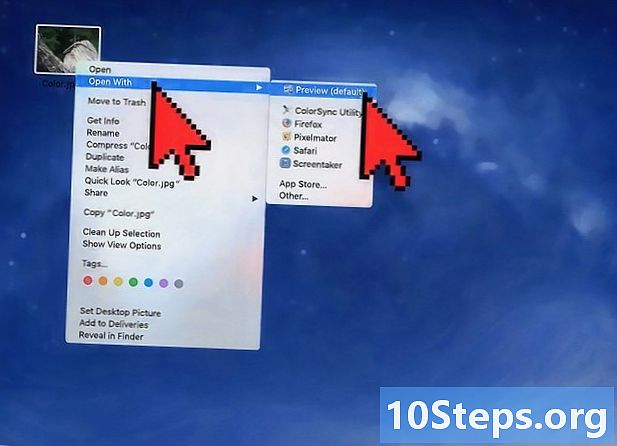
उस फोटो पर राइट क्लिक करें जिसे आप कंप्रेस करना चाहते हैं। फिर सेलेक्ट करें पूर्वावलोकन के साथ खोलें. -
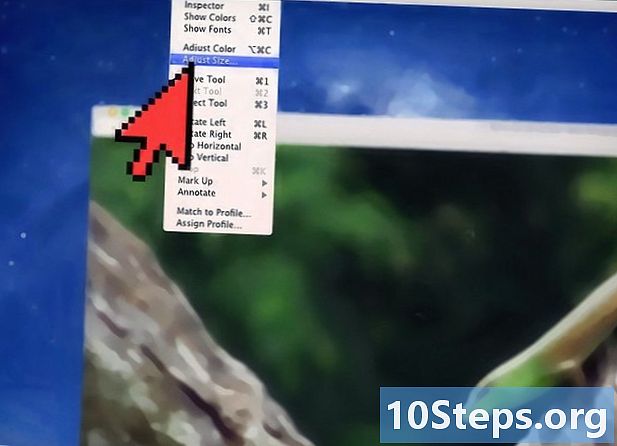
पर क्लिक करें उपकरण, फिर चयन करें आकार समायोजित करें. -
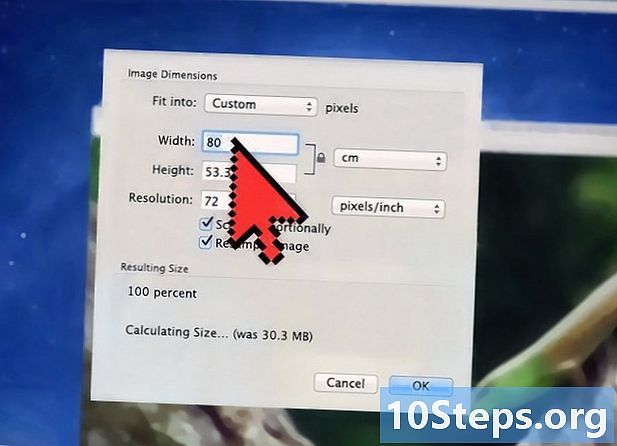
अनुभाग में अपने पिक्सेल आयाम दर्ज करें चौड़ाई. उदाहरण के लिए, यदि आप ब्लॉग पर उपयोग करने के लिए अपनी छवि का आकार बदलना चाहते हैं, तो जैसे मान दर्ज करें 300 विकल्प के क्षेत्र में चौड़ाई। कार्यक्रम स्वचालित रूप से विकल्प के मूल्य को बदल देगा ऊंचाई आनुपातिक रूप से फोटो को कम करने के लिए। -
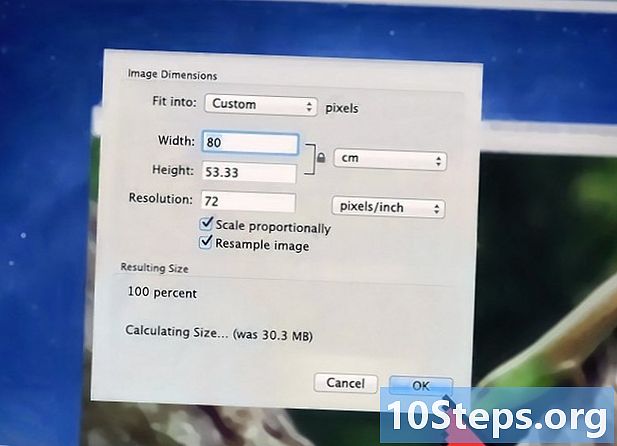
पर क्लिक करें ठीक. -
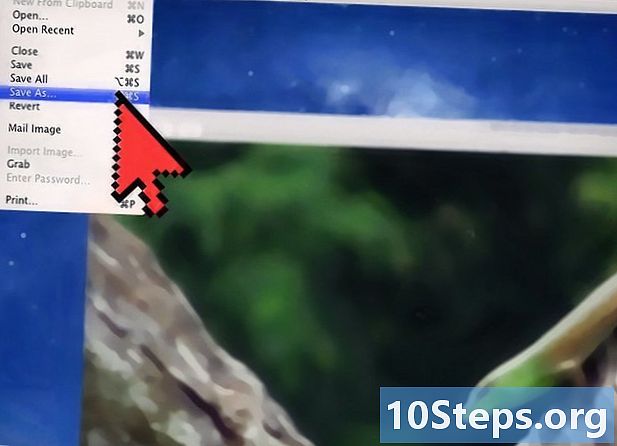
पर क्लिक करें फ़ाइल और चुनें के रूप में सहेजें. -
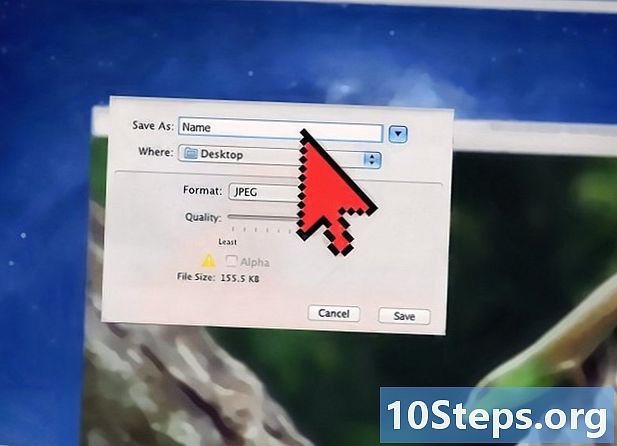
आपके द्वारा संशोधित छवि का नाम बदलें। अब आपका फोटो कंप्रेस हो जाएगा।
विधि 5 तृतीय-पक्ष प्लेटफ़ॉर्म का उपयोग करना
-
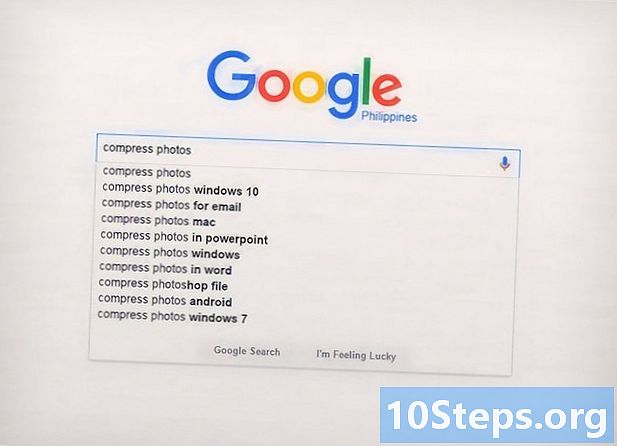
अपना ब्राउज़र खोलें। तृतीय-पक्ष छवि संपीड़न साइटों के लिए खोजें। खोज शब्दों के रूप में, आप लिख सकते हैं छवियों को संपीड़ित करें या फ़ोटो का आकार बदलें. -
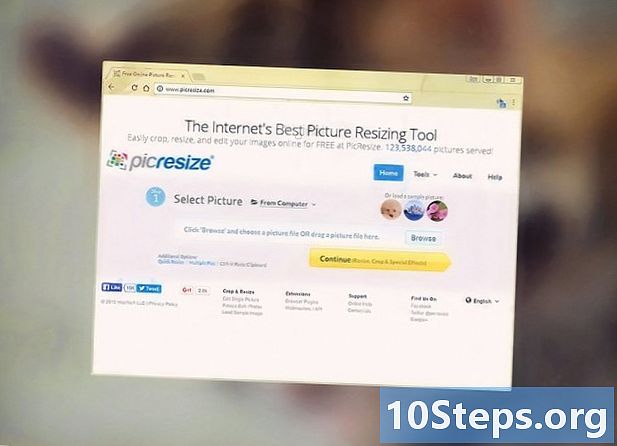
उस साइट पर जाएं जो मुफ्त संपीड़न सेवाएं प्रदान करती है। इन ऑनलाइन प्लेटफ़ॉर्मों में इमेज ऑप्टिमाइज़र, कम्प्रेशर जेपीईजी और पिक्रेसाइज़ हैं। -
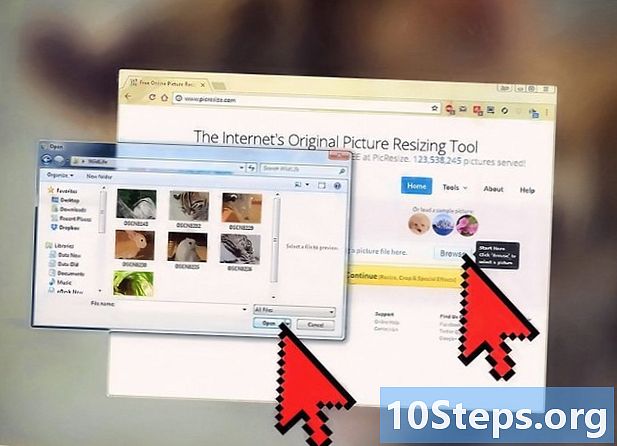
स्क्रीन पर दिखाई देने वाले निर्देशों का पालन करें संपीड़ित करें। ज्यादातर मामलों में आपको क्लिक करने के लिए प्रेरित किया जाएगा चुनना अपने डिवाइस से छवि आयात करने के लिए और उन आयामों को परिभाषित करने के लिए जिन्हें आप फोटो को देना चाहते हैं। -
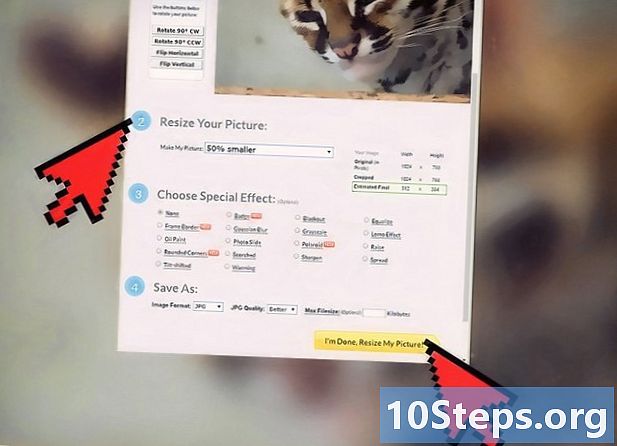
पर क्लिक करें आकार या संपीड़ित. आयामों में प्रवेश करने के बाद ऐसा करें, फिर छवि को अपने डिवाइस पर डाउनलोड करने के लिए एक विकल्प चुनें। आपकी फोटो कंप्रेस हो जाएगी।