
विषय
- चरणों
- विधि 1 मैक डिवाइस पर ब्लूटूथ को कॉन्फ़िगर करें
- विधि 2 Windows डिवाइस पर ब्लूटूथ कॉन्फ़िगर करें
- विधि 3 किसी Android डिवाइस पर ब्लूटूथ कॉन्फ़िगर करें
ब्लूटूथ तकनीक को डेटा केबलों के लिए एक वायरलेस विकल्प के रूप में पेश किया गया था और यह स्वीडिश कंप्यूटर और वायरलेस कंपनी एरिक्सन द्वारा विकसित किया गया था। इसकी शुरूआत के बाद से, ब्लूटूथ कार्यक्षमता को उपकरणों और घटकों की बढ़ती संख्या में जोड़ा गया है। जबकि ब्लूटूथ को स्थापित करना विशेष रूप से मुश्किल नहीं है, विंडोज, मैक या एंड्रॉइड का उपयोग करने वाले उपकरणों के लिए प्रक्रियाएं थोड़ी भिन्न होती हैं। यदि आप अब अपने डिवाइस पर ब्लूटूथ स्थापित करना चाहते हैं, तो केवल कुछ ही चरणों का पालन करना है।
चरणों
विधि 1 मैक डिवाइस पर ब्लूटूथ को कॉन्फ़िगर करें
-
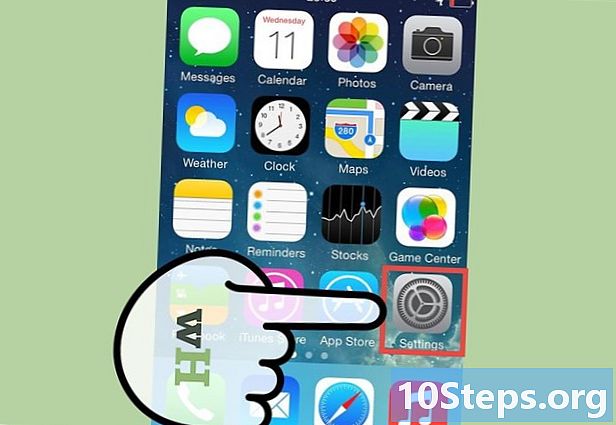
जांचें कि डिवाइस और / या घटक ब्लूटूथ तकनीक के साथ संगत है।- पहले नए उपकरणों या घटकों की पैकेजिंग की जांच करें।
- यदि मैकबुक ब्लूटूथ से लैस है, तो मेनू बार में एक ब्लूटूथ आइकन होना चाहिए।
- आप Apple मेनू से "सिस्टम वरीयताएँ" भी चुन सकते हैं। "व्यू" नामक अनुभाग के तहत, ब्लूटूथ को सक्षम करने का विकल्प होना चाहिए अगर डिवाइस में यह सुविधा है।
-
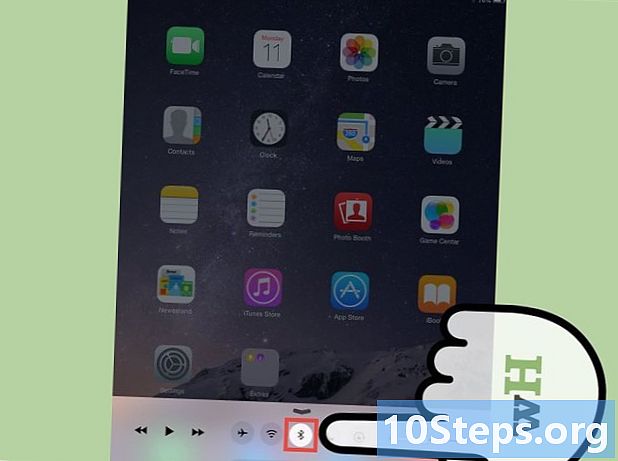
मेनू बार में ब्लूटूथ आइकन पर क्लिक करें।- यदि आप पहले से ही "सिस्टम वरीयताएँ" फ़ोल्डर में हैं (या ब्लूटूथ आइकन मेनू बार में मौजूद नहीं है), तो "देखें" और फिर "ब्लूटूथ" पर क्लिक करें।
-
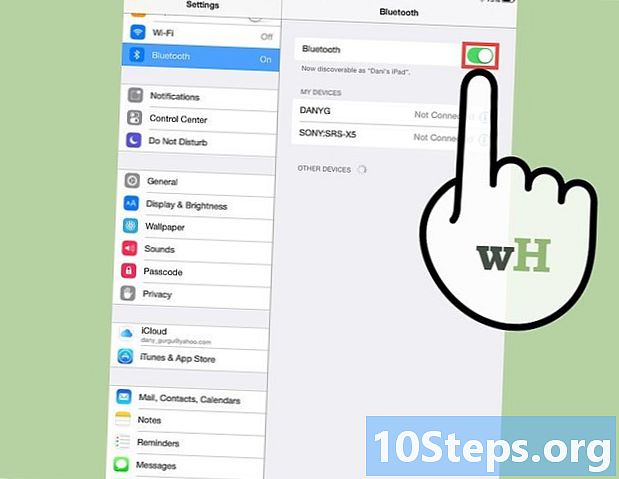
पता लगाने योग्य उपकरण और / या घटक सेट करें। ब्लूटूथ मेनू में, ब्लूटूथ को सक्षम करने के लिए "चालू" लेबल वाले बॉक्स पर क्लिक करें। फिर "डिटेक्टेबल" लेबल वाले बॉक्स पर क्लिक करके इस यूनिट से पास के वायरलेस रिसीवर को वायरलेस सिग्नल भेजना शुरू करें। यह उपकरणों और घटकों को एक दूसरे का पता लगाने की अनुमति देगा।- आपको उस घटक को पुनरारंभ करने की आवश्यकता हो सकती है जिसे आप कनेक्ट करने का प्रयास कर रहे हैं। कई घटक शुरू होने के बाद केवल कुछ ही मिनटों में पता लगाने योग्य होते हैं।
-
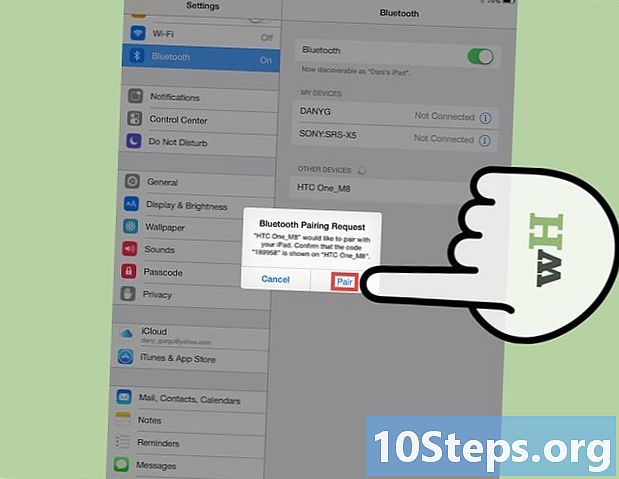
उपकरणों को जोड़ी। ब्लूटूथ मेनू में, उस घटक / उपकरण का चयन करें जिसे आप अपने कंप्यूटर से लिंक करना चाहते हैं।- आपको दो डिवाइस (जैसे कंप्यूटर, फोन, या टैबलेट) को पेयर करने के लिए एक कोड का उपयोग करने के लिए कहा जा सकता है। एक कोड उपयोगकर्ता द्वारा बनाया गया एक अस्थायी पासवर्ड है। जब आप एक डिवाइस को दूसरे के साथ युग्मित करने का प्रयास करेंगे तो आपको एक कोड कॉन्फ़िगर करने के लिए कहा जाएगा, और फिर आपको युग्मन को पूरा करने के लिए दूसरे डिवाइस पर उसी कोड को दर्ज करना होगा।
विधि 2 Windows डिवाइस पर ब्लूटूथ कॉन्फ़िगर करें
-
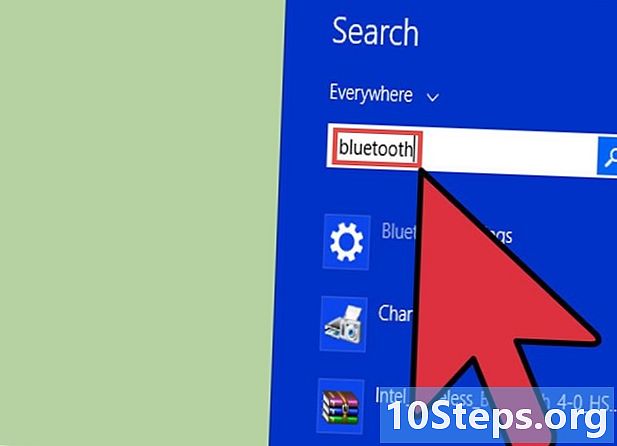
जांचें कि क्या उपकरण और / या घटक ब्लूटूथ का समर्थन करते हैं।- पहले नए उपकरणों या घटकों की पैकेजिंग की जांच करें।
- अपने कंप्यूटर पर, स्लाइडर को स्क्रीन के दाईं ओर स्लाइड करके आकर्षण मेनू लाएँ। खोज फ़ील्ड पर क्लिक करें, फिर "ब्लूटूथ" टाइप करें। यदि आपका डिवाइस ब्लूटूथ से लैस है, तो खोज को "ब्लूटूथ सेटिंग्स" मेनू, और संभवतः अन्य ब्लूटूथ विकल्प खोजने चाहिए।
-
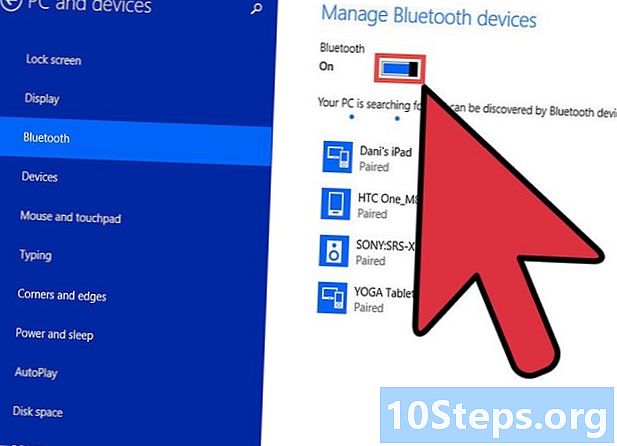
सुनिश्चित करें कि आपका ब्लूटूथ चालू है। अपने कंप्यूटर पर, स्क्रीन के दाईं ओर आकर्षण मेनू में स्लाइड करें। खोज फ़ील्ड पर क्लिक करें, फिर "ब्लूटूथ" टाइप करें। "ब्लूटूथ सेटिंग्स" पर क्लिक करें और कर्सर को "चालू" पर ले जाएं (यदि यह पहले से नहीं है)।- यदि ब्लूटूथ सक्षम है, तो आपका विंडोज कंप्यूटर स्वचालित रूप से खोज योग्य हो जाएगा।
- आपको उस घटक को पुनरारंभ करना पड़ सकता है जिसे आप कनेक्ट करने का प्रयास कर रहे हैं। कई घटक शुरू होने के बाद पहले कुछ मिनटों के दौरान ही पता लगाने योग्य होते हैं।
-
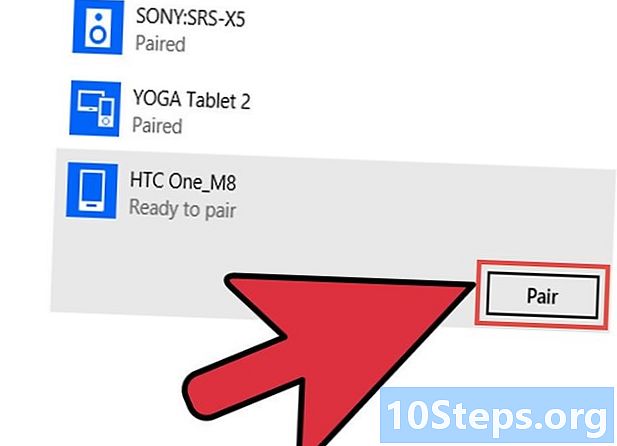
उपकरणों को जोड़ी। ब्लूटूथ सेटिंग्स मेनू उन उपकरणों और घटकों की सूची प्रदर्शित करेगा जिन्हें पता चला है। वह चुनें जिसे आप अपने पीसी के साथ जोड़ना चाहते हैं।- विंडोज़ आपको एक एसोसिएशन कोड या पिन दर्ज करने के लिए कह सकता है। यह आपके द्वारा अन्य डिवाइस पर चुना गया कोड होगा (विंडोज आपको पासकोड बनाने के लिए नहीं कहेगा)।
विधि 3 किसी Android डिवाइस पर ब्लूटूथ कॉन्फ़िगर करें
-
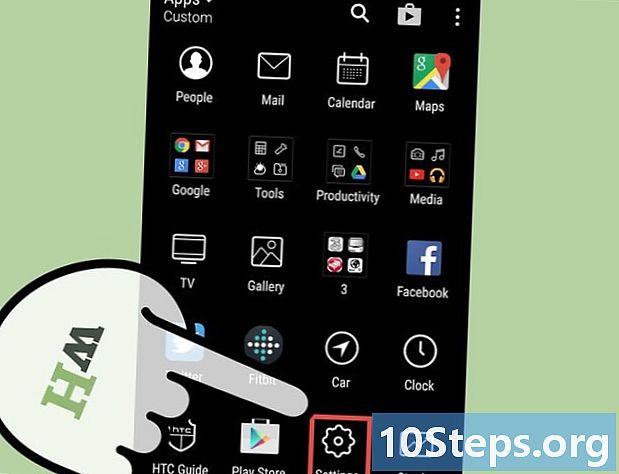
अपने Android डिवाइस का "सेटिंग" मेनू दर्ज करें।- चूंकि एंड्रॉइड सिस्टम खुला स्रोत है और आसानी से परिवर्तनीय है, इसलिए थोड़ा अलग संस्करण हैं जो फोन और टैबलेट के कई मॉडलों पर दिखाई दे सकते हैं। इनमें से कुछ चरण आपके अपने डिवाइस पर उठाए जाने वाले चरणों से भिन्न हो सकते हैं, लेकिन आम तौर पर ये अंतर केवल सतही होते हैं। उदाहरण के लिए, "सेटिंग" दर्ज करने से पहले आपको पहले "मेनू" स्क्रीन पर जाने की आवश्यकता हो सकती है।
-
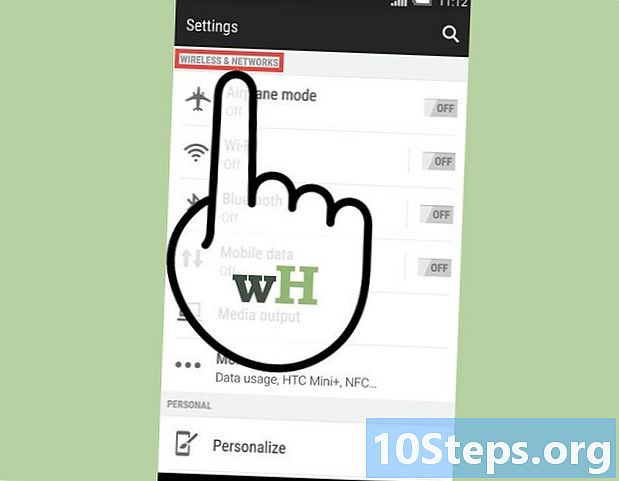
"वायरलेस और नेटवर्क" विकल्प चुनें। -
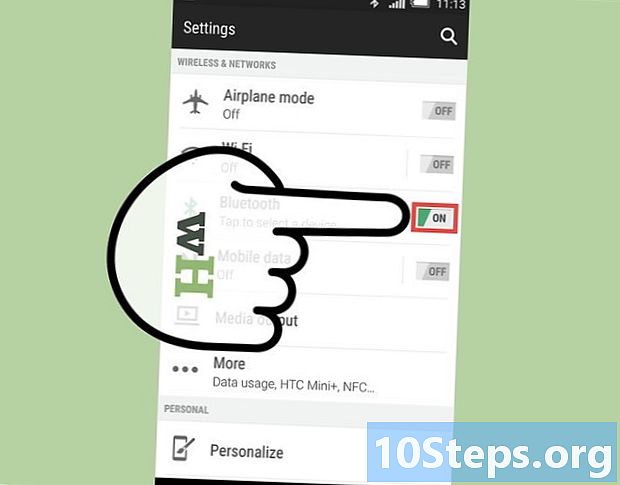
ब्लूटूथ चालू करें। इसके बगल में "ब्लूटूथ" शब्द के साथ एक बॉक्स हो सकता है। यदि इस बॉक्स में एक टिक है, तो इसका मतलब है कि आपका ब्लूटूथ पहले से ही सक्रिय है। यदि यह खाली है, तो इसे जांचें।- यदि कोई अलग ब्लूटूथ विकल्प नहीं है, तो आपको "वायरलेस और नेटवर्क" मेनू में "ब्लूटूथ सेटिंग्स" स्क्रीन को पहले चुनकर इसे सक्षम करने की आवश्यकता हो सकती है।
-
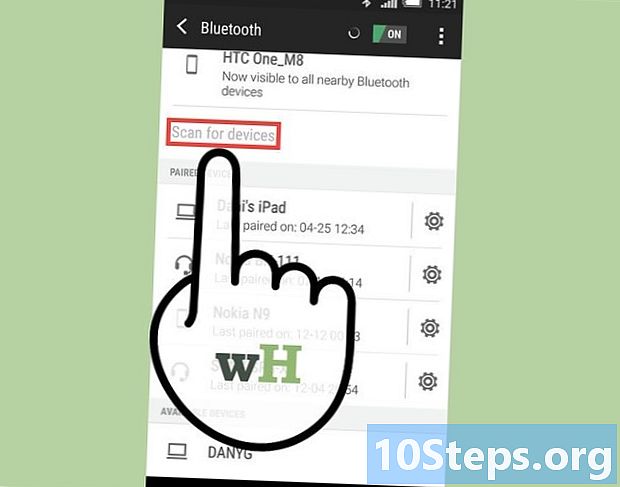
"वायरलेस और नेटवर्क" मेनू में "ब्लूटूथ सेटिंग्स" विकल्प चुनें। आपका एंड्रॉइड डिवाइस तब पता लगाने योग्य ब्लूटूथ डिवाइस या घटकों के लिए स्कैनिंग शुरू कर देगा।- आपको उस घटक को पुनरारंभ करना पड़ सकता है जिसे आप कनेक्ट करने का प्रयास कर रहे हैं। कई घटकों को शुरू होने के बाद पहले कुछ मिनटों में ही पता लगाया जा सकता है।
-
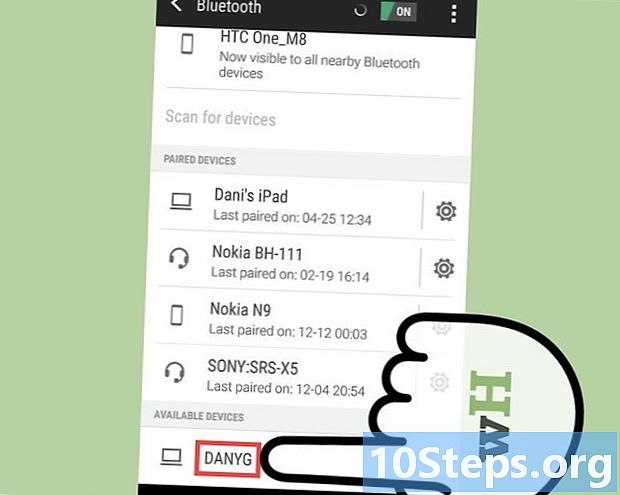
उस डिवाइस या घटक को पहचानें और चुनें जिसे आप Android डिवाइस के साथ जोड़ने का प्रयास कर रहे हैं। एंड्रॉइड सभी ब्लूटूथ डिवाइसों और उपकरणों की एक सूची प्रदर्शित करेगा, जो इसका पता लगा सकते हैं, और एक से अधिक हो सकते हैं। सुनिश्चित करें कि आप सही का चयन करें। -
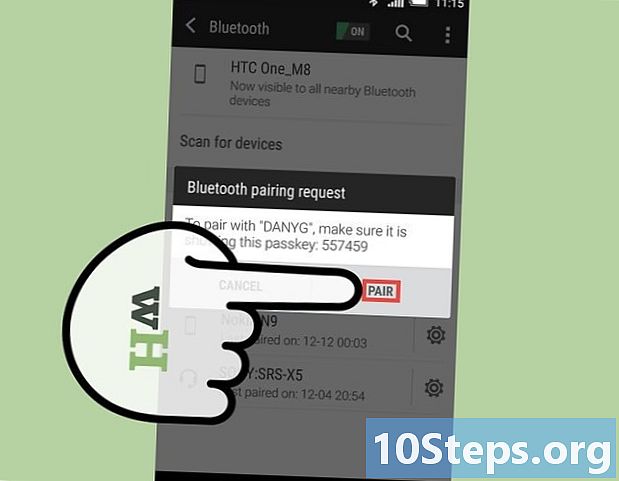
उपकरणों को जोड़ी। एक एसोसिएशन कोड दर्ज करें (यदि अनुरोध किया गया है)। कुछ उपकरणों या घटकों के संयोजन के लिए एक कोड के उपयोग की आवश्यकता होती है। उदाहरण के लिए, यदि आप दो फोन जोड़ते हैं, तो आपको उनमें से एक पर एक कोड कोड बनाने के लिए कहा जा सकता है, और फिर दूसरे पर उसी कोड को दर्ज करें।- सभी उपकरणों या घटकों को एक संघ कोड बनाने या दर्ज करने की आवश्यकता नहीं है। कई हेडफ़ोन या हाथों से मुक्त किट, उदाहरण के लिए, एक कोड के उपयोग की आवश्यकता नहीं है।


