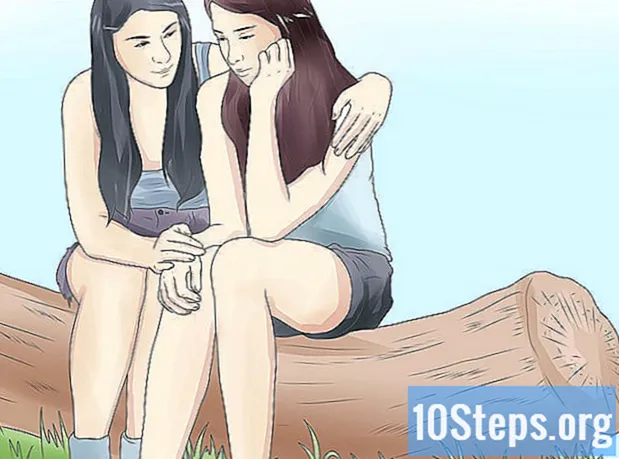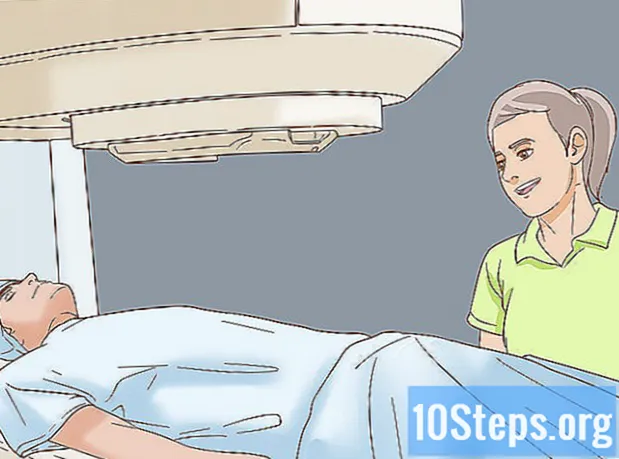विषय
इस लेख में: आरंभिक सेटअप को निष्पादित करें अपने MediaReferences को सिंक्रनाइज़ करें
क्या आपके पास एक नया iPod टच है? आपका आईफ़ोन टच लगभग कुछ भी कर सकता है जो आपके आईफोन में सक्षम है, सिवाय फोन कॉल के। इसके लिए, कॉन्फ़िगरेशन प्रक्रिया लगभग समान है। एक बार जब आप इसे सेट कर लेते हैं, तो आप कहीं भी पाने के लिए अपने आई-ट्यून के म्यूजिक को अपने आईपॉड में सिंक कर पाएंगे। कैसे पता लगाने के लिए नीचे चरण 1 पर जाएं।
चरणों
विधि 1 प्रारंभिक कॉन्फ़िगरेशन निष्पादित करें
-

आइपॉड लाइट। नया iPod टच थोड़ा चार्ज के साथ आता है, जो शुरुआती सेटअप करने के लिए पर्याप्त होगा। यदि आपने अपना iPod किसी व्यक्ति से खरीदा है और किसी दुकान से नहीं, तो आपको इसे उपयोग करने से पहले चार्ज करना पड़ सकता है। -
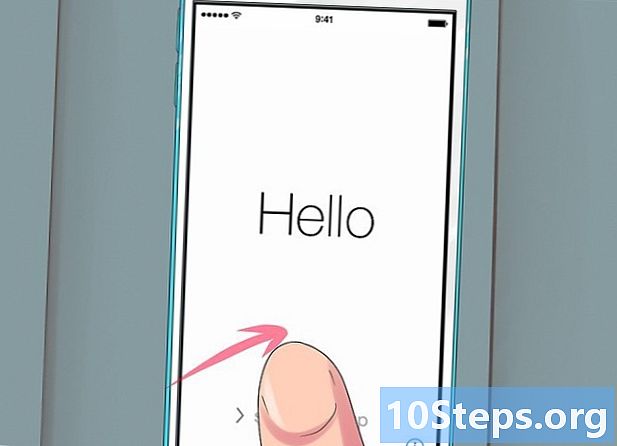
कॉन्फ़िगरेशन प्रक्रिया प्रारंभ करें। जब आप पहली बार आइपॉड चालू करते हैं, तो आपको होम स्क्रीन द्वारा बधाई दी जाएगी। सेटअप प्रक्रिया शुरू करने के लिए बाएं से दाएं स्वाइप करें।- यदि आपका iPod दूसरा हाथ है, लेकिन आप शुरुआत से ही सेटअप प्रक्रिया शुरू करना चाहते हैं, तो दबाएँ सेटिंग्स → सामान्य → रीसेट और दबाएँ सभी सामग्री और सेटिंग्स साफ़ करें। अगली बार जब आप iPod को चालू करेंगे, तो प्रारंभिक सेटअप विज़ार्ड चलेगा।
-
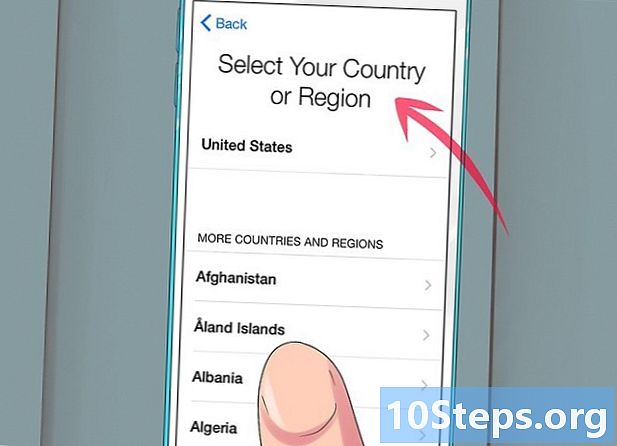
अपनी भाषा और अपना स्थान चुनें। आपके द्वारा चुने जाने वाले पहले पैरामीटर भाषा और स्थान हैं। अपनी मूल भाषा चुनें, जैसा कि इस भाषा में है कि iPod इंटरफ़ेस प्रदर्शित किया जाएगा। यदि आप बहुत यात्रा करते हैं, तो अपने देश को अपने स्थान के रूप में चुनें क्योंकि आईट्यून्स स्टोर उसी पर आधारित होगा। -
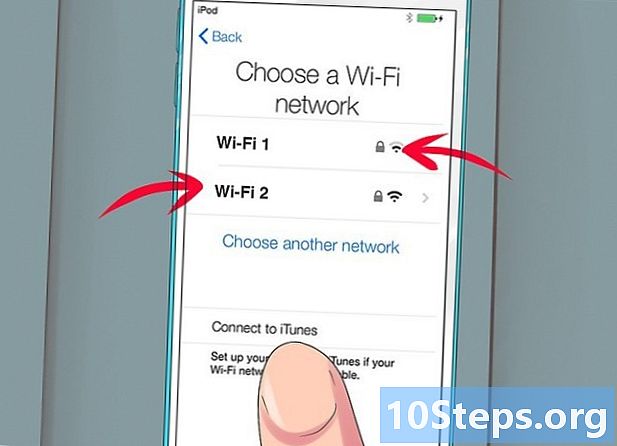
वायरलेस नेटवर्क से कनेक्ट करें। आपको सेटअप प्रक्रिया के दौरान एक वायरलेस नेटवर्क से कनेक्ट करने के लिए प्रेरित किया जाएगा ताकि iPod Apple के सर्वर से कनेक्ट हो सके। आपको उपलब्ध नेटवर्क की एक सूची प्रदान की जाएगी। अपना चुनें और पासवर्ड डालें।- यदि आप वायरलेस नेटवर्क से कनेक्ट नहीं कर सकते हैं, तो आप आइपॉड को कंप्यूटर से कनेक्ट कर सकते हैं और iTunes पर सेटअप प्रक्रिया जारी रख सकते हैं।
-
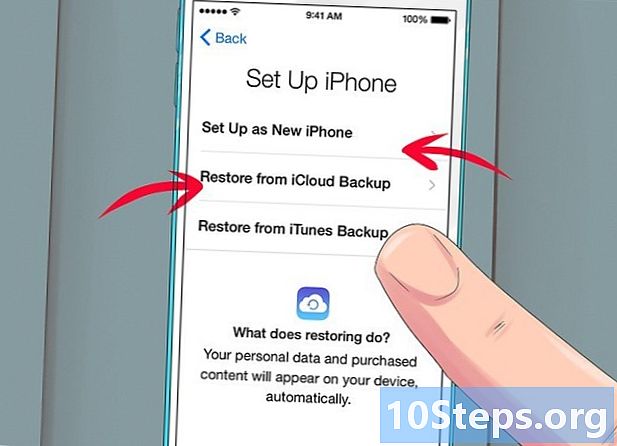
आप पिछले बैकअप को पुनर्स्थापित करने या एक नए डिवाइस के रूप में आइपॉड सेट करने के बीच चयन कर सकते हैं। वायरलेस नेटवर्क से कनेक्ट करने के बाद, आपके पास एक पुराने बैकअप से सेटिंग्स को पुनर्स्थापित करने या एक नए डिवाइस के रूप में आइपॉड सेट करने का विकल्प होगा। यदि आप किसी अन्य डिवाइस से सेटिंग स्थानांतरित कर रहे हैं, तो बैकअप का स्थान चुनें। यदि आपके पास पिछला बैकअप नहीं है, तो बटन दबाएं एक नए iPod के रूप में सेट करें.- यदि आप iCloud बैकअप से पुनर्स्थापित करते हैं, तो यह स्वचालित रूप से डाउनलोड और इंस्टॉल हो जाएगा।
- यदि आप एक iTunes बैकअप से पुनर्स्थापित कर रहे हैं, तो बटन दबाएं और अपने आइपॉड को अपने कंप्यूटर से कनेक्ट करें। आईट्यून्स कार्यक्रम में प्रक्रिया को पूरा करें।
-

अपने Apple ID से साइन इन करें। आपका उपयोगकर्ता नाम वह उपयोगकर्ता नाम है जिसे आप अपने सभी Apple उपकरणों पर साइन इन करने के लिए उपयोग करते हैं। यह आपको iCloud तक पहुँच देता है और आपको iTunes और Apple के स्टोर्स से खरीदने की अनुमति देता है। यदि आपके पास अभी तक Apple आईडी नहीं है, तो आप इसे बनाने के लिए बटन दबा सकते हैं। -
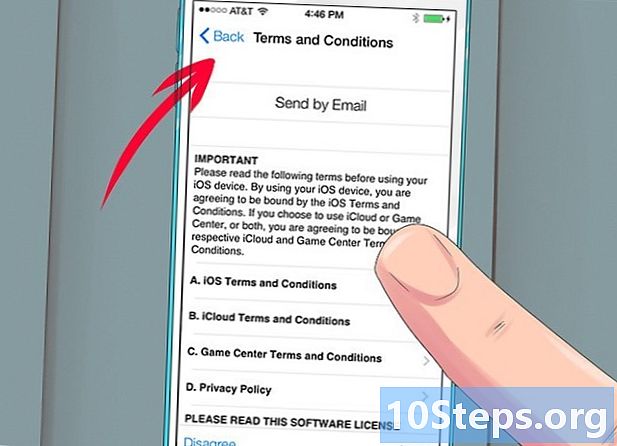
चुनें कि आप iCloud का उपयोग करना चाहते हैं या नहीं। आप अपने iPod के लिए diCloud सुविधा को सक्षम कर सकते हैं, जो आपको क्लाउड पर अपने एप्लिकेशन और सेटिंग्स का बैकअप लेने की अनुमति देगा। यदि आप कुछ गलत हो जाता है, तो आप जल्दी से अपने iPod को बहाल करने की अनुमति देगा।- डायक्लाउड का उपयोग करने के कई अन्य लाभ हैं, जिसमें क्लाउड पर संग्रहीत दस्तावेजों तक पहुंच, फिर से आईट्यून्स से खरीदे गए प्रोग्राम डाउनलोड करने की क्षमता और उपयोग शामिल हैं। आईट्यून्स मैच सेवा (यदि आप पंजीकृत हैं)।चूंकि iCloud मुफ़्त है, इसलिए इसे अक्सर सक्रिय करने की सिफारिश की जाती है, भले ही आपको लगता है कि आप इसकी अधिकांश विशेषताओं का उपयोग नहीं कर रहे हैं।
-
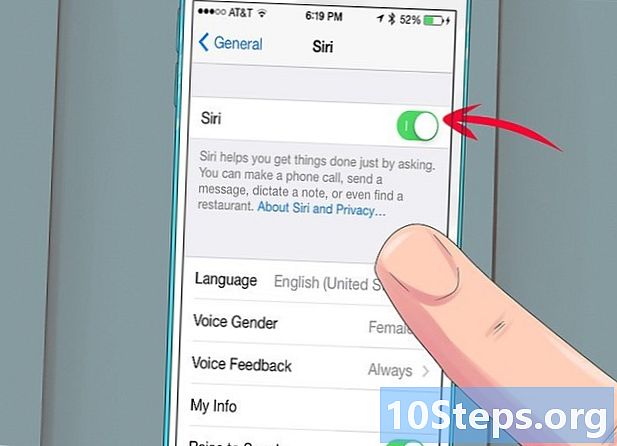
सिरी को सक्षम या अक्षम करें। नए iPod टच में सिरी है जो iOS पर वॉयस कमांड फीचर है। आप यह चुन सकते हैं कि आप इसका उपयोग करना चाहते हैं या नहीं, लेकिन इसकी सक्रियता आईपॉड के सामान्य संचालन में हस्तक्षेप नहीं करेगी।
विधि 2 अपने मीडिया को सिंक्रनाइज़ करें
-

IPod को अपने कंप्यूटर से कनेक्ट करें। यदि यह स्थापित है, तो iTunes स्वचालित रूप से शुरू हो जाएगा। यदि iTunes स्थापित नहीं है, तो आपको नवीनतम संस्करण को डाउनलोड और इंस्टॉल करना होगा, जो कि ऐप्पल की वेबसाइट पर मुफ्त में किया जा सकता है। -
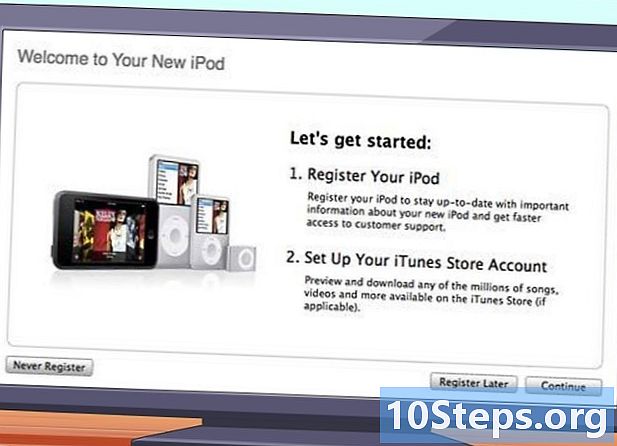
स्वागत पृष्ठ पर फॉर्म भरें। यह विंडो पहली बार दिखाई देगी जब quiTunes आपके नए iPod का पता लगाएगा। आपको शर्तों को स्वीकार करना होगा, अपनी ऐप्पल आईडी से लॉग इन करना होगा और आईपॉड को पंजीकृत करना होगा। यदि आप Apple से अपडेट प्राप्त नहीं करना चाहते हैं, तो रिकॉर्डिंग के दौरान, बॉक्स को अनचेक करें। -
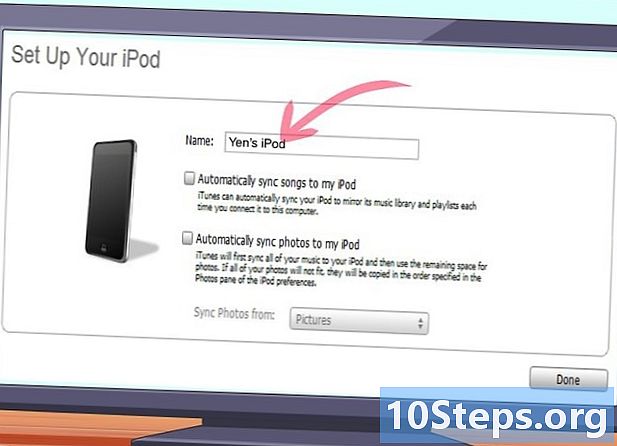
अपने आईपॉड को नाम दें। स्वागत विंडो के अंतिम पृष्ठ पर, आप अपने iPod का नाम रख सकते हैं। यह नाम तब दिखाई देगा जब आप अपने iPod को कनेक्ट करेंगे और यह विशेष रूप से उपयोगी है यदि आपके पास कई डिवाइस हैं। आप अपनी मूल सिंक्रोनाइज़ेशन सेटिंग भी चुन पाएंगे। यदि आप विशिष्ट सामग्री को सिंक्रनाइज़ करना चाहते हैं तो आप इस चरण को छोड़ सकते हैं क्योंकि यह विकल्प आपके संपूर्ण लाइब्रेरी को सिंक्रनाइज़ करेगा।- स्वचालित रूप से गाने और वीडियो सिंक करें। अपने सभी संगीत और वीडियो को अपने iPod पर सिंक करें। यदि आपके iPod पर अंतरिक्ष की तुलना में अधिक संगीत है, तो यादृच्छिक गीतों को तब तक सिंक्रनाइज़ किया जाएगा जब तक कि कोई स्थान न बचा हो।
- स्वचालित रूप से तस्वीरें जोड़ें। आपकी हार्ड ड्राइव पर संग्रहीत तस्वीरें स्वचालित रूप से आपके iPod में जुड़ जाएंगी।
- स्वचालित रूप से अनुप्रयोगों को सिंक्रनाइज़ करें। अपने सभी उपकरणों पर अपने एप्लिकेशन को सिंक्रनाइज़ करें।
-
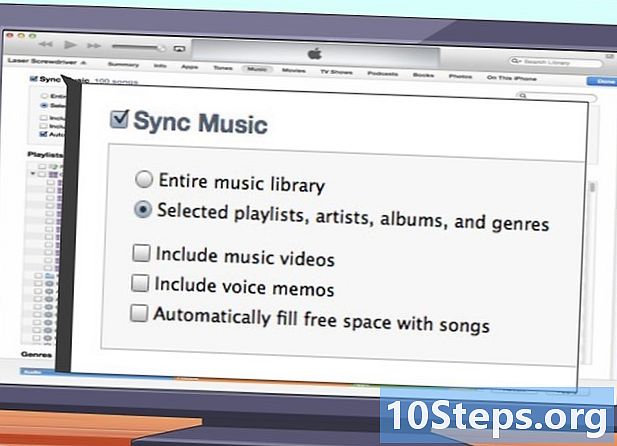
विशिष्ट प्लेलिस्ट और एल्बमों को सिंक करें। यदि आप अपनी पूरी लाइब्रेरी को सिंक नहीं करना चाहते हैं, तो आप अधिक वैयक्तिकृत सिंक बनाने के लिए कुछ एल्बम और प्लेलिस्ट चुन सकते हैं। टैब पर क्लिक करें संगीत फिर नीचे दी गई सूची में से जिसे आप सिंक्रनाइज़ करना चाहते हैं उसे चुनें। आप प्लेलिस्ट, कलाकार, एल्बम या शैली चुन सकते हैं। -
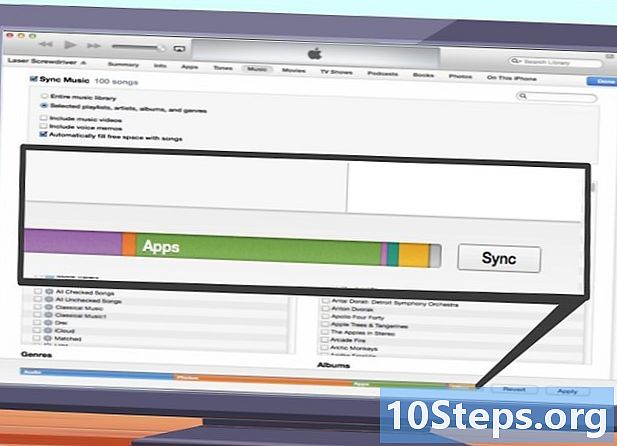
विशिष्ट ध्वनियों को सिंक्रनाइज़ करें। यदि आप अपने आइपॉड में केवल कुछ गाने को सिंक करना पसंद करते हैं, तो आप सभी सिंक सेटिंग्स को छोड़ सकते हैं और केवल आपके द्वारा चुने गए गाने को सिंक कर सकते हैं। ऐसा करने के लिए, टैब पर क्लिक करें सारांश और अनुभाग पर स्क्रॉल करें विकल्प। बॉक्स को चेक करें केवल चयनित गीतों और वीडियो को सिंक्रनाइज़ करें.- ऊपरी बाएं कोने में स्थित ड्रॉप-डाउन मेनू पर क्लिक करके अपनी संगीत लाइब्रेरी पर लौटें। आप अपनी लाइब्रेरी ब्राउज़ कर सकते हैं और हर उस आवाज़ को अनचेक कर सकते हैं जिसे आप सिंक नहीं करना चाहते हैं। डिफ़ॉल्ट रूप से, आपके सभी संगीत की जाँच की जाती है, इसलिए आपको उस चीज़ को अनचेक करना चाहिए जिसे आप सिंक्रनाइज़ नहीं करना चाहते हैं।
- आप अपने आईपॉड पर उपलब्ध स्पेस को डायट्यून्स विंडो के नीचे देख सकते हैं।
-
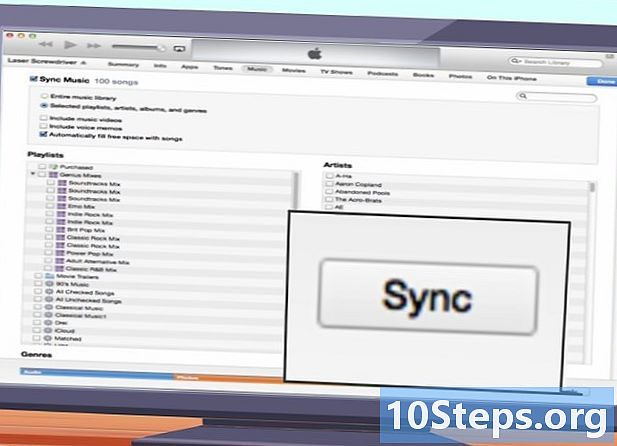
सिंक्रनाइज़ेशन प्रारंभ करें। अपने iPod पर जो आप चाहते हैं, उसे सेट करने के बाद, यह सिंक करने का समय है। अपने नए कॉन्फ़िगर सिंक सूची के साथ अपने iPod को चार्ज करने के लिए निचले दाएं कोने में सिंक बटन पर क्लिक करें। सूची में कुछ भी नहीं आइपॉड से हटा दिया जाएगा।- आप डायट्यून्स विंडो के शीर्ष पर बार में सिंक्रनाइज़ेशन प्रक्रिया की निगरानी कर सकते हैं।
- सिंक्रनाइज़ेशन के बाद, आप कंप्यूटर से आइपॉड को डिस्कनेक्ट कर सकते हैं।