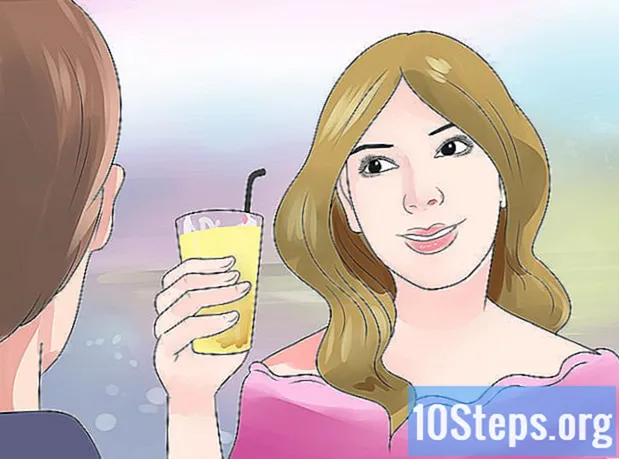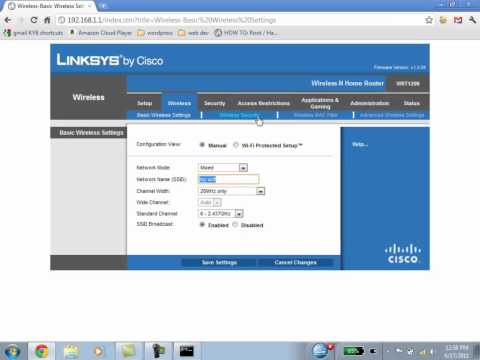
विषय
- चरणों
- भाग 1 राउटर से कनेक्ट करें
- भाग 2 एक वायरलेस नेटवर्क स्थापित करना
- भाग 3 सेटिंग पोर्ट फ़ॉरवर्डिंग
- भाग 4 कुछ वेबसाइटों को अवरुद्ध करना
राउटर आपके भविष्य के होम कंप्यूटर नेटवर्क का केंद्र बिंदु होगा। एक बार ठीक से कॉन्फ़िगर हो जाने के बाद, आप सभी प्रकार के दुर्भावनापूर्ण लोगों से सुरक्षित हो जाएंगे, आप इंटरनेट (अपने कंप्यूटर और अपने अन्य सभी उपकरणों दोनों के साथ) से सुरक्षित रूप से जुड़ पाएंगे, आप उन साइटों को भी फ़िल्टर कर सकते हैं जिन्हें आपके बच्चे देख रहे हैं। आप जल्द ही अपने राउटर को मिनटों में कॉन्फ़िगर कर पाएंगे।
चरणों
भाग 1 राउटर से कनेक्ट करें
-

राउटर को अपने कंप्यूटर और मॉडेम से कनेक्ट करें। ईथरनेट केबल्स का उपयोग करते हुए, राउटर पर "1", "2", "3", या "4" लेबल वाले पोर्ट्स के लिए अपने मॉडेम को राउटर के डब्ल्यूएएन / डब्ल्यूएलएएन / इंटरनेट पोर्ट और अपने कंप्यूटर (एस) से कनेक्ट करें। -

एक इंटरनेट ब्राउज़र खोलें। अपने राउटर के निर्माता के कॉन्फ़िगरेशन पृष्ठ पर जाएं, आप इसे राउटर में प्लग किए गए किसी भी उपकरण से कर सकते हैं। ईथरनेट केबल पर कनेक्शन को प्राथमिकता दें, यह आपको सबसे अच्छा कनेक्शन देगा। -

अपने राउटर का पता दर्ज करें। एक ब्राउज़र (फ़ायरफ़ॉक्स, क्रोम ...) के माध्यम से, आपको पता बार में अपना आईपी पता दर्ज करना होगा। ये पते एक निर्माता से दूसरे में कम भिन्न होते हैं। यहाँ मुख्य निर्माताओं और उनके पते की सूची दी गई है।- लिंक्स - http://192.168.1.1
- 3Com - http://192.168.1.1
- डी-लिंक - http://192.168.0.1
- बेल्किन - http://192.168.2.1
- नेटगियर - http://192.168.1.1
- आपको अपने राउटर का पता या तो निर्माता के मैनुअल में या राउटर पर रखे एक छोटे स्टिकर पर मिलेगा। इसे निर्माता की वेबसाइट से प्राप्त किया जा सकता है।
-

एक उपयोगकर्ता नाम और पासवर्ड दर्ज करें। कॉन्फ़िगरेशन पृष्ठ तक पहुंचने के लिए, आपको उपयोगकर्ता नाम और पासवर्ड के लिए संकेत दिया जाएगा। फ़ैक्टरी आउटपुट में, कई राउटर का उपयोगकर्ता नाम और एक डिफ़ॉल्ट पासवर्ड होता है, अन्य आपको जो चाहते हैं उसे दर्ज करने की अनुमति देते हैं।- ये दोनों जानकारी निर्माता के मैनुअल में या राउटर पर ही मिल सकती है।
- "व्यवस्थापक" सबसे आम उपयोगकर्ता नाम है।
- "व्यवस्थापक" या "पासवर्ड" दो सबसे अधिक उपयोग किए जाने वाले पासवर्ड हैं।
-
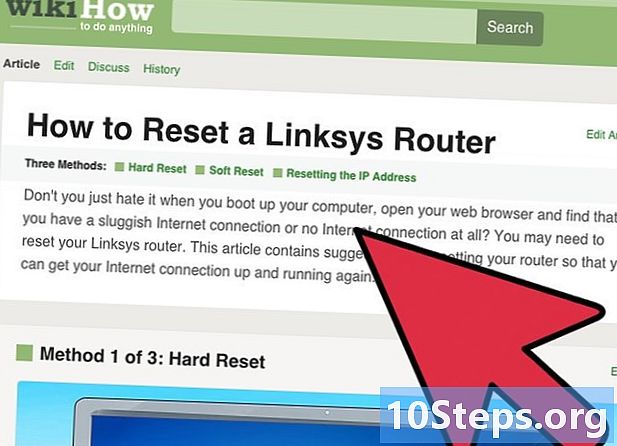
विफलता के मामले में, राउटर को रीसेट करें। यदि उपयोगकर्ता नाम और पासवर्ड प्रविष्टि विफल हो जाती है, तो राउटर को फ़ैक्टरी सेटिंग्स पर रीसेट करें। इस पैंतरेबाज़ी का उपयोग अक्सर सेकंड-हैंड राउटर के साथ किया जाता है या यदि आपको उन सेटिंग्स को याद नहीं है जिन्हें आपने बनाया था।- राउटर पर, एक बटन है रीसेट (रीसेट)। यह बटन अक्सर छोटा और उदास होता है, इसलिए आपको कभी-कभी एक पेपर क्लिप की आवश्यकता होती है। अन्य राउटर पर, यह अधिक सुलभ है।
- रीसेट 30 और 60 सेकंड के बीच लेता है, जिसके बाद आप उपयोगकर्ता के पते को फिर से दर्ज कर सकते हैं, फिर उपयोगकर्ता नाम और पासवर्ड।
-

अपने राउटर को एक नया उपयोगकर्ता नाम और पासवर्ड दें। इन "क्लासिक" पहचानकर्ताओं को छोड़ना आत्मघाती होगा, इसलिए आपके नेटवर्क की सुरक्षा है! एक बार सेट होने के बाद, अपने राउटर के साइट एडमिनिस्ट्रेशन पेज पर इन क्रेडेंशियल्स को बदलें।- एक अच्छा उपयोगकर्ता नाम और पासवर्ड आपके लिए याद रखना और दूसरों के लिए पर्याप्त रूप से जटिल होना आसान होना चाहिए। अक्षरों, संख्याओं, प्रतीकों का उपयोग करें और उन्हें अच्छी तरह से मिलाएं।
भाग 2 एक वायरलेस नेटवर्क स्थापित करना
-

इंटरनेट सेटिंग्स की जाँच करें। अपने राउटर के इंटरनेट या होम मेनू में, जांचें कि आपके पास अपना आईपी पता, डायनामिक होस्ट कॉन्फ़िगरेशन प्रोटोकॉल (DCHP) और डोमेन नाम सिस्टम (DNS) है। आम तौर पर, यह स्वचालित रूप से किया जाता है, जब तक कि आपके आईएसपी (इंटरनेट सेवा प्रदाता) द्वारा अन्यथा निर्देश न दिया गया हो।- कई राउटर अपने वेब पेज पर एक परीक्षण बटन प्रदान करते हैं। यह देखने के लिए क्लिक करें कि क्या सब कुछ ठीक है।
-

वायरलेस सेटिंग्स विंडो खोलें। इस विंडो के विभिन्न नाम हैं: वायरलेस नेटवर्क, वायरलेस सेटिंग्सआदि या इसी तरह का कोई शब्द। यह पृष्ठ वायरलेस नेटवर्क, चैनल, एन्क्रिप्शन और अन्य सभी मापदंडों के SSID को लाता है। -

अपने नेटवर्क को एक नाम दें। SSID नामक फ़ील्ड का पता लगाएँ। यहां आप अपने नेटवर्क का नाम दर्ज करेंगे, जो उपलब्ध नेटवर्क की सूची में दिखाई देगा। बहुत ही तटस्थ नेटवर्क नाम के लिए ऑप्ट, क्योंकि हर कोई इसे देख पाएगा!- सुनिश्चित करें कि बॉक्स SSID प्रसारण सक्षम करें अच्छी तरह से जाँच हो!
- चैनल पैरामीटर को ऑटो पर सेट किया जाना चाहिए। यदि आपके क्षेत्र में बहुत सारे वायरलेस नेटवर्क हैं, तो आपका राउटर अपने आप नेटवर्क को एक फ्री चैनल पर डाल देगा।
-

एन्क्रिप्शन कुंजी का चुनाव करें। हम सुरक्षा विकल्पों के बारे में भी बात करते हैं। आप अपने नेटवर्क में जानकारी की सुरक्षा के लिए अपनी एन्क्रिप्शन कुंजी चुन सकते हैं। सबसे आम कुंजियों को WEP, WPA-PSK और WPA2-PSK कहा जाता है।- WPA2 एन्क्रिप्शन का सबसे सुरक्षित मोड है, इसलिए यदि आपके डिवाइस इसका समर्थन करते हैं तो इसका उपयोग करने में संकोच न करें। कुछ पुराने डिवाइस WPA2 मोड का समर्थन नहीं करते हैं।
-

एक प्रमुख वाक्यांश चुनें। जब आप डिवाइस को अपने नेटवर्क से कनेक्ट करना चाहते हैं तो प्रवेश करना आवश्यक है। संभावित घुसपैठियों को हतोत्साहित करने के लिए एक सुरक्षित वाक्यांश चुनें। एक महत्वपूर्ण वाक्यांश बिल्कुल जरूरी है। -
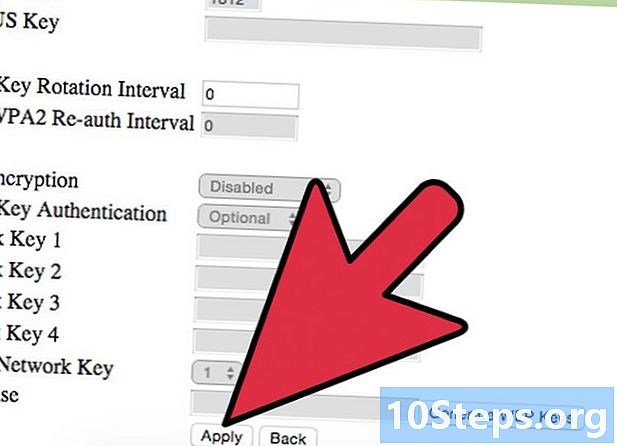
अपनी सेटिंग जनरेट करें। एक बार जब आपने SSID, एन्क्रिप्शन कुंजी और कुंजी वाक्यांश चुना है, तो क्लिक करें सेव या उत्पन्न अपने वायरलेस नेटवर्क को सक्रिय करने के लिए। राउटर कुछ सेकंड के लिए स्थिर हो जाता है। यह अब आपके सभी वायरलेस उपकरणों द्वारा पता लगाने योग्य है।
भाग 3 सेटिंग पोर्ट फ़ॉरवर्डिंग
-

मेनू खोलें पोर्ट अग्रेषण (बंदरगाहों का पुनर्निर्देशन)। यह अनुभाग में है उन्नत राउटर कॉन्फ़िगरेशन पृष्ठ से। -

एक नई सेवा (FTP) जोड़ें।..) या एक नियम। कस्टम सेवा जोड़ने के लिए बटन पर क्लिक करें। एक पोर्ट अग्रेषण प्रपत्र दिखाई देना चाहिए।- सेवा का नाम। यह उस प्रोग्राम का नाम है जिसे पुनर्निर्देशित किया गया है। नाम एक सूची में पहचानना आसान बनाता है।
- प्रोटोकॉल। निम्नलिखित प्रोटोकॉल उपलब्ध हैं: टीसीपी, यूडीपी और टीसीपी / यूडीपी। उस प्रोग्राम के आधार पर जिसे आप पुनर्निर्देशित करना चाहते हैं, सबसे उपयुक्त प्रोटोकॉल चुनें।
- बाहरी बंदरगाह (प्रस्थान का)। यह पहला पोर्ट (पोर्ट की श्रेणी) है जिसे आप खोलना चाहते हैं
- गंतव्य का बाहरी बंदरगाह। यह आखिरी पोर्ट (पोर्ट रेंज से) है जिसे आप खोलना चाहते हैं। यदि आप किसी पोर्ट पर नए हैं, तो वही डालें।
- आंतरिक पोर्ट के लिए समान पोर्ट रेंज का उपयोग करने वाले बॉक्स की जांच करें या समान जानकारी के साथ आंतरिक पोर्ट फॉर्म भरें।
- आंतरिक आईपी पता। यह कंप्यूटर का आईपी पता है जिसके लिए आप पोर्ट खोलना चाहते हैं।
-

पर क्लिक करें रक्षा या चुनें नियम लागू करें. आपका राउटर कुछ क्षणों के लिए परिवर्तन करता है, जिसके बाद परिवर्तन किए जाएंगे। आपका प्रोग्राम आपके द्वारा निर्दिष्ट कंप्यूटर के पोर्ट पर जाएगा।
भाग 4 कुछ वेबसाइटों को अवरुद्ध करना
-

मेनू खोलें पहुँच प्रतिबंध (प्रवेश प्रतिबंध)। यह सेटअप मेनू के सुरक्षा या अभिभावकीय नियंत्रण अनुभाग में है। Dici, आप उन सभी साइटों को ब्लॉक कर सकते हैं जो आप राउटर से जुड़े सभी उपकरणों पर या उनमें से कुछ पर ही कर सकते हैं। आप दिन के निश्चित समय में उन्हें दुर्गम बनाकर समय में ब्लॉक भी कर सकते हैं। -

अपने "ब्लैकलिस्ट" में एक साइट जोड़ें। यह सेटिंग एक राउटर से दूसरे राउटर में बदलती है। उनमें से कुछ इस तरह की साइट को इसके पते से या कीवर्ड के आधार पर ब्लॉक करने की अनुमति देते हैं। यह आप पर निर्भर है! -

कुछ उपकरणों को अवरुद्ध साइटों तक पहुंचने की अनुमति दें। सबसे अधिक बार, बस एक्सेस प्राधिकरण बॉक्स की जांच करें। आपको कुछ ऐसी साइटों तक पहुँचने की आवश्यकता हो सकती है जिन्हें आप अपने बच्चों के लिए हानिकारक मानते हैं!- चेक किए गए बॉक्स के साथ, इंगित करें कि किस आईपी पते को अवरुद्ध साइटों पर जाने का अधिकार है। यह मार्गदर्शिका आपको बताएगी कि आप अपना आईपी पता कैसे खोजें।
-

अवरुद्ध समय सेट करें। यह सेटिंग अलग मेनू पर हो सकती है। आप अवरुद्ध करने के दिनों और दिन के दौरान अवरुद्ध करने की अवधि का चयन करने में सक्षम होंगे। बटन पर क्लिक करके सत्यापित करें लागू करें (अभी आवेदन करें या लागू करें)।