
विषय
- चरणों
- भाग 1 कॉन्फ़िगरेशन मेनू पर पहुंचें
- भाग 2 एक वायरलेस नेटवर्क स्थापित करना
- भाग 3 पुनर्निर्देशित बंदरगाह
- भाग 4 ब्लॉक पहुंच
क्या आप अपने नए Linksys राऊटर के साथ एक होम नेटवर्क स्थापित करने की कोशिश कर रहे हैं? आप यह सुनिश्चित करना चाहते हैं कि आपने अवांछित उपयोगकर्ताओं से बचने और अपनी व्यक्तिगत जानकारी को सुरक्षित रखने के लिए इसे सही तरीके से कॉन्फ़िगर किया है! अपना राउटर सेट करना और इसे चालू करना केवल कुछ मिनट लगते हैं।
चरणों
भाग 1 कॉन्फ़िगरेशन मेनू पर पहुंचें
-
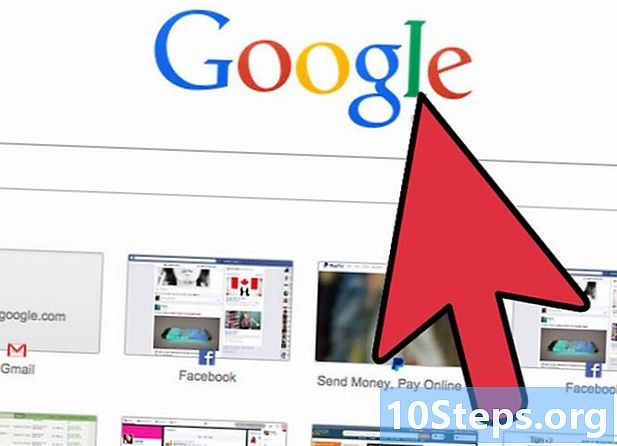
एक वेब ब्राउज़र के साथ लॉग इन करें। जब आप अपने राउटर को कॉन्फ़िगर करना शुरू करते हैं, तो इसे ईथरनेट केबल का उपयोग करके कंप्यूटर से कनेक्ट करें। यह सुनिश्चित करेगा कि वायरलेस नेटवर्क में परिवर्तन किए जाने पर आपको डिस्कनेक्ट नहीं किया जाएगा। किसी भी वेब ब्राउज़र को खोलें और एड्रेस बार में राउटर एड्रेस डालें।- वस्तुतः सभी Linksys रूटर्स 192.168.1.1 पर उपलब्ध हैं।
- यदि आप अपने ब्राउज़र से राउटर तक नहीं पहुंच सकते हैं, तो "वेब के माध्यम से प्रबंधन" विकल्प अक्षम हो सकता है। यदि ऐसा है, तो सेटिंग्स को फ़ैक्टरी डिफ़ॉल्ट सेटिंग्स पर रीसेट करने के लिए अपने राउटर के पीछे स्थित रीसेट बटन को दबाकर रखें।
-
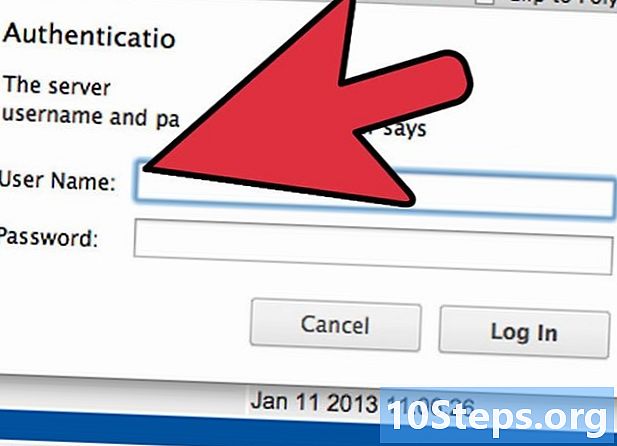
अपना उपयोगकर्ता नाम और पासवर्ड दर्ज करें। जब आप राउटर को वेब से एक्सेस करने का प्रयास करते हैं, तो आपको अपने राउटर के उपयोगकर्ता नाम और पासवर्ड के लिए संकेत दिया जाएगा। यह डेटा राउटर से राउटर में भिन्न हो सकता है, लेकिन आपके दस्तावेज़ में डिफ़ॉल्ट मान इंगित किए जाने चाहिए। यदि आप इसे नहीं ढूंढ सकते हैं, तो आप राउटर को अपनी फ़ैक्टरी सेटिंग्स पर रीसेट कर सकते हैं, और फिर राउटर मॉडल को ऑनलाइन देख सकते हैं।- अधिकांश डिफ़ॉल्ट उपयोगकर्ता नाम "व्यवस्थापक" हैं।
- अधिकांश डिफ़ॉल्ट पासवर्ड "व्यवस्थापक" या कुछ भी नहीं हैं।
-
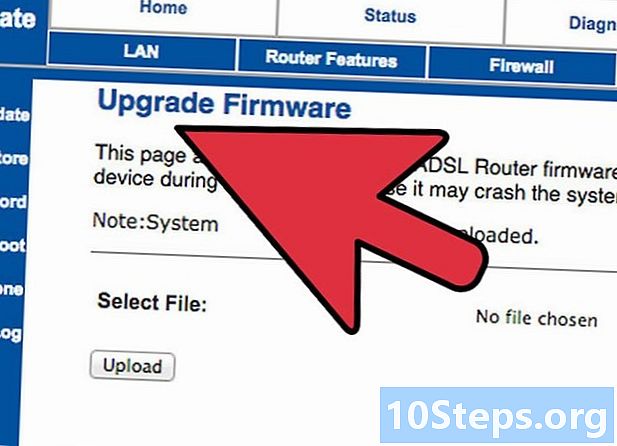
कॉन्फ़िगरेशन सॉफ़्टवेयर का उपयोग करें। कई नए Linksys रूटर्स एक इंस्टॉलेशन सीडी के साथ आते हैं जो एक कॉन्फ़िगरेशन प्रोग्राम स्थापित कर सकते हैं। यह आपको वेब ब्राउज़र के माध्यम से लॉग इन किए बिना सेटिंग्स बदलने की अनुमति देगा। सामान्य तौर पर, आपको इसका उपयोग करने के लिए उपयोगकर्ता नाम और पासवर्ड दर्ज करने की आवश्यकता नहीं होगी।- एक बार जब आप कॉन्फ़िगरेशन सॉफ़्टवेयर खोल लेते हैं, तो मेनू आमतौर पर ब्राउज़र मेनू के समान होगा।
भाग 2 एक वायरलेस नेटवर्क स्थापित करना
-
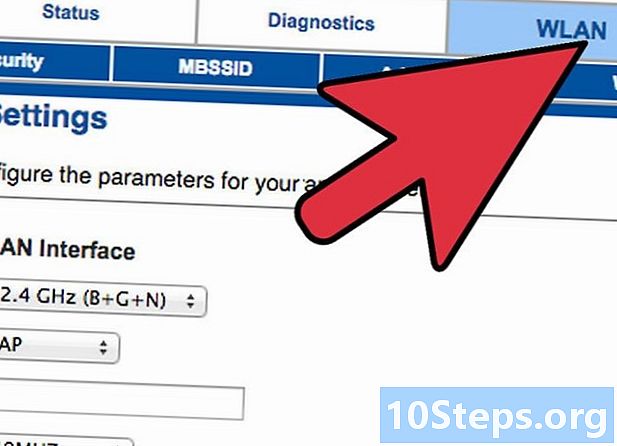
टैब पर क्लिक करें वायरलेस. जब आप पहली बार सेटअप उपयोगिता खोलते हैं, तो आपको बेसिक सेटअप पेज पर ले जाया जाएगा। जब तक अन्यथा आपके ISP द्वारा निर्दिष्ट नहीं किया जाता है तब तक आप इन सभी सेटिंग्स को उनके डिफ़ॉल्ट मानों पर छोड़ सकते हैं। जब आप वायरलेस टैब पर क्लिक करते हैं, तो आपको अनुभाग में ले जाया जाएगा बेसिक वायरलेस सेटिंग्स.- यह अनुभाग आपको अपने वायरलेस नेटवर्क को बनाने और सुरक्षित करने की अनुमति देगा। यह महत्वपूर्ण है कि आप इसे सुरक्षा के लिए इसके डिफ़ॉल्ट प्रारंभिक कॉन्फ़िगरेशन से बदल दें।
-

अपने नेटवर्क को एक नाम दें। अनुभाग में वायरलेस सेटिंग्स बुनियादी, एक क्षेत्र होगा वायरलेस नेटवर्क नाम (SSID)। यह आपके नेटवर्क का नाम है, जो आपके वायरलेस उपकरणों के लिए उपलब्ध नेटवर्क की सूची में दिखाई देगा। सुनिश्चित करें कि आप व्यक्तिगत जानकारी शामिल नहीं करते हैं, क्योंकि कोई भी इस नाम को देख सकता है।- आप नेटवर्क मोड और डिफॉल्ट चैनल को तब तक रख सकते हैं जब तक कि आपके आईएसपी द्वारा निर्दिष्ट नहीं किया जाता है।
-
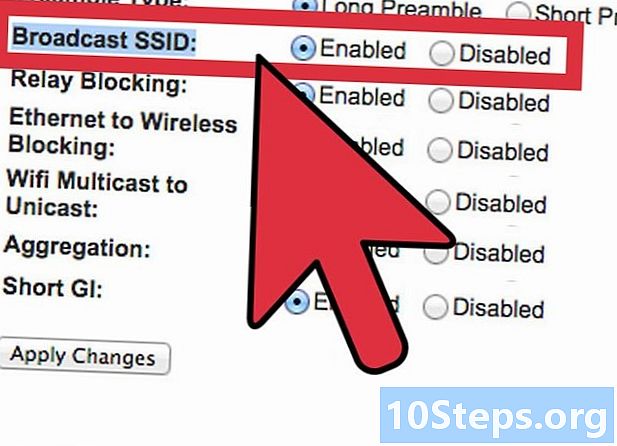
प्रसारण को सक्रिय करें। सुनिश्चित करें कि विकल्प सक्षम के लिए चुना जाना है वायरलेस SSID का प्रसारण। यह विकल्प अनिवार्य रूप से आपके वायरलेस नेटवर्क को चालू करता है और इसे खोजने की अनुमति देता है। एक बार काम पूरा करने के बाद, बटन पर क्लिक करें सेटिंग्स सहेजें. -
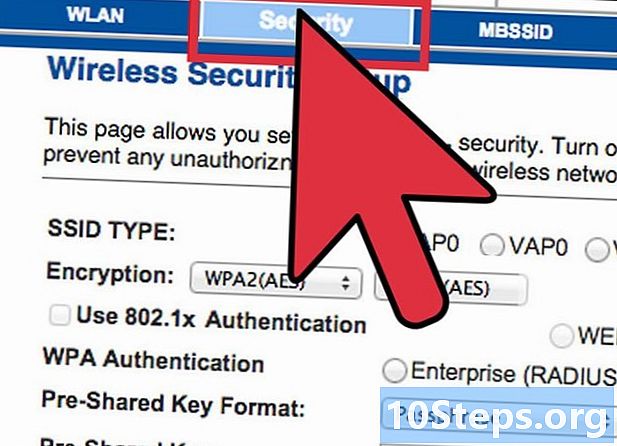
अपने नेटवर्क को सुरक्षित करें। सेक्शन पर क्लिक करें वायरलेस सुरक्षा अपने वायरलेस सुरक्षा विकल्प खोलने के लिए। यहां आप एन्क्रिप्शन और पासवर्ड का प्रकार सेट करने में सक्षम होंगे।- सुरक्षा मोड - इसे सेट करें WPA2 यदि संभव हो तो। यह एन्क्रिप्शन का नवीनतम संस्करण है और सबसे सुरक्षित तरीका है जिससे आप अपने नेटवर्क की सुरक्षा कर सकते हैं। नोट: सभी पुराने डिवाइस WPA2 का समर्थन नहीं करते हैं। यदि आपका प्रिंटर या अन्य डिवाइस इसका उपयोग नहीं कर सकता है, तो WPA या WEP में बदल दें।
- सुरक्षा वाक्यांश - यह वह पासवर्ड है जो लोगों को अपने नेटवर्क से अपने डिवाइस को कनेक्ट करने का प्रयास करते समय इंगित करना होगा। सुनिश्चित करें कि घुसपैठ से बचने के लिए पासवर्ड मजबूत है।
-
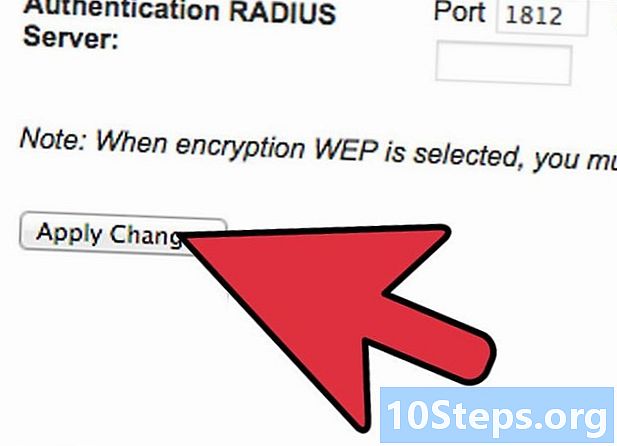
पर क्लिक करें सेटिंग्स सहेजें जब आप कर रहे हैं आपका राउटर परिवर्तनों को लागू करेगा और पुनः आरंभ करेगा। आपका वायरलेस नेटवर्क अब सक्षम और सुरक्षित है।
भाग 3 पुनर्निर्देशित बंदरगाह
-
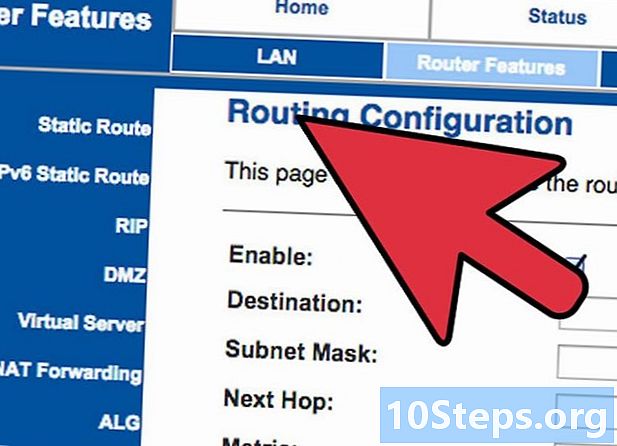
पर क्लिक करें ऐप्स और गेम्स. यदि आपके पास ऐसे प्रोग्राम हैं जिनकी विशिष्ट बंदरगाहों तक अप्रतिबंधित पहुंच की आवश्यकता है, तो आपको उन्हें अपने राउटर कॉन्फ़िगरेशन पृष्ठ के माध्यम से खोलना होगा। पोर्ट खोलने के लिए, आपको प्रोग्राम को चलाने वाले डिवाइस का आईपी पता जानना होगा।- अपने कंप्यूटर के आईपी पते की जांच करने के लिए, इस गाइड को देखें।
- अपने राउटर से जुड़े उपकरणों और उनके संबंधित आईपी पते की सूची देखने के लिए, टैब पर क्लिक करें राज्य, फिर चयन करें स्थानीय नेटवर्क। बटन पर क्लिक करें डीएचसीपी क्लाइंट टेबल सूची देखने के लिए।
-
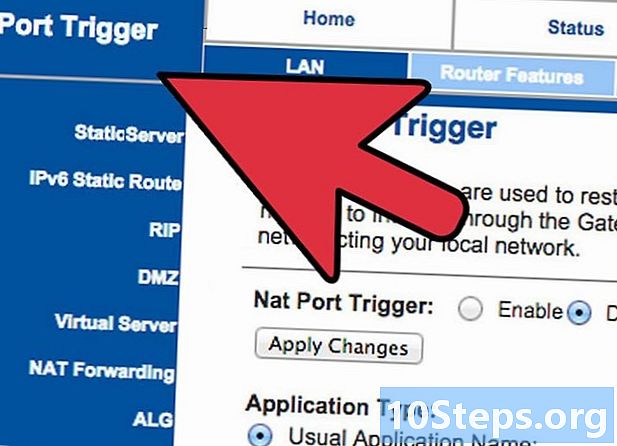
पोर्ट अग्रेषण डेटा निर्दिष्ट करें। अनुभाग में एक खाली लाइन पर पोर्ट फ़ॉरवर्डिंग रेंज टैब का ऐप्स और गेम्सउस कार्यक्रम की जानकारी दर्ज करें, जिसके लिए आप बंदरगाहों को पुनर्निर्देशित करना चाहते हैं। खेत में आवेदन, आवेदन का नाम दर्ज करें। आप जो चाहें दर्ज कर सकते हैं, यह आपकी जानकारी के लिए है। -
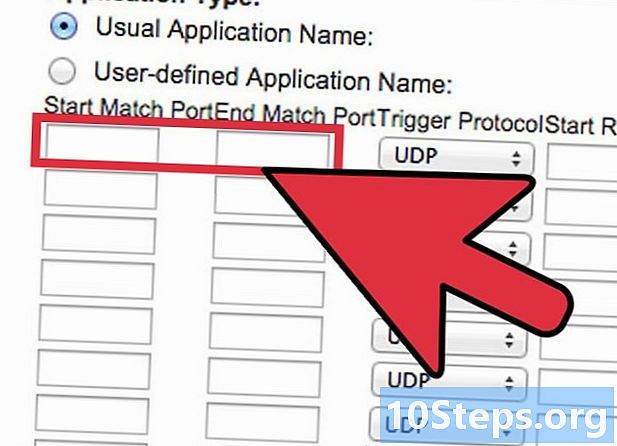
अपना प्रस्थान पोर्ट और अंतिम पोर्ट चुनें। केवल पोर्ट निर्दिष्ट करें यदि एप्लिकेशन इसका अनुरोध करता है। पोर्ट खोलना आपके नेटवर्क की सुरक्षा के लिए खतरा हो सकता है। यदि आप केवल एक पोर्ट खोलते हैं, तो दोनों क्षेत्रों में समान मान दर्ज करें शुरुआत और अंत. -
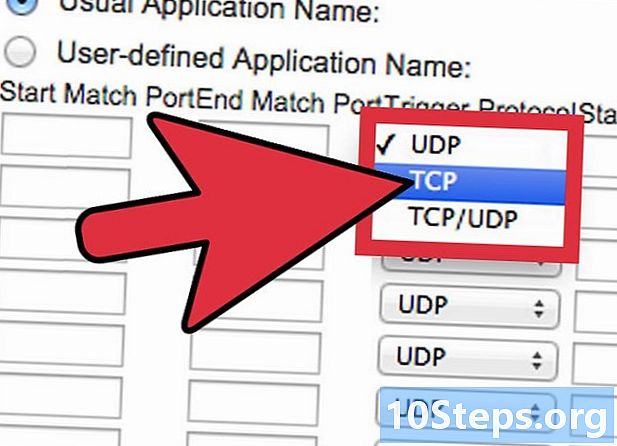
अपने प्रोटोकॉल का चयन करें। आपका एप्लिकेशन आपको बता सकता है कि खुले पोर्ट के लिए कौन सा विशिष्ट प्रोटोकॉल (टीसीपी या यूडीपी) निर्धारित किया जाना चाहिए। यदि आप अनिश्चित हैं, तो दोनों का चयन करें। -
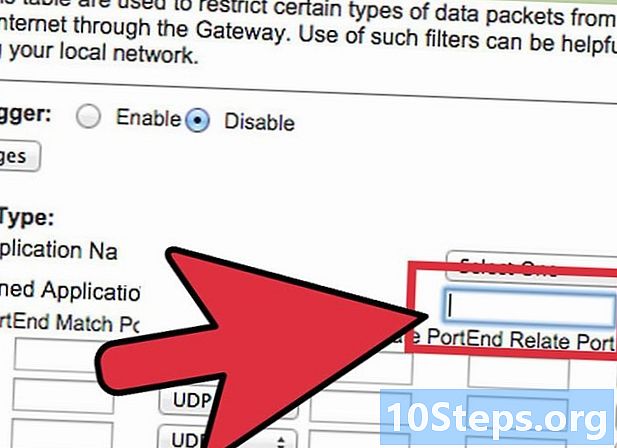
उस आईपी पते को दर्ज करें जिसमें आप पोर्ट को रीडायरेक्ट कर रहे हैं। यह टर्मिनल का पता है जो एप्लिकेशन चलाता है। आपको केवल आईपी पते के अंतिम समूह अंकों को दर्ज करना होगा। -
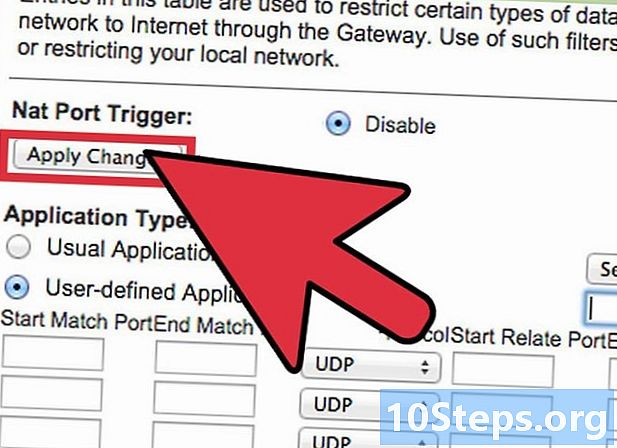
पोर्ट अग्रेषण सक्षम करें। एक बार जब आप सभी जानकारी दर्ज कर लेते हैं, तो बॉक्स को चेक करें सक्रिय नया नियम स्थापित करना। नीचे स्क्रॉल करें और बटन पर क्लिक करें सेटिंग्स सहेजें राउटर को पुनरारंभ करने और उन्हें लागू करने के लिए।
भाग 4 ब्लॉक पहुंच
-
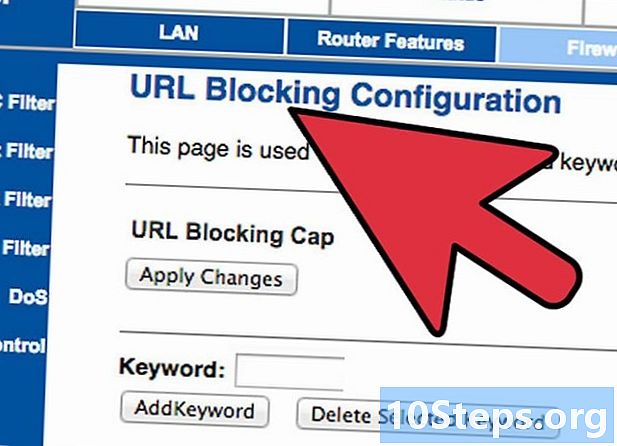
टैब खोलें पहुँच प्रतिबंध. राउटर कॉन्फ़िगरेशन का यह खंड आपको नेटवर्क से जुड़े किसी भी डिवाइस के लिए इंटरनेट एक्सेस प्रतिबंध सेट करने की अनुमति देगा। आप किसी भी समय इंटरनेट एक्सेस को पूरी तरह से ब्लॉक कर सकते हैं, साथ ही विशेष वेबसाइटों या कीवर्ड को ब्लॉक कर सकते हैं। -
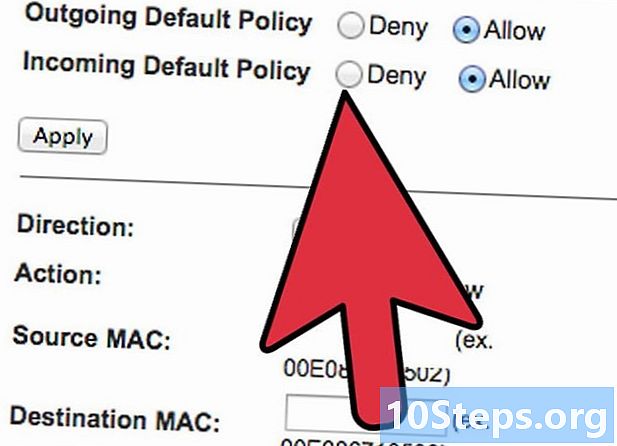
एक पहुँच नीति बनाएँ। खेत में पॉलिसी का नाम दर्ज करें, अपनी पहुँच नीति को एक ऐसा नाम दें जिसे आप आसानी से याद रख सकें। आप पृष्ठ के शीर्ष पर स्थित ड्रॉप-डाउन मेनू का उपयोग करके कई नीतियों के बीच स्विच कर सकते हैं। -
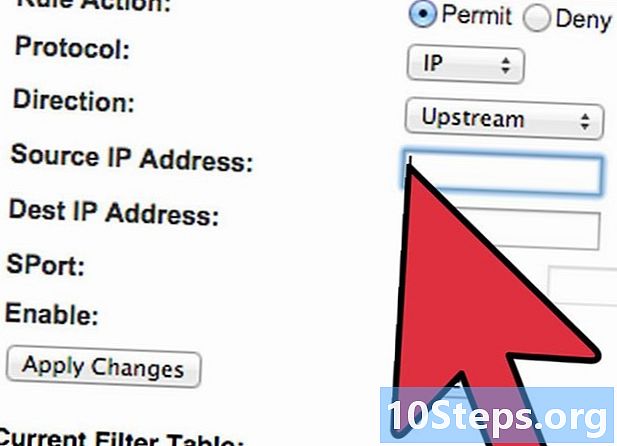
नीति में सुविधाएँ जोड़ें। बटन पर क्लिक करें कंप्यूटर की सूची को संशोधित करें, और उन उपकरणों के आईपी पते दर्ज करें जिनके लिए आप नीति को सक्षम करना चाहते हैं। यह उपयोगी है यदि आप चाहते हैं कि बच्चों के कंप्यूटर पर रात में कोई पहुंच न हो या दिन के दौरान कर्मचारी की पहुंच सीमित हो। -
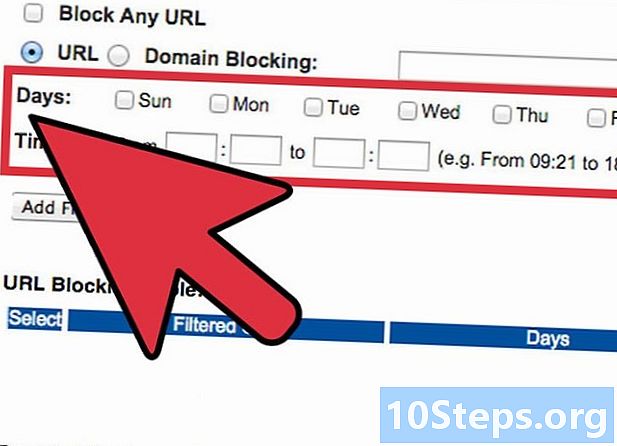
शेड्यूल कॉन्फ़िगर करें। अनुभागों का उपयोग करें दिन और समय परिभाषित करने के लिए जब आप इंटरनेट ब्लॉक करना चाहते हैं। जब तक पॉलिसी सक्रिय है, तब तक चयनित डिवाइस इन दिनों और घंटों के दौरान इंटरनेट का उपयोग नहीं कर पाएंगे। -
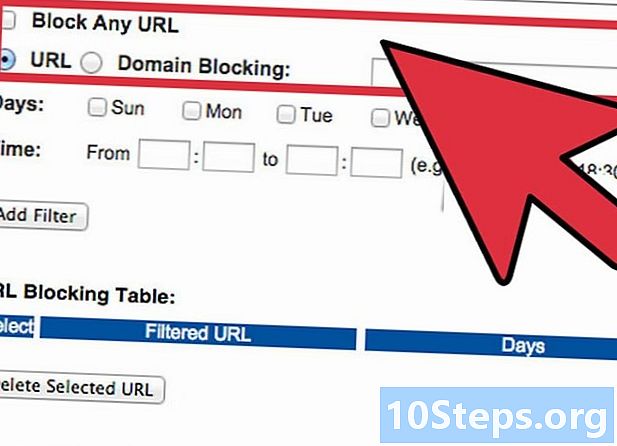
विशिष्ट वेबसाइटों को ब्लॉक करें। कैलेंडर के नीचे अनुभाग में, आप विशिष्ट वेबसाइटों को दर्ज कर सकते हैं जिन्हें आप राउटर द्वारा अवरुद्ध करना चाहते हैं। यहां सूचीबद्ध वेबसाइटें नीति सूची में किसी के लिए भी दुर्गम होंगी। आप वेबसाइट में मौजूद कीवर्ड के आधार पर कुछ वेबसाइटों को ब्लॉक कर सकते हैं, जिससे आप बहुत अधिक व्यक्तिगत साइटों को ब्लॉक कर सकते हैं। -
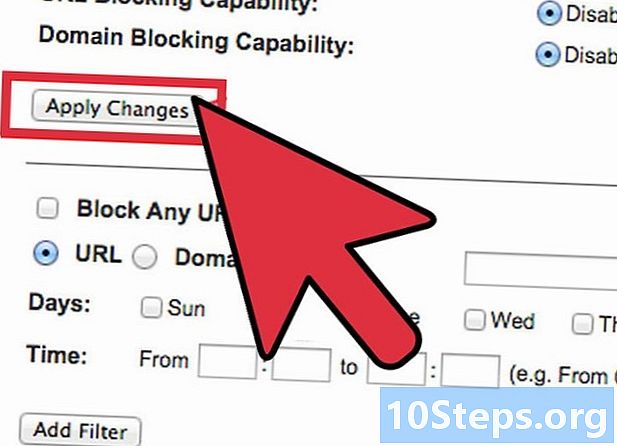
नीति को सक्रिय करें। एक बार जब आप पॉलिसी सेट कर लेते हैं, तो विकल्प को चालू कर दें सक्रिय इसके बाद बटन पर क्लिक करें सेटिंग्स सहेजें पृष्ठ के निचले भाग में। आपका राउटर रीसेट हो जाएगा और आपकी नई नीति प्रभावी होगी।


