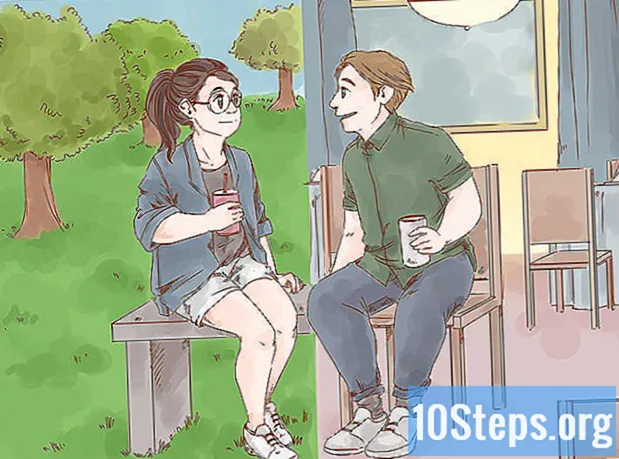विषय
- चरणों
- विधि 1 विंडोज पर एक वायरलेस नेटवर्क बनाएं
- विधि 2 macOS X के अंतर्गत एक वायरलेस नेटवर्क बनाएँ
- विधि 3 विंडोज पर एक वायर्ड नेटवर्क बनाएं
- विधि 4 macOS X के अंतर्गत एक वायर्ड नेटवर्क बनाएँ
कंप्यूटर के नेटवर्क (विंडोज या मैकओएस एक्स) को माउंट करना और स्थापित करना बहुत जटिल नहीं है, लेकिन इसमें विधि और थोड़ा समय लगता है। यदि आपके पास केवल एक साथ कनेक्ट करने के लिए कुछ कंप्यूटर हैं, तो आप एक वायरलेस नेटवर्क को माउंट कर सकते हैं, लेकिन एक बड़े नेटवर्क के लिए, यह केबल कनेक्शन स्थापित करने के लिए समझदार और सुरक्षित है।
चरणों
विधि 1 विंडोज पर एक वायरलेस नेटवर्क बनाएं
- आइकन पर क्लिक करें

. यह स्क्रीन के ऊपरी दाएं कोने में है। एक ड्रॉप-डाउन मेनू दिखाई देगा।- यदि वायरलेस कनेक्शन सक्रिय नहीं था, तो आप एक ही आइकन पर क्लिक करेंगे और नेटवर्क खोज को सक्रिय करेंगे।
- आपके कंप्यूटर के कॉन्फ़िगरेशन के आधार पर, वायरलेस कनेक्शन का आइकन छिपा हुआ है। इसे देखने के लिए, प्रतीक पर क्लिक करें ^ स्क्रीन के नीचे।
-

एक नेटवर्क का चयन करें। उस नेटवर्क पर क्लिक करें जिससे सभी कंप्यूटर जुड़े होंगे। -

पर क्लिक करें में प्रवेश करें. लॉगिन बटन उस स्थान के निचले दाईं ओर है जहां नेटवर्क नाम स्थित है। -
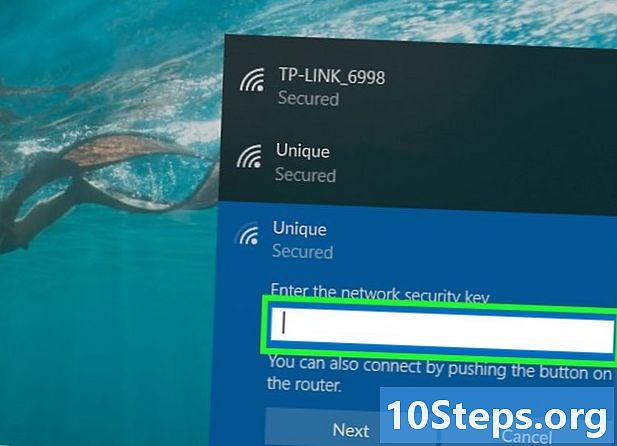
नेटवर्क पासवर्ड डालें। सुरक्षित नेटवर्क तक पहुंचने के लिए, आपके पास सही पासवर्ड होना चाहिए। -

पर क्लिक करें निम्नलिखित. बटन नेटवर्क स्पेस के निचले हिस्से में है। यदि आप सही पासवर्ड दर्ज करते हैं, तो आप प्रश्न में नेटवर्क से जुड़े रहेंगे। -

नेटवर्क पर अन्य कंप्यूटरों को इंटरनेट से कनेक्ट करें। आपके द्वारा अभी बनाया गया कनेक्शन नेटवर्क के प्रत्येक कंप्यूटर पर दोहराया जाना होगा। ऐसा करने पर, आप उनके बीच फ़ाइल साझाकरण सेट कर पाएंगे। -

खुला है प्रारंभ (
). स्क्रीन के निचले बाएँ कोने में Windows लोगो पर क्लिक करें। -

टाइप नियंत्रण कक्ष. ऐसा करने पर, आप नियंत्रण कक्ष की तलाश शुरू करते हैं जो परिणामों में पहली बार दिखाई देगा -

पर क्लिक करें नियंत्रण कक्ष. आइकन एक सर्कल और बार के साथ एक नीला आयत है। -

पर क्लिक करें नेटवर्क और साझा केंद्र. Licone चार कनेक्टेड ब्लू मॉनिटर का एक सेट है।- यदि आप पृष्ठ के शीर्ष दाईं ओर देखते हैं श्रेणी (एक छोटे नीले त्रिकोण के साथ), पृष्ठ में शीर्षक देखें नेटवर्क और इंटरनेट जिस पर आप क्लिक करेंगे।
-

पर क्लिक करें उन्नत साझाकरण सेटिंग बदलें. यह लिंक पृष्ठ के बाईं ओर नीले कॉलम में है। -

रेडियो बटन पर क्लिक करें नेटवर्क खोज सक्षम करें. इस सुविधा के साथ, एक कंप्यूटर नेटवर्क पर अन्य कंप्यूटरों और उपकरणों को देख सकता है, और खुद को नेटवर्क पर अन्य कंप्यूटरों द्वारा देखा जा सकता है।- यदि चयन स्वचालित रूप से नहीं किया गया था, तो आपको निम्नलिखित दो विकल्प सक्रिय करने होंगे: फ़ाइल साझाकरण और प्रिंटर सक्षम करें और Windows को आवासीय समूह कनेक्शन प्रबंधित करने की अनुमति दें.
-

पर क्लिक करें परिवर्तन सहेजें. बटन पृष्ठ के निचले भाग में है। -

नेटवर्क पर अन्य कंप्यूटरों पर नेटवर्क खोज सक्षम करें। पहले (12 चरण) के रूप में, यह उनमें से प्रत्येक के नियंत्रण कक्ष से किया जाता है। ऐसा किया, आपका नेटवर्क काम करना चाहिए।
विधि 2 macOS X के अंतर्गत एक वायरलेस नेटवर्क बनाएँ
-

आइकन पर क्लिक करें
. यह स्क्रीन के ऊपरी दाएं कोने में है। एक ड्रॉप-डाउन मेनू दिखाई देगा।- यदि कनेक्शन अक्षम है, तो उसी आइकन पर क्लिक करें और फिर क्लिक करें वाई-फाई सक्षम करें (दूसरी पंक्ति)।
-

एक नेटवर्क का चयन करें। उस वायरलेस नेटवर्क पर क्लिक करें जिस पर आपके नेटवर्क के सभी कंप्यूटर काम करेंगे। -

नेटवर्क पासवर्ड डालें। खेत में पासवर्ड, अपना पासवर्ड टाइप करें। -

पर क्लिक करें में प्रवेश करें. बटन विंडो के नीचे है। फिर इंटरनेट कनेक्शन लगाया जाएगा। -

नेटवर्क पर अन्य कंप्यूटरों को इंटरनेट से कनेक्ट करें। आपके द्वारा अभी बनाया गया कनेक्शन नेटवर्क के प्रत्येक कंप्यूटर पर दोहराया जाना होगा। ऐसा करने पर, आप उनके बीच फ़ाइल साझाकरण सेट कर पाएंगे। -

मेनू खोलें सेब (
). स्क्रीन के ऊपरी बाएँ कोने में Apple लोगो पर क्लिक करें। एक ड्रॉप-डाउन मेनू दिखाई देगा। -

पर क्लिक करें सिस्टम प्राथमिकताएँ. यह दूसरा मेनू विकल्प है सेब। एक विंडो खुलती है। -

पर क्लिक करें बंटवारे. यह एक नीला फ़ोल्डर है जिसमें वरीयताओं की तीसरी पंक्ति के दाईं ओर पीले हीरे हैं। -

बॉक्स को चेक करें फ़ाइल साझा करना. यह बाएं कॉलम में उन लोगों के बीच दूसरा विकल्प है। यह सुविधा नेटवर्क के सभी कंप्यूटरों को सभी फाइलों तक पहुंचने की अनुमति देती है।- जैसा कि आप इस कॉलम में देखते हैं, अन्य साझाकरण विशेषताएं हैं जिन्हें आप सक्षम कर सकते हैं। अपनी आवश्यकताओं के अनुसार उन्हें जांचें।
-

प्राथमिकताएँ विंडो बंद करें। अब परिवर्तन सहेजे गए हैं। यह पूरे नेटवर्क में फ़ाइल साझा करने के लिए आगे बढ़ने का समय है। -

नेटवर्क पर सभी कंप्यूटरों पर फ़ाइल साझाकरण सक्षम करें। यदि आप अपने नेटवर्क पर काम करना चाहते हैं, तो आपको नेटवर्क पर प्रत्येक कंप्यूटर पर फ़ाइल साझाकरण को सक्रिय करना होगा। ऐसा किया गया है, आपका नेटवर्क चालू होना चाहिए।
विधि 3 विंडोज पर एक वायर्ड नेटवर्क बनाएं
-

सुनिश्चित करें कि आपके पास सभी आवश्यक उपकरण हैं। आपको राउटर जैसे इंटरनेट स्रोत की आवश्यकता होगी, जो प्रत्येक कंप्यूटर को वैश्विक नेटवर्क तक पहुंचने की अनुमति देगा। इसके लिए, आपको ईथरनेट केबलों की भी आवश्यकता होगी जो स्रोत (राउटर) कंप्यूटरों को जोड़ते हैं।- अधिकांश राउटर में कुछ ईथरनेट पोर्ट होते हैं, लेकिन अक्सर पर्याप्त नहीं होते हैं। इस दोष को दूर करने के लिए, एक हब (बिजली की पट्टी) प्राप्त करें जो आपको एक दर्जन अतिरिक्त ईथरनेट पोर्ट देगा।
- ईथरनेट केबल्स खरीदने के बारे में, आपको यह जानना होगा कि प्रत्येक कंप्यूटर कहाँ है, तो आप मॉडेम के प्रत्येक दो के बीच की दूरी को मापेंगे।
-

इंटरनेट स्रोत से कनेक्ट करें। राउटर के पीछे ईथरनेट केबल (स्क्वायर) पोर्ट में ईथरनेट केबल का एक सिरा पुश करें और दूसरा सिरा इंटरनेट सोर्स पर पोर्ट में (उदाहरण के लिए, आपका होम गेटवे)।- यह बिना कहे चला जाता है कि इंटरनेट स्रोत के रूप में कार्य करने वाले उपकरण को चालू और चालू करना होगा।
-

प्रत्येक कंप्यूटर को नेटवर्क पर इंटरनेट स्रोत से कनेक्ट करें। कंप्यूटर के ईथरनेट (स्क्वायर) पोर्ट में ईथरनेट केबल के एक छोर को धक्का दें, और दूसरा छोर इंटरनेट स्रोत पर एक पोर्ट में डालें।- डेस्कटॉप कंप्यूटर से युक्त नेटवर्क के लिए, ईथरनेट पोर्ट केंद्रीय इकाई के पीछे होते हैं, सीधे मदरबोर्ड से जुड़े होते हैं।
-

खुला है प्रारंभ (
). स्क्रीन के निचले बाएँ कोने में Windows लोगो पर क्लिक करें। -

टाइप नियंत्रण कक्ष. ऐसा करने पर, आप नियंत्रण कक्ष की खोज शुरू करते हैं जो परिणामों में पहली बार दिखाई देगा। -

पर क्लिक करें नियंत्रण कक्ष. आइकन एक सर्कल और बार के साथ एक नीला आयत है। -

पर क्लिक करें नेटवर्क और साझाकरण केंद्र. Licone चार कनेक्टेड ब्लू मॉनिटर का एक सेट है।- यदि आप पृष्ठ के शीर्ष दाईं ओर देखते हैं श्रेणी (एक छोटे नीले त्रिकोण के साथ), पृष्ठ में शीर्षक देखें नेटवर्क और इंटरनेट जिस पर आप क्लिक करेंगे।
-

पर क्लिक करें उन्नत साझाकरण सेटिंग बदलें. यह लिंक पृष्ठ के बाईं ओर नीले कॉलम में है। -

रेडियो बटन पर क्लिक करें नेटवर्क खोज सक्षम करें. इस सुविधा के साथ, एक कंप्यूटर नेटवर्क पर अन्य कंप्यूटरों और उपकरणों को देख सकता है, और खुद को नेटवर्क पर अन्य कंप्यूटरों द्वारा देखा जा सकता है।- यदि चयन स्वचालित रूप से नहीं किया गया था, तो आपको निम्नलिखित दो विकल्प सक्रिय करने होंगे: फ़ाइल साझाकरण और प्रिंटर सक्षम करें और Windows को आवासीय समूह कनेक्शन प्रबंधित करने की अनुमति दें.
-

पर क्लिक करें परिवर्तन सहेजें. बटन पृष्ठ के निचले भाग में है। -
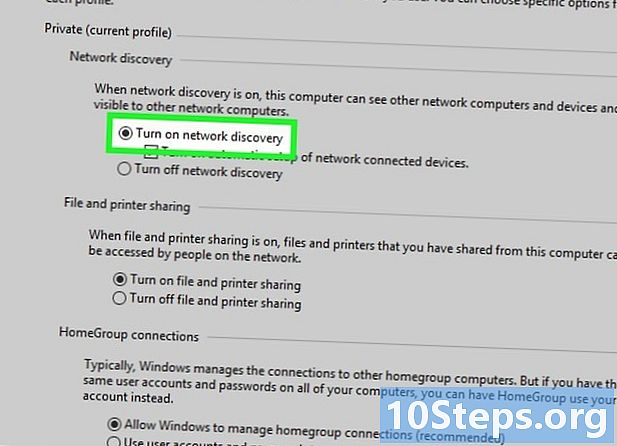
नेटवर्क पर अन्य कंप्यूटरों पर नेटवर्क खोज सक्षम करें। पहले (9 चरण) के रूप में, यह उनमें से प्रत्येक के नियंत्रण कक्ष से किया जाता है। ऐसा किया, आपका नेटवर्क काम करना चाहिए।
विधि 4 macOS X के अंतर्गत एक वायर्ड नेटवर्क बनाएँ
-

सुनिश्चित करें कि आपके पास सभी आवश्यक उपकरण हैं। आपको राउटर जैसे इंटरनेट स्रोत की आवश्यकता होगी, जो प्रत्येक कंप्यूटर को वैश्विक नेटवर्क तक पहुंचने की अनुमति देगा। उसके लिए, आपको ईथरनेट केबल की भी आवश्यकता होगी जो स्रोत (राउटर) को कंप्यूटर से जोड़ेगी।- अधिकांश राउटर में कुछ ईथरनेट पोर्ट होते हैं, लेकिन अक्सर पर्याप्त नहीं होते हैं। इस दोष को दूर करने के लिए, एक हब प्राप्त करें जो आपको एक दर्जन अतिरिक्त ईथरनेट पोर्ट देगा।
- ईथरनेट केबल्स खरीदने के बारे में, आपको यह जानना होगा कि प्रत्येक कंप्यूटर कहाँ है, तो आप मॉडेम के प्रत्येक दो के बीच की दूरी को मापेंगे।
-

इंटरनेट स्रोत से कनेक्ट करें। राउटर के पीछे ईथरनेट केबल (स्क्वायर) पोर्ट में ईथरनेट केबल का एक सिरा पुश करें और दूसरा सिरा इंटरनेट सोर्स पर पोर्ट में (उदाहरण के लिए, आपका होम गेटवे)।- यह बिना कहे चला जाता है कि इंटरनेट स्रोत के रूप में कार्य करने वाले उपकरण को चालू और चालू करना होगा।
-

प्रत्येक कंप्यूटर को नेटवर्क पर इंटरनेट स्रोत से कनेक्ट करें। ईथरनेट केबल के एक छोर को कंप्यूटर के ईथरनेट (स्क्वायर) पोर्ट में और दूसरे छोर को सोर्स के पोर्ट में (उदाहरण के लिए, एक राउटर) पुश करें।- IMac- आधारित कंप्यूटरों के नेटवर्क के लिए, ध्यान रखें कि ईथरनेट पोर्ट USB पोर्ट के विस्तार के रूप में मॉनिटर के पीछे होता है।
- Apple लैपटॉप एक ईथरनेट पोर्ट से लैस नहीं हैं, इसलिए आपको आवश्यकता होगी, यदि आपके नेटवर्क को ऐसे कंप्यूटरों की गिनती करने के लिए कहा जाता है, तो USB-C से ईथरनेट एडेप्टर का उपयोग करें जो कि थंडरबोल्ट 3 (USB-C) पोर्ट से जुड़ा होगा पोर्टेबल।
-

मेनू खोलें सेब (
). स्क्रीन के ऊपरी बाएँ कोने में Apple लोगो पर क्लिक करें। एक ड्रॉप-डाउन मेनू दिखाई देगा। -

पर क्लिक करें सिस्टम प्राथमिकताएँ. यह दूसरा मेनू विकल्प है सेब। एक विंडो खुलती है। -

पर क्लिक करें बंटवारे. यह एक नीला फ़ोल्डर है जिसमें वरीयताओं की तीसरी पंक्ति के दाईं ओर पीले हीरे हैं। -

बॉक्स को चेक करें फ़ाइल साझा करना. यह बाएं कॉलम में उन लोगों के बीच दूसरा विकल्प है। यह सुविधा नेटवर्क के सभी कंप्यूटरों को सभी फाइलों तक पहुंचने की अनुमति देती है।- जैसा कि आप इस कॉलम में देखते हैं, अन्य साझाकरण विशेषताएं हैं जिन्हें आप सक्षम कर सकते हैं। अपनी आवश्यकताओं के अनुसार उन्हें जांचें।
-

प्राथमिकताएँ विंडो बंद करें। अब परिवर्तन सहेजे गए हैं। यह पूरे नेटवर्क में फ़ाइल साझा करने के लिए आगे बढ़ने का समय है। -

नेटवर्क पर सभी कंप्यूटरों पर फ़ाइल साझाकरण सक्षम करें। यदि आप अपने नेटवर्क पर काम करना चाहते हैं, तो आपको नेटवर्क पर प्रत्येक कंप्यूटर पर फ़ाइल साझाकरण को सक्रिय करना होगा। ऐसा किया गया है, आपका नेटवर्क ऊपर और चलना चाहिए।

- ईथरनेट केबल खरीदते समय, ध्यान रखें कि यह परिरक्षित केबलों का अधिग्रहण करने के लिए बेहतर (हस्तक्षेप और आकस्मिक झुकने सहित कई कारणों से) है। वे एक विशेष मोटाई के लिए प्रबलित होते हैं। वे निश्चित रूप से अधिक महंगे हैं, लेकिन यह इसके लायक है।
- एक बार जब फ़ाइल साझाकरण हो जाता है, तो एक साझाकरण फ़ोल्डर बनाने के लिए अक्सर सुविधाजनक होता है, एक तरह से समर्पित, जिसमें नेटवर्क का प्रत्येक उपयोगकर्ता फ़ाइलों को डाउनलोड और अपलोड कर सकता है।
- अपने नेटवर्क पर अन्य कार्यात्मकताओं से लाभ उठाने के लिए, आपको सूचित करना आवश्यक होगा, यह लेख केवल नेटवर्क के न्यूनतम कॉन्फ़िगरेशन प्रस्तुत करता है।
- एक नेटवर्क को एकल कंप्यूटर की तुलना में थोड़ा अधिक शक्तिशाली कनेक्शन की आवश्यकता होती है, खासकर अगर नेटवर्क वायरलेस तरीके से चल रहा हो। अपनी योजना को बदलने के लिए अपने आईएसपी से संपर्क करें।