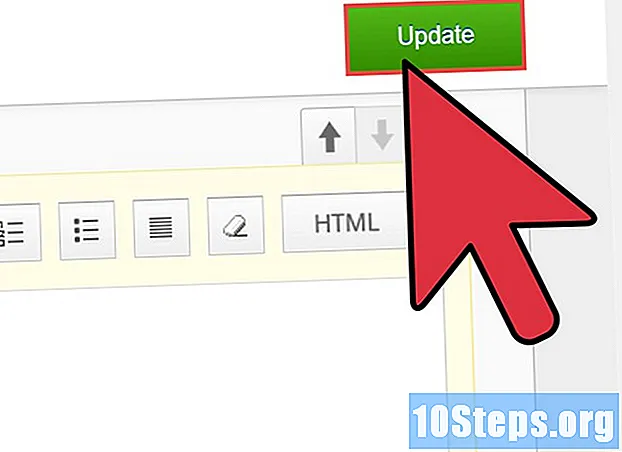विषय
- चरणों
- विधि 1: एचडीएमआई का उपयोग करना
- विधि 2 डीवीआई या वीजीए का उपयोग करना
- विधि 3 वाई-फाई का उपयोग करना
- विधि 4 समस्याओं को हल करें
आप एचडीएमआई केबल, डीवीआई केबल, या वीजीए केबल का उपयोग करके अपने कंप्यूटर पर अपने कंप्यूटर की छवि और ध्वनि संचारित कर सकते हैं। आप उन्हें कनेक्ट किए गए टीवी या प्रसारण डिवाइस पर वायरलेस तरीके से भी स्ट्रीम कर सकते हैं। LHDMI एक कनेक्शन है जो एक ही केबल के साथ उच्च परिभाषा चित्र और ध्वनि प्रसारित करता है। वीजीए एक पुराना कनेक्शन है जो केवल छवि भेजने की अनुमति देता है, जिसका अर्थ है कि आपको ध्वनि संचारित करने के लिए एक ऑडियो केबल की आवश्यकता होगी। हालाँकि कंप्यूटर पर कुछ DVI पोर्ट ऑडियो का समर्थन करते हैं, लेकिन यह सभी के लिए नहीं है। अपने कंप्यूटर और टीवी के लिए स्वामी के मैनुअल से सलाह लें कि आपको किस प्रकार के कनेक्टर का उपयोग करना चाहिए।
चरणों
विधि 1: एचडीएमआई का उपयोग करना
-

पुरुष-से-पुरुष एचडीएमआई केबल का उपयोग करें। आपके कंप्यूटर पर और आपके टीवी पर एचडीएमआई पोर्ट बिल्कुल एक जैसे होंगे, इसलिए आप जिस केबल का उपयोग करेंगे, उसके दोनों सिरों पर एक ही कनेक्टर होना चाहिए।- यदि टीवी में एक से अधिक एचडीएमआई पोर्ट हैं, तो उपयोग किए गए पोर्ट नंबर को कहीं लिखें।
-

टेलीविजन का इनपुट बदलें। इनपुट का चयन करने के लिए टीवी या रिमोट कंट्रोल पर इनपुट विकल्पों में एचडीएमआई बटन का उपयोग करें।- यदि आपके टीवी में कई एचडीएमआई पोर्ट हैं, तो वह चुनें जहां आपका कंप्यूटर जुड़ा था।
- कुछ टीवी स्वचालित रूप से इनपुट को बदलते हैं जब वे एक संकेत का पता लगाते हैं।
-

डेस्कटॉप पर राइट क्लिक करें। प्रदर्शन सेटिंग्स मेनू खोलने के लिए प्रदर्शन सेटिंग्स का चयन करें। -

पर क्लिक करें पता लगाना. आपका कंप्यूटर आपके द्वारा कनेक्ट किए गए टीवी के लिए खोज करेगा। देखें कि डिस्प्ले सेटिंग्स विंडो में उल्लेख 1 और 2 के साथ 2 वर्ग हैं या नहीं।- आपके कंप्यूटर ने पहले ही टीवी का पता लगा लिया होगा।
-

चुनना पहचान. प्रत्येक स्क्रीन पर एक नंबर प्रदर्शित किया जाएगा ताकि आप मॉनिटर को असाइन किए गए एक को पहचान सकें और जिसे टेलीविजन को सौंपा जाए ("1" मुख्य डिस्प्ले और "2" सेकेंडरी डिस्प्ले होगा)। -

मेनू नीचे खींचो एकाधिक प्रदर्शित करता है. अपने टीवी पर अपने कंप्यूटर को प्रदर्शित करने के लिए आप जिस विकल्प का उपयोग करना चाहते हैं उसे चुनें। नीचे, उपलब्ध विकल्प।- इन विचारों को दोहराएं। टेलीविज़न आपके कंप्यूटर स्क्रीन पर वास्तव में प्रदर्शित होगा।
- इन डिस्प्ले का विस्तार करें। आपकी डेस्क टेलीविजन पर बैठ जाएगी।
- केवल 1 दिखाएं। प्रदर्शन संख्या 2 अक्षम हो जाएगी।
- केवल 2 दिखाएं। नंबर 1 डिस्प्ले अक्षम हो जाएगा।
-

पर क्लिक करें लागू. प्रदर्शन सेटिंग्स बदल दी जाएंगी और आपके कंप्यूटर मॉनीटर और टीवी पर लागू होंगी। आपका टीवी अब आपके कंप्यूटर से जुड़ा होना चाहिए।- आप संबंधित संख्या वर्ग पर क्लिक करके और फिर चयन करके डिस्प्ले के अनुकूलन को आगे बढ़ा सकते हैं उन्नत प्रदर्शन सेटिंग्स। 2 डिस्प्ले के ओरिएंटेशन को बदलने के लिए आप स्क्वायर को ड्रैग और रीयरेंज भी कर सकते हैं।
विधि 2 डीवीआई या वीजीए का उपयोग करना
-

डीवीआई पुरुष-से-पुरुष या वीजीए पुरुष-से-पुरुष केबल का उपयोग करें। कंप्यूटर और टीवी पर डीवीआई पोर्ट और वीजीए पोर्ट बिल्कुल समान होंगे और केबल के दोनों सिरों पर एक ही कनेक्टर होना चाहिए।- कुछ टीवी पर, वीजीए इनपुट को "पीसी इन" या "कंप्यूटर इन" लेबल किया जाता है।
-

अपने उपकरणों को पुरुष-से-पुरुष ऑडियो केबल से कनेक्ट करें। यह एक 3.5 एमएम स्टीरियो ऑडियो केबल है, जो हेडफोन जैक के अंत के समान है। अपने कंप्यूटर के जैक में केबल का एक छोर डालें (यह आमतौर पर एक हरे रंग का पोर्ट होता है) और फिर दूसरा छोर टेलीविजन के ऑडियो इनपुट पोर्ट में होता है।- टेलीविजन पर ऑडियो इनपुट पोर्ट आपके द्वारा पहले उपयोग किए गए डीवीआई या वीजीए पोर्ट के बगल में होना चाहिए।
-

टेलीविजन का इनपुट बदलें। टीवी या रिमोट कंट्रोल के बटनों का उपयोग करके, टीवी इनपुट बदलने के लिए Enter दबाएं और DVI या VGA का चयन करें।- कुछ टीवी पर, इस प्रविष्टि का नाम "पीसी" या "कंप्यूटर" है।
- सिग्नल का पता चलने पर कुछ टीवी अपने प्रदर्शन को स्वचालित रूप से बंद कर देते हैं।
-

अपने कंप्यूटर की डिस्प्ले सेटिंग्स पर जाएं। डेस्कटॉप पर राइट-क्लिक करें और डिस्प्ले सेटिंग्स मेनू खोलने के लिए डिस्प्ले सेटिंग्स का चयन करें। -

चुनना पता लगाना. आपका कंप्यूटर आपके द्वारा कनेक्ट किए गए टीवी के लिए खोज करेगा। देखें कि आपको डिस्प्ले सेटिंग्स विंडो में नंबर 1 और 2 द्वारा पहचाने गए 2 वर्ग दिखाई देते हैं।- आपके कंप्यूटर ने पहले ही टीवी का पता लगा लिया होगा।
-

पर क्लिक करें पहचान. यह प्रत्येक स्क्रीन पर एक नंबर प्रदर्शित करेगा, जिससे आपको पता चल जाएगा कि कौन सा कंप्यूटर मॉनीटर को सौंपा गया है और कौन सा टेलीविजन को सौंपा गया है। -

ड्रॉप-डाउन मेनू पर क्लिक करें एकाधिक प्रदर्शित करता है. ड्रॉप-डाउन मेनू में दिखाए गए विकल्पों में से एक प्रदर्शन विकल्प चुनें।- इन विचारों को दोहराएं। यह विकल्प आपके कंप्यूटर पर वास्तव में प्रदर्शित किया गया है।
- इन डिस्प्ले का विस्तार करें। यह आपके टेलीविजन पर आपके डेस्कटॉप के प्रदर्शन को आराम करने की अनुमति देता है।
- केवल 1 दिखाएं। यह विकल्प नंबर 2 डिस्प्ले को बंद कर देता है।
- केवल 2 दिखाएं। नंबर 1 डिस्प्ले अक्षम हो जाएगा।
-

चुनना लागू. प्रदर्शन सेटिंग्स को बदलकर आपके कंप्यूटर मॉनीटर और टीवी पर लागू किया जाएगा। आपके उपकरण अब कनेक्टेड हैं।- आप क्रमांकित वर्ग पर क्लिक करके और फिर चयन करके प्रत्येक प्रदर्शन को और अनुकूलित कर सकते हैं उन्नत प्रदर्शन सेटिंग्स। 2 डिस्प्ले के ओरिएंटेशन को बदलने के लिए स्क्वायर को ड्रैग और पुनर्व्यवस्थित करना भी संभव है।
विधि 3 वाई-फाई का उपयोग करना
-

टीवी पर वाई-फाई मोड चालू करें। अपने टीवी पर वाई-फाई को सक्षम करने के लिए निर्माता के निर्देशों का पालन करें और फिर वायरलेस कनेक्शन सेट करने के लिए मिराकास्ट प्रोटोकॉल सेटिंग्स तक पहुंचें।- सभी जुड़े टीवी इस फ़ंक्शन के साथ संगत नहीं हैं। जारी रखने से पहले अपने टीवी मालिक के मैनुअल को पढ़ें।
-

टीवी को वाई-फाई नेटवर्क से कनेक्ट करें। नेटवर्क वही नेटवर्क होना चाहिए जो आपके कंप्यूटर से जुड़ा है। -

डेस्कटॉप पर राइट क्लिक करें। इसके बाद डिस्प्ले सेटिंग्स पर क्लिक करें। -

पर क्लिक करें एकाधिक प्रदर्शित करता है. प्रकट होने वाले ड्रॉप-डाउन मेनू से इन दृश्यों का चयन करें। -

चुनना लागू. -

मेनू खोलें प्रारंभ
. फिर पर क्लिक करें
मुख्य सेटिंग्स विंडो प्रदर्शित करने के लिए। -

पर क्लिक करें बाह्य उपकरणों. पेज के बाईं ओर कनेक्टेड डिवाइस चुनें। -

चुनना एक उपकरण जोड़ें. विंडोज नेटवर्क से जुड़े उपकरणों को खोजना शुरू कर देगा। -

प्रदर्शित होने पर अपना टीवी चुनें। विंडोज़ स्वचालित रूप से आपके टीवी से कनेक्ट हो जाएगा।
विधि 4 समस्याओं को हल करें
-

सही केबल या सही एडेप्टर का उपयोग करें। आपके केबल में सही कनेक्टर हो सकते हैं लेकिन ऑडियो या वीडियो सिग्नल प्रसारित करने के लिए डिज़ाइन नहीं किए गए हैं। सुनिश्चित करें कि वे ध्वनि संचरण और छवि के लिए डिज़ाइन किए गए हैं।- अधिकांश कंप्यूटर डीवीआई पोर्ट के माध्यम से ऑडियो प्रसारित नहीं करते हैं, जिसका अर्थ है कि डीवीआई टू एचडीएमआई एडाप्टर आमतौर पर ऑडियो का समर्थन नहीं करता है। आपको एक अलग ऑडियो केबल का उपयोग करना होगा।
-

सुनिश्चित करें कि केबल सुरक्षित रूप से जुड़े हुए हैं। केबलों पर एक नज़र डालें और सुनिश्चित करें कि वे बंदरगाहों से ठीक से जुड़े हुए हैं और सही ढंग से डाले गए हैं। यदि वे अंगूठे के शिकंजे (अधिकांश डीवीआई और वीजीए केबल्स) से लैस हैं, तो सुनिश्चित करें कि शिकंजा कड़ा हो। -

मात्रा की जाँच करें। सुनिश्चित करें कि वॉल्यूम कंप्यूटर और टीवी पर चालू और श्रव्य है। -

ऑडियो आउटपुट बदलें। यदि आपको कोई आवाज़ नहीं सुनाई देती है, तो सुनिश्चित करें कि सही ऑडियो आउटपुट चुना गया है।- राईट क्लिक करें

. - प्लेबैक उपकरणों पर क्लिक करें।
- यदि आप ऑडियो केबल का उपयोग करते हैं तो सही ऑडियो आउटपुट (एचडीएमआई या हेडफ़ोन के लिए एचडीएमआई आउटपुट) का चयन करें।
- यदि आपको सही आउटपुट नहीं मिल रहा है, तो सूचीबद्ध डिवाइसों में से एक पर राइट-क्लिक करें और सुनिश्चित करें कि शो डिवाइसेस डिसेबल और शो डिस्कनेक्टेड डिवाइस चुने गए हैं। यह आपको बताएगा कि ऑडियो डिस्कनेक्ट किया गया है या अक्षम है।
- राईट क्लिक करें
-

अपने कंप्यूटर और अपने टेलीविजन को पुनरारंभ करें। यदि अन्य सभी विफल हो जाते हैं, तो अपने उपकरणों को रिबूट करें ताकि कंप्यूटर को एक नए प्रदर्शन की उपस्थिति का पता लगाने की अनुमति मिल सके। - अपने कंप्यूटर की प्रदर्शन सेटिंग्स की जाँच करें। कुछ मामलों में, "असमर्थित एचडीएमआई" त्रुटि तब प्रदर्शित होती है जब टीवी और कंप्यूटर स्क्रीन का रिज़ॉल्यूशन अलग होता है।