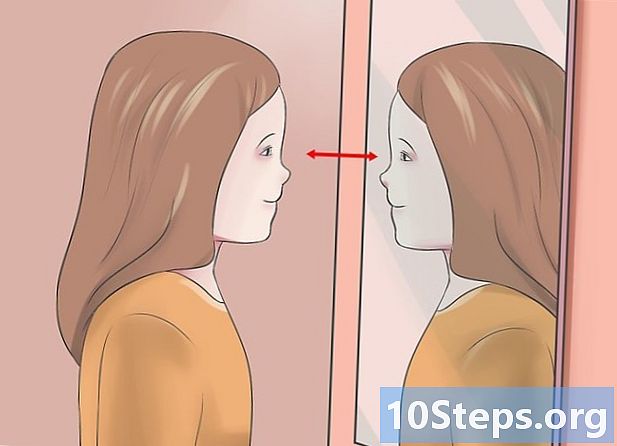विषय
इस लेख में: Adobe IllustratorUsing GIMP और InkscapeReferences का उपयोग करना
वेक्टर छवियां सरल लोगो, चित्र, या चित्र के लिए उपयोग करने के लिए आदर्श प्रारूप हैं क्योंकि उनके पास स्पष्ट रेखाएं और रूपरेखा हैं। चूंकि वे पिक्सेल के बजाय समीकरणों के साथ बनाए जाते हैं, इसलिए स्पष्टता खोए बिना आकार बदलना संभव है। वेक्टर चित्र अक्सर ग्राफिक डिज़ाइन, वेबसाइट डिज़ाइन और मार्केटिंग में उपयोग किए जाते हैं। यद्यपि उनमें से अधिकांश खरोंच से निर्मित होते हैं, आप जेएमजी छवियों को वेक्टर छवियों में बदलने से पहले "संपादन" करने के लिए छवि संपादन कार्यक्रमों का उपयोग कर सकते हैं।
चरणों
विधि 1 एडोब इलस्ट्रेटर का उपयोग करना
-

Adobe Illustrator खोलें। यह एक पेशेवर छवि निर्माण कार्यक्रम है और जेपीजी फाइलों से वेक्टर चित्र बनाने का यह सबसे आसान तरीका है। यदि आपके पास पहुंच नहीं है, तो नि: शुल्क जीआईएमपी और इंकस्केप सॉफ़्टवेयर का उपयोग करने के निर्देश के लिए अगला अनुभाग देखें। -

कार्य योजना पर जाएं ट्रेसिंग. आप शीर्ष दाईं ओर मेनू पर क्लिक करके और चयन करके ऐसा कर सकते हैं ट्रेसिंग। आप साइन देखेंगे ट्रेस इमेज. -

उस छवि को जोड़ें जिसे आप कनवर्ट करना चाहते हैं। आप इसे मेनू से कर सकते हैं फ़ाइल या छवि को सॉफ़्टवेयर में खींच रहा है। -

कैनवास पर चित्र का चयन करें। पैनल में प्लॉटिंग विकल्प सक्रिय हो जाएंगे। -

बॉक्स को चेक करें पूर्वावलोकन पैनल में। यह आपको यह देखने की अनुमति देगा कि विभिन्न पैरामीटर उन्हें पुष्टि करने से पहले क्या उत्पादन करेंगे, लेकिन इससे छवि परिवर्तन के बीच लोड समय बढ़ जाएगा। -

पैनल सेटिंग्स में से एक का प्रयास करें। पैनल के शीर्ष पर पांच प्रीसेट बटन हैं और ड्रॉप-डाउन मेनू में अन्य सेटिंग्स उपलब्ध हैं। बटन की शीर्ष पंक्ति में निम्नलिखित सेटिंग्स शामिल हैं।- ऑटो रंग: मूल रंगों के आधार पर रंगों का एक कस्टम समूह बनाता है।
- उच्च रंग: मूल रंगों को फिर से बनाने की कोशिश करें।
- निम्न रंग: मूल रंगों का एक सरलीकृत संस्करण बनाता है।
- ग्रेस्केल: रंगों को ग्रे के रंगों के साथ बदल देता है।
- ब्लैक एंड व्हाइट: ब्लैक और व्हाइट में रंगों को कम करता है।
-

रंगों को समायोजित करने के लिए स्लाइडर का उपयोग करें। सामान्य तौर पर, वेक्टर छवियों में परिवर्तित की गई छवियों में अब उनके प्राकृतिक रंग नहीं होते हैं, इसलिए आप अपने द्वारा उपयोग किए जाने वाले रंगों की संख्या को कम करके बेहतर परिणाम प्राप्त करेंगे। यह छवि की बेहतर उपस्थिति के लिए अनुमति देता है। -

अनुभाग खोलें उन्नत पैनल का। यह भूखंड के अधिक सटीक नियंत्रण के लिए अनुमति देता है। -

स्लाइडर का उपयोग करें पथ. यह पिक्सेल ट्रैकिंग सटीकता को समायोजित करने की अनुमति देता है। कर्सर को बाईं ओर ले जाकर, आप सटीकता खो देंगे, इसे दाईं ओर ले जाकर, आप लाइन को और अधिक सटीक बना देंगे। एक कम सटीक रेखा चिकनी किनारों के लिए बनाती है। -

स्लाइडर का उपयोग करें कोनों. कोनों की गोलाई को समायोजित करें। कोनों को गोल बनाने के लिए इसे बाईं ओर ले जाएं, जिससे एक चिकनी छवि बनती है। -

स्लाइडर का उपयोग करें शोर. यह यह जानने की अनुमति देता है कि किस समूह के पिक्सेल को उपद्रव माना जाएगा जो कि भूखंड में शामिल नहीं होगा। यह आपको लाइनों को कठोर बनाने और दांतेदार किनारों को चिकना करने में मदद करता है। -

पर क्लिक करें निशान जब आप कर रहे हैं इलस्ट्रेटर तब भूखंड को निष्पादित करेगा, जिसमें कुछ समय लग सकता है। -

बटन का चयन करें विस्तृत करें. यह ऑब्जेक्ट को वेक्टर पथों में परिवर्तित करता है और यह JPG छवि को वेक्टर इमेज से बदल देगा। -

एक वेक्टर फ़ाइल के रूप में छवि निर्यात करें। एक बार जब आप ड्राइंग समाप्त कर लेते हैं, तो आप तैयार की गई छवि को वेक्टर फ़ाइल के रूप में निर्यात कर सकते हैं।- पर क्लिक करें फ़ाइल → इस प्रकार सेव करें.
- एक AI फ़ाइल के रूप में एक प्रतिलिपि सहेजें। इस तरह, बाद में इलस्ट्रेटर के साथ इसे फिर से खोलना आसान होगा यदि आप इसमें बदलाव करना चाहते हैं।
- मेनू से एक वेक्टर प्रारूप चुनें प्रकार के रूप में सहेजें। इसमें एसवीजी (इंटरनेट के लिए) और पीडीएफ (प्रिंटिंग के लिए) शामिल हैं।
- इसे पीएनजी या जेपीजी फॉर्मेट में सेव न करें, वे वेक्टर इमेज के लिए फाइल नहीं हैं।
विधि 2 GIMP और Inkscape का उपयोग करें
-

GIMP और Inkscape को डाउनलोड और इंस्टॉल करें। ये फ्री ओपन सोर्स सॉफ्टवेयर हैं जिनका उपयोग आप JPG फाइलों से वेक्टर इमेज बनाने के लिए कर सकते हैं। GIMP फ़ोटोशॉप के समान एक इमेज प्रोसेसिंग प्रोग्राम है जबकि इंकस्केप Illustrator के समान एक वेक्टर इमेज एडिटर है। दोनों आपके ऑपरेटिंग सिस्टम की परवाह किए बिना उपलब्ध संस्करणों की पेशकश करते हैं।- आप GIMP को डाउनलोड कर सकते हैं gimp.org। अपने ऑपरेटिंग सिस्टम के लिए इंस्टॉलेशन विज़ार्ड लॉन्च करें और डिफ़ॉल्ट सेटिंग्स को छोड़ दें।
- आप Inkscape पर डाउनलोड कर सकते हैं inkscape.org। स्थापना विज़ार्ड लॉन्च करें और डिफ़ॉल्ट सेटिंग्स को छोड़ दें।
- यह विधि केवल मूल रंगों जैसे कि लोगो या प्रतीक के साथ सरल चित्रों के लिए काम करती है। यदि आप बहुत सारे विवरणों के साथ एक छवि परिवर्तित करना चाहते हैं, तो आपको किनारों को चिकना करने और सही रंग खोजने के लिए बहुत समय लेना होगा।
-

उपकरण का उपयोग करें आयत का चयन करें. यह आपको उस छवि के एक हिस्से का चयन करने की अनुमति देता है जिसे आप वेक्टर छवि में बदलना चाहते हैं। छवि के चारों ओर मोटे किनारे बनाने के लिए चयन उपकरण का उपयोग करें। फिर आपके लिए इसे पुनरावृत्ति करना आसान हो जाएगा। -

मेनू पर क्लिक करें छवि. फिर सेलेक्ट करें चयन के लिए फसल। यह आपके द्वारा चुने गए क्षेत्र को छोड़कर किसी भी छवि को हटा देगा। -

फिर से मेनू चुनें छवि. चुनना autocrop। इससे चयन कम हो जाता है। -

फ़ाइल निर्यात करें। एक बार जब आप इसे क्रॉप कर लेते हैं, तो आप इसे निर्यात कर सकते हैं। पर क्लिक करें फ़ाइल → निर्यात के रूप में। डिफ़ॉल्ट सेटिंग्स को छोड़ दें और अपनी फ़ाइल को एक नाम दें जो आपको याद रखने में मदद करेगा कि यह वही है जिस पर आपने काम किया था। -

इसे इंक्सस्केप से खोलें। निर्यात के बाद, आप इसे इंक्सस्केप में खोल सकते हैं। फिर आप इसे इंकस्पेस के कार्यक्षेत्र में दिखाई देंगे। -

इसे चुनने के लिए चित्र पर क्लिक करें। इसे ट्रेस करने से पहले आपको इसका चयन करना होगा। -

चुनना पथ → बिटमैप ट्रेस. इससे बिटमैप प्लॉट विंडो खुल जाएगी। -

विभिन्न तरीकों का चयन करें। बटन पर क्लिक करें अद्यतन। फिर आपको आपके द्वारा चुनी गई विधि के साथ वेक्टर छवि का पूर्वावलोकन दिखाई देगा।- विकल्प रंग आपको मूल छवि के निकटतम परिणाम देगा।
-

पूर्व निर्धारित विधियों के लिए सेटिंग्स समायोजित करें। आप सबसे पूर्व निर्धारित तरीकों के लिए कुछ समायोजित कर सकते हैं। पर क्लिक करें अद्यतन परिणामों को देखने के लिए मापदंडों के प्रत्येक परिवर्तन के बाद। -

पर क्लिक करें ठीक जब आप संतुष्ट हों। मूल छवि का पता लगाया जाएगा और इसे वेक्टर छवि से बदल दिया जाएगा। -

उपयोग नोड्स द्वारा पथ संपादित करें अन्य समायोजन के लिए। यह उपकरण आपको वेक्टर छवि क्षेत्रों का चयन करने और आकार और रंग को समायोजित करने के लिए नोड्स बनाने की अनुमति देगा। छोटे बक्से लाने के लिए छवि के एक हिस्से पर क्लिक करें। अपने चयन का आकार बदलने के लिए उन्हें खींचें। -

उपकरण का उपयोग करें तोड़ पथ नोड्स को अलग करने के लिए। ड्राइंग के दौरान, छवि के कुछ हिस्से जुड़े हुए थे तो क्या नहीं होना चाहिए। साधन पाथ तोड़ो आपको कुछ नोड्स को समाप्त करके उन्हें अलग करने की अनुमति देता है। -

छवि को वेक्टर फ़ाइल के रूप में सहेजें। एक बार जब आप परिणाम से संतुष्ट हो जाते हैं, तो आप इसे वेक्टर फ़ाइल में सहेज सकते हैं।- मेनू पर क्लिक करें फ़ाइल और चुनें इस प्रकार सेव करें.
- मेनू से अपनी पसंद का वेक्टर प्रारूप चुनें प्रकार के रूप में सहेजें। सबसे आम प्रारूपों में एसवीजी (इंटरनेट के लिए) और पीडीएफ (प्रिंटिंग के लिए) हैं।
- एसवीजी प्रारूप में एक प्रति सहेजें ताकि आप बाद में उस पर वापस लौट सकें और बदलाव कर सकें।