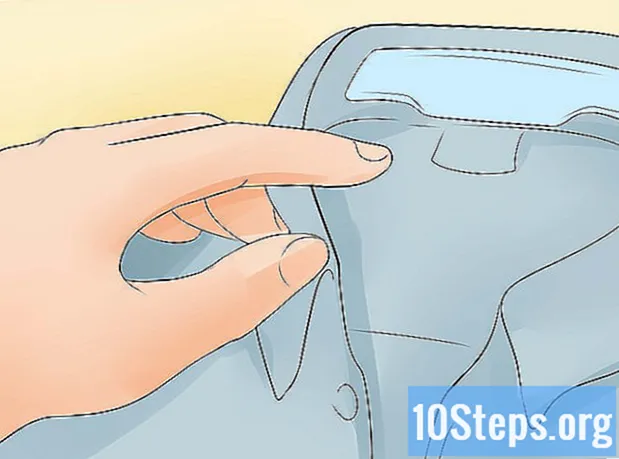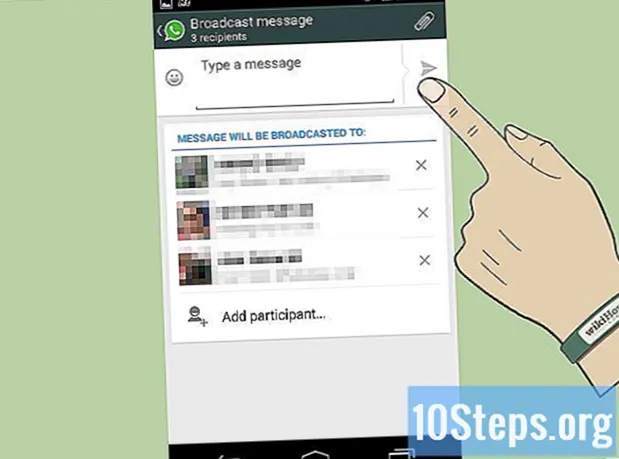विषय
- चरणों
- विधि 1 Google Chrome के साथ पूर्ण-स्क्रीन मोड में देखें
- विधि 2 डुप्लीकेट टैब
- विधि 3 Google Chrome का नवीनतम संस्करण डाउनलोड करें
- विधि 4 Chrome हार्डवेयर त्वरण विकल्प को अक्षम करें
- विधि 5 क्रोम को रीसेट करें
- विधि 6 एडोब फ्लैश प्लेयर को अक्षम करें
- विधि 7 Google Chrome से थीम निकालें
आप समय-समय पर YouTube से वीडियो देखना पसंद करते हैं। यदि आप Google Chrome वेब ब्राउज़र का उपयोग करते हैं, तो आपको कुछ संस्करणों के साथ पूर्ण स्क्रीन मोड में समस्या का अनुभव हो सकता है। ब्राउज़र का हिस्सा आपके डेस्कटॉप से भी दिखाई देता है। समस्या ज्ञात है। हालाँकि, पूर्ण स्क्रीन मोड में इस देखने की समस्या को हल करने के लिए कई युक्तियां हैं।
चरणों
विधि 1 Google Chrome के साथ पूर्ण-स्क्रीन मोड में देखें
-

Google Chrome पर जाएं। यदि YouTube का पूर्ण-स्क्रीन मोड वादा नहीं करता है, तो यह Google Chrome के साथ इसी फ़ंक्शन को सक्रिय करने की संभावना रखता है। यह फुल स्क्रीन में वीडियो का आनंद लेने का एक त्वरित और आसान तरीका है। तो, समस्या अब आपके लिए नहीं है। -

YouTube साइट पर जाएं। Https://www.youtube.com खोलें आप YouTube साइट के मुखपृष्ठ पर आते हैं। -

एक वीडियो का परीक्षण करें। एक वीडियो चुनें और इसे लॉन्च करें। आप ऑपरेशन का मूल्यांकन करने में सक्षम होंगे। -

वीडियो को पूर्ण स्क्रीन पर स्विच करें। छोटे आयत के आकार की ड्राइंग पर क्लिक करें जो प्रत्येक पक्ष के बीच में गायब है। यह आपके वीडियो के निचले दाईं ओर है। उस पर क्लिक करके, आपके वीडियो को आपकी पूरी स्क्रीन पर कब्जा करना चाहिए। यदि आप अभी भी Google Chrome पृष्ठ का एक भाग देखते हैं, तो आपको वेब ब्राउज़र में समस्या है।- ध्यान दें कि यदि आप वीडियो के नीचे दाईं ओर आयत (भुजाएँ नहीं काटे गए) का चयन करते हैं, तो आपने वीडियो देखने के लिए मूवी मोड सक्रिय कर दिया है। इसके बाद, यह मोड फुल स्क्रीन मोड के उपयोग में बाधा बन सकता है।
-

पूर्ण स्क्रीन मोड सक्षम करें। ध्यान रखें कि अपने वीडियो को पूर्ण स्क्रीन पर बदलना आपके ऑपरेटिंग सिस्टम पर निर्भर करता है।- विंडोज के साथ, आपको प्रेस करना होगा F11.
- मैक ओएस पर, यह प्रमुख संयोजन है D सीएमडी+⇧ शिफ्ट+एफ.
-

पूर्ण स्क्रीन मोड में क्रियाओं को नियंत्रित करें। आपके ऑपरेटिंग सिस्टम के आधार पर, आपने अपने वीडियो को पूर्ण स्क्रीन पर स्विच किया है।- स्पेस बार को टैप करके आप अपने वीडियो को देख सकते हैं।
- पूर्ण स्क्रीन प्रदर्शन को रोकने के लिए, कुंजी दबाएं एक एस्केप आपके कीबोर्ड की
विधि 2 डुप्लीकेट टैब
-

Google Chrome पृष्ठ खोलें। ध्यान दें कि Google Chrome ब्राउज़र का उपयोग करने वाले लोग अपमानजनक पृष्ठ की नकल करने के बाद पूर्ण स्क्रीन मोड में देख सकते हैं। -

एक वीडियो चुनें YouTube साइट पर जाएं और एक वीडियो चुनें। वीडियो का विषय महत्वपूर्ण नहीं है। यह सिर्फ बदलाव करना है। -

वीडियो के पूर्ण स्क्रीन मोड को सक्रिय करें। काटे गए पक्षों की पृष्ठभूमि के साथ छोटे आयत का चयन करें। आम तौर पर, आपके पास आपकी वीडियो आपके पूरे स्क्रीन पर प्रदर्शित होनी चाहिए। यदि आपके पास Google Chrome का एक हिस्सा है जो दिखा रहा है, तो कार्रवाई ठीक से निष्पादित नहीं होती है। -

पूर्ण स्क्रीन डिस्प्ले को अक्षम करें। कुंजी दबाएं एक एस्केप YouTube पृष्ठ पर क्लासिक वीडियो प्रदर्शन वापस करने के लिए। आप Google Chrome में खोले गए टैब को देख सकते हैं। -

टैब लेबल पर जाएं। मैक पर, राइट क्लिक करने के लिए आपको माउस के साथ क्लिक करना होगा और उसी समय कुंजी को दबाएं नियंत्रण (देखें: मैक पर राइट क्लिक करें)। इस ऑपरेशन को लॉन्गलेट पर करें। एक मेनू प्रदर्शित किया जाता है। -

डुप्लीकेट टैब। प्रस्तावित मेनू से चयन करें डुप्लिकेट। उसी सामग्री के साथ एक नया टैब खुलता है।- आप Google Chrome ब्राउज़र में मूल टैब बंद कर सकते हैं। इसकी और कोई उपयोगिता नहीं है।
-

वीडियो का पूर्ण-स्क्रीन प्रदर्शन सक्षम करें। इस नए पृष्ठ पर, छोटे आयत का चयन करें, जिसके किनारे आपके वीडियो के दाईं ओर छंटे हुए हैं। ऐसा करने से, अब आपके पास आपका वीडियो है जो आपकी सारी स्क्रीन लेता है। यदि यह अभी भी मामला नहीं है, तो दूसरी विधि का प्रयास करें।
विधि 3 Google Chrome का नवीनतम संस्करण डाउनलोड करें
-

अपना ब्राउज़र खोलें। आप Google Chrome के पुराने संस्करण का उपयोग कर रहे होंगे जो YouTube वीडियो को अभी तक HTML5 में परिवर्तित नहीं करता है। आपको Google Chrome के अपने संस्करण को अपडेट करने की आवश्यकता है। -

ब्राउज़र के कस्टम मेनू पर जाएं। एक मेनू का उपयोग करने के लिए ⁝ या ☰ (संस्करण पर निर्भर करता है) पर क्लिक करें जो आपको कई संभावित कार्यों की पेशकश करता है। -

चुनना मदद. मेनू में, नीचे जाएं और कर्सर को रखें मदद, फिर नए सबमेनू पर क्लिक करें Google Chrome के बारे में। एक नया टैब खुलता है क्रोम के बारे में. -

अपना संस्करण अपडेट करें। लंबे समय तक क्रोम के बारे मेंपर क्लिक करें क्रोम अपडेट करें। ध्यान दें कि यदि आपके संस्करण को अपडेट करना संभव नहीं है, तो यह है कि आप पहले से ही नवीनतम संस्करण का उपयोग कर रहे हैं। -

अपने ब्राउज़र को पुनरारंभ करें। अपडेट इंस्टॉल हो जाने के बाद, Google Chrome ब्राउज़र को बंद करने और अपडेट को ध्यान में रखने के लिए इसे फिर से शुरू करने की पेशकश करता है। यह मत करो। एक बार एहसास होने पर, आपके पास अब एक संस्करण है जो HTML5 प्रारूप का उपयोग करता है। -

वीडियो प्लेबैक का परीक्षण करें। YouTube खोलें, एक वीडियो चुनें। वीडियो को पूर्ण स्क्रीन पर स्विच करने के लिए छोटी आयत (काटे गए पक्षों की पृष्ठभूमि के साथ) पर क्लिक करें।- यदि वीडियो डिस्प्ले आपकी पूरी स्क्रीन को ले लेता है, तो समस्या हल हो जाती है।
- यदि, दुर्भाग्य से, आप अभी भी ब्राउज़र या आपके कार्यालय का एक हिस्सा देखते हैं, तो आपको एक और तरीका आजमाना होगा।
विधि 4 Chrome हार्डवेयर त्वरण विकल्प को अक्षम करें
-

Google Chrome पर जाएं। क्रोम की सुविधाओं में, विकल्प है हार्डवेयर त्वरण जिसका उद्देश्य क्रोम के प्रदर्शन को बढ़ावा देना है। हालाँकि, यह सुविधा टैब और स्क्रॉलबार के उचित संचालन के साथ विरोध करती है। उपयोगकर्ताओं द्वारा बताया गया कि इस सुविधा को अक्षम करने से YouTube वीडियो के साथ पूर्ण-स्क्रीन समस्या ठीक हो जाएगी। -

तक पहुंच है सेटिंग्स. एक मेनू का उपयोग करने के लिए ⁝ या ☰ (संस्करण पर निर्भर करता है) पर क्लिक करें जो आपको कई संभावित कार्यों की पेशकश करता है। फिर, चयन करें सेटिंग्स। Chrome सेटिंग दिखाते हुए एक नया टैब खुलता है। -

प्रदर्शन उन्नत सेटिंग्स. के पेज को नीचे स्क्रॉल करें सेटिंग्स, फिर खोलें उन्नत सेटिंग्स. -

सेक्शन में जाएं प्रणाली. ब्राउज़ उन्नत सेटिंग्स जब तक आप अनुभाग नहीं ढूंढते प्रणाली. -

विकल्प अक्षम करें। लाइन में हार्डवेयर त्वरण का उपयोग करें, उसकी गतिविधि बंद करो। इस प्रकार, विकल्प अब आपके ब्राउज़र में काम नहीं करेगा। -

एक वीडियो शुरू करें। Https://www.youtube.com खोलें और एक वीडियो चुनें। यदि सुविधा समस्या को हल करती है, तो आप जांच कर पाएंगे। -

अपने वीडियो को पूर्ण स्क्रीन पर जाएं। उस छोटी आयत पर क्लिक करें, जिसके किनारे आपकी स्क्रीन की पूरी सतह पर प्रदर्शित करने के लिए वीडियो के नीचे दाईं ओर छंटे हुए हैं।- यदि आपका वीडियो आपकी स्क्रीन पर अच्छा दिखता है, तो आपकी समस्या कार्यक्षमता से आई है हार्डवेयर त्वरण का उपयोग करें.
- दूसरी ओर, यदि आपका वीडियो पूर्ण स्क्रीन में प्रदर्शित होता है, लेकिन आपके ब्राउज़र या आपके डेस्कटॉप के भाग के साथ, समस्या हल नहीं होती है। सक्रिय सुविधा पर लौटें हार्डवेयर त्वरण का उपयोग करें। फिर, एक और समाधान का परीक्षण करने का प्रयास करें।
विधि 5 क्रोम को रीसेट करें
-

अपना Chrome ब्राउज़र खोलें। उपयोगकर्ताओं को जो समाधान मिला है, उनमें से एक की स्थापना रद्द करना है, और फिर YouTube वीडियो देखने की समस्या को ठीक करने के लिए Google Chrome रीसेट करना है।- ध्यान रखें कि अपने ब्राउज़र को रीसेट करने से, आप अपने ब्राउज़र से बने कॉन्फ़िगरेशन को खो देंगे, साथ ही आपके द्वारा इंस्टॉल किए गए एक्सटेंशन, अपनी साइटों से कुकीज़ आदि।
- इस विधि का पालन करके अपनी समस्या को हल करने का प्रयास करने से पहले, सुनिश्चित करें कि आप Google Chrome के नवीनतम संस्करण का उपयोग कर रहे हैं।
-

तक पहुंच है सेटिंग्स. एक मेनू का उपयोग करने के लिए ⁝ या ☰ (संस्करण पर निर्भर करता है) पर क्लिक करें जो आपको कई संभावित कार्यों की पेशकश करता है। फिर, चयन करें सेटिंग्स। Chrome सेटिंग दिखाते हुए एक नया टैब खुलता है। -

प्रदर्शन उन्नत सेटिंग्स. के पेज को नीचे स्क्रॉल करें सेटिंग्स, फिर खोलें उन्नत सेटिंग्स। इस तरह आप क्रोम की अधिक सुविधाओं तक पहुँच सकते हैं। -

सेक्शन में जाएं रीसेट. ब्राउज़ उन्नत सेटिंग्स जब तक आप अनुभाग नहीं ढूंढते Réinintialiser। पर क्लिक करें डिफ़ॉल्ट सेटिंग्स को पुनर्स्थापित करें। प्रक्रिया शुरू करने के लिए एक बटन के साथ एक विंडो खुलती है। -

अपना ब्राउज़र रीसेट करना शुरू करें। बटन दबाएं रीसेट। कुछ ही क्षणों में आपके ब्राउज़र ने डिफ़ॉल्ट सेटिंग्स को फिर से इंस्टॉल किया है। -

YouTube साइट से एक वीडियो का परीक्षण करें। YouTube खोलें, एक वीडियो चुनें। वीडियो को पूर्ण स्क्रीन पर स्विच करने के लिए छोटी आयत (काटे गए पक्षों की पृष्ठभूमि के साथ) पर क्लिक करें। यदि आपको अभी भी कोई समस्या है, तो एक और उपाय आजमाएं।
विधि 6 एडोब फ्लैश प्लेयर को अक्षम करें
-

क्रोम आइकन पर डबल क्लिक करें। फुल-स्क्रीन वीडियो प्रदर्शित करने की समस्या को कुछ लोगों के लिए हल किया जा सकता है जिन्होंने एडोब फ्लैश प्लेयर को अक्षम कर दिया है। कृपया ध्यान दें कि YouTube अब Adobe Flash Player का उपयोग नहीं करता है। दूसरी ओर, इसे अक्षम करके, आप अन्य साइटों को रोकेंगे, जिन्हें आप सामान्य रूप से कार्य करने से देख सकते हैं।- इस विधि का पालन करके अपनी समस्या को हल करने का प्रयास करने से पहले, सुनिश्चित करें कि आप Google Chrome के नवीनतम संस्करण का उपयोग कर रहे हैं।
-

Google Chrome पर प्लग-इन की सूची पर जाएं। एड्रेस बार में, एंटर करें क्रोमियम: // अवयव। पता है कि कुछ पुराने संस्करणों के लिए, आपको लिखना होगा क्रोम: // plugins। एक नया टैब सभी प्लग-इन की सूची के साथ खुलता है। -

पाठक के लिए देखें। प्लग-इन की सूची ब्राउज़ करें। आपको एक से अधिक एडोब फ्लैश प्लेयर मॉड्यूल मिल सकते हैं। आपको उन सभी को हटाना होगा जो आप पाते हैं। -

खिलाड़ी को अक्षम करें। क्रोम संस्करणों के लिए जो गुजरते हैं क्रोम: // plugins प्लग-इन तक पहुँचने के लिए, पर क्लिक करें निष्क्रिय वेब पेज में जो प्लग-इन को सूचीबद्ध करता है। मॉड्यूल ग्रे हो जाता है और निष्क्रिय हो जाता है। उन संस्करणों के लिए जो इससे गुजरते हैं chrome: // घटकों प्लग-इन तक पहुंचने के लिए, दृष्टिकोण अलग है। आपको गुजरना होगा सेटिंग्सऔर उन्नत सेटिंग्स और फिर, अनुभाग के अंत में गोपनीयता और सुरक्षापर क्लिक करें सामग्री सेटिंग्स। हम के पेज पर आते हैं सामग्री सेटिंग्स मदों की एक सूची के साथ। सूची में, का चयन करें फ़्लैश। का पेज फ़्लैश पॉप अप होगा। वहां, निष्क्रिय करें साइटों को फ़्लैश चलाने की अनुमति दें. -

एक वीडियो शुरू करें। Https://www.youtube.com खोलें और एक वीडियो चुनें। अगर Adobe Flash समस्या का समाधान करता है, तो आप जांच कर पाएंगे कि क्या है। -

अपने वीडियो को पूर्ण स्क्रीन पर जाएं। उस छोटी आयत पर क्लिक करें, जिसके किनारे आपकी स्क्रीन की पूरी सतह पर प्रदर्शित करने के लिए वीडियो के नीचे दाईं ओर छंटे हुए हैं। यदि आपको अभी भी कोई समस्या है, तो एक और उपाय आजमाएं।
विधि 7 Google Chrome से थीम निकालें
-

Google Chrome ब्राउज़र खोलें। कुछ लोगों के लिए फ़ुल-स्क्रीन YouTube वीडियो प्रदर्शित करने की समस्या को ब्राउज़र से उनकी थीम हटाकर हल कर दिया गया है। ज्ञात हो कि क्रोम थीम आपके ब्राउज़र (पृष्ठभूमि, रंग आदि) का पहलू है। Chrome वेब स्टोर पर जाकर इसे बदलना संभव है।- आपको पता होना चाहिए कि यदि आपने क्रोम के लिए कोई थीम स्थापित नहीं की है, तो यह समाधान आपके लिए नहीं है।
-

तक पहुंच है सेटिंग्स. एक मेनू का उपयोग करने के लिए ⁝ या ☰ (संस्करण पर निर्भर करता है) पर क्लिक करें जो आपको कई संभावित कार्यों की पेशकश करता है। फिर, चयन करें सेटिंग्स। Chrome सेटिंग दिखाते हुए एक नया टैब खुलता है। -

सेक्शन में जाएं दिखावट. के पेज पर सेटिंग्स, अनुभाग पर जाएँ दिखावट. -

थीम हटाएं। कुछ संस्करणों के लिए, आपको बटन पर क्लिक करना होगा डिफ़ॉल्ट थीम को रीसेट करें। अन्य संस्करणों के लिए, इस पर क्लिक करना आवश्यक होगा डिफ़ॉल्ट ज़ूम स्तर को पुनर्स्थापित करें। अंत में, प्रत्येक मामले में ऑपरेशन आपको ब्राउज़र थीम को हटाने की अनुमति देता है। -

YouTube साइट से एक वीडियो का परीक्षण करें। YouTube खोलें, एक वीडियो चुनें। वीडियो को पूर्ण स्क्रीन पर स्विच करने के लिए छोटी आयत (काटे गए पक्षों की पृष्ठभूमि के साथ) पर क्लिक करें। यदि आपको अभी भी कोई समस्या है, तो एक और उपाय आजमाएं।