
विषय
इस लेख में: एक वीडियो से एक व्यक्तिगत एनिमेटेड GIFCreate एक एनिमेटेड GIF बनाएँ
एक वेब पेज को चेतन करने के लिए, आप एक एनिमेटेड GIF का उपयोग करना चाहते हैं और इसके लिए आपके पास पहले से ही प्रसिद्ध एडोब फोटोशॉप सॉफ्टवेयर है। ध्यान रखें कि आप पूरी तरह से अनुकूलित एनिमेटेड GIF बना सकते हैं या मौजूदा वीडियो का उपयोग कर सकते हैं। इसके लिए आपके पास एडोब फोटोशॉप का कम से कम वर्जन 6 होना चाहिए।
चरणों
विधि 1 एक व्यक्तिगत एनिमेटेड GIF बनाएँ
-
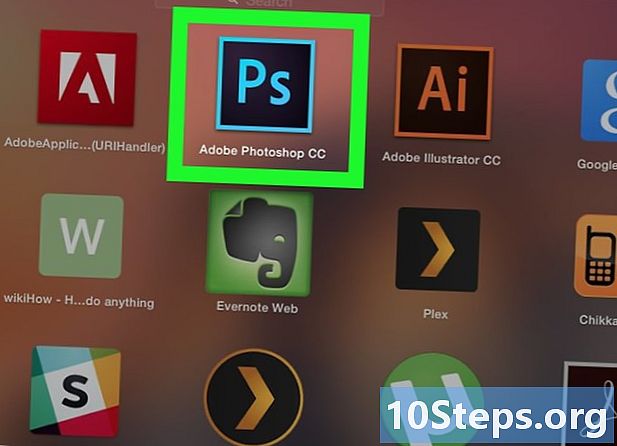
फ़ोटोशॉप खोलें। उनका आइकन एक गहरे नीले रंग की पृष्ठभूमि पर हल्का नीला "Ps" है। -
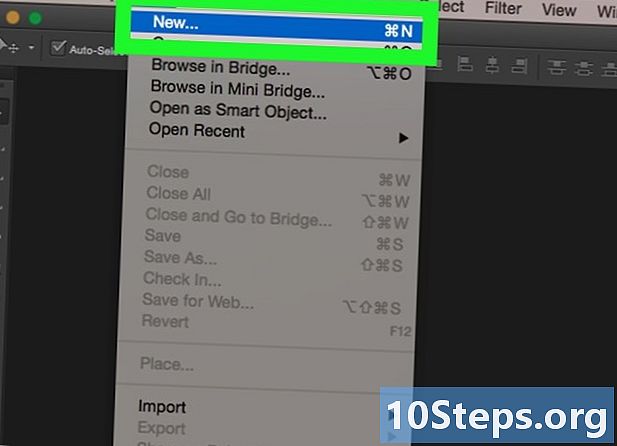
एक नया प्रोजेक्ट बनाएं। ऐसा करने के लिए:- पर क्लिक करें फ़ाइल,
- पर क्लिक करें नई,
- परियोजना का आकार निर्दिष्ट करें,
- नीले बटन पर क्लिक करें बनाने.
-
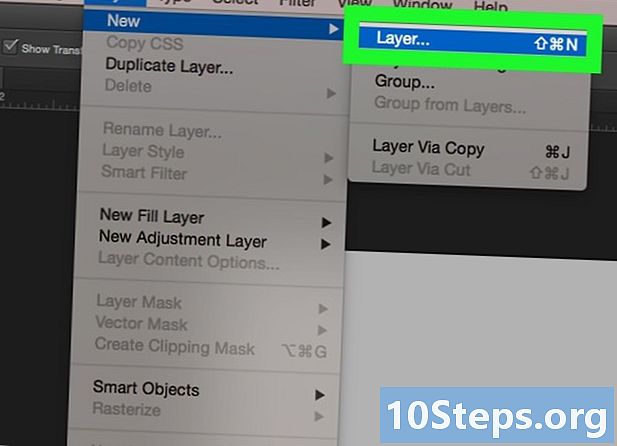
प्रत्येक छवि के लिए एक परत बनाएं। आपके एनिमेटेड GIF की प्रत्येक परत दूसरों से स्वतंत्र है। इससे कोई फर्क नहीं पड़ता कि आप स्वयं अपना एनीमेशन खींचते हैं या कहीं और ली गई छवियों का उपयोग करते हैं, पूरी बात यह है कि एनीमेशन के विभिन्न तत्व अलग-अलग परतों में हैं। नई परत बनाने के कई तरीके हैं:- आइकन पर क्लिक करें नई परत परत खिड़की के नीचे,
- पर क्लिक करें परत, नई, परत,
- कुंजी दबाएं अपरकेस+नियंत्रण+एन (पीसी) या अपरकेस+क्रम+एन (मैक)।
-
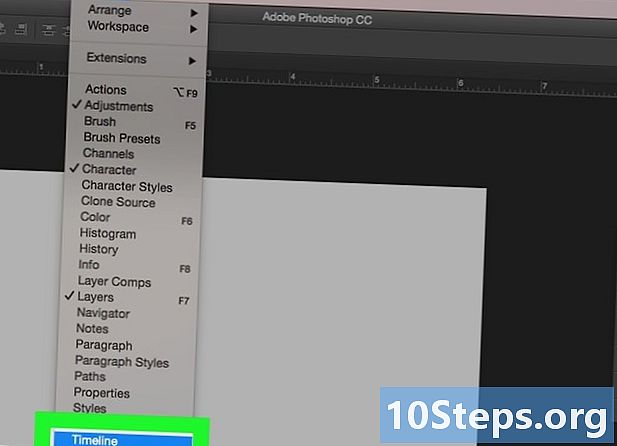
पर क्लिक करें खिड़की. इसके बाद मॉन्टेज पर क्लिक करें। आपकी स्क्रीन के निचले भाग में एक संपादन तालिका दिखाई देती है, जैसा कि वीडियो संपादन सॉफ्टवेयर में होता है। -
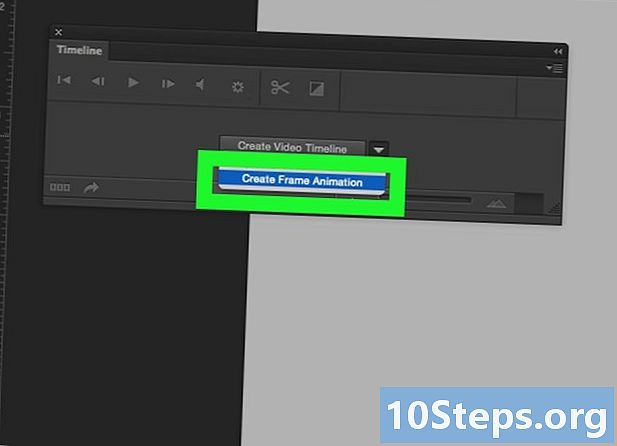
पर क्लिक करें एक छवि एनीमेशन बनाएँ. यदि विकल्प दिखाई नहीं देता है, तो क्लिक करें
. -
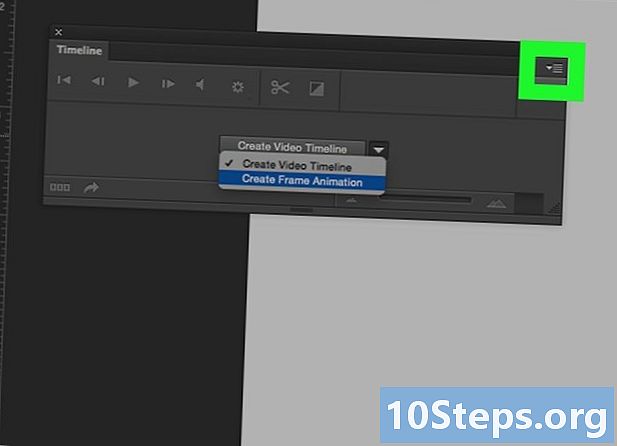
पर क्लिक करें ☰ . यह बटन एडिट विंडो के ऊपरी दाएं कोने में है। एक ड्रॉप-डाउन मेनू दिखाई देगा। -
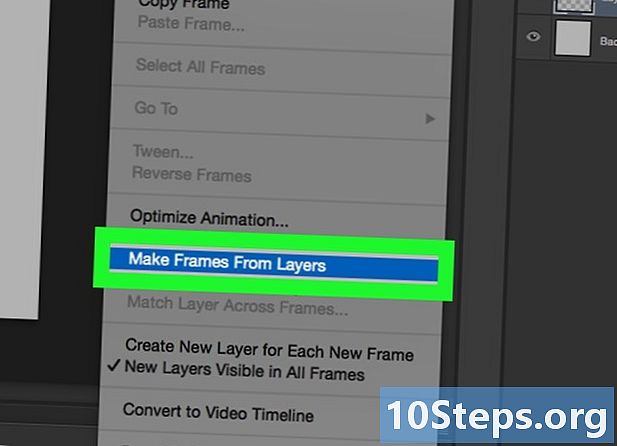
पर क्लिक करें परतों द्वारा चित्र बनाएँ. यह बटन प्रत्येक परत को एक एनिमेटेड GIF छवि में बदल देता है। -
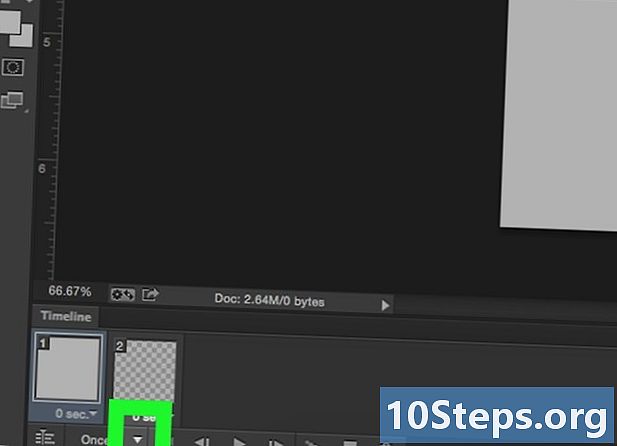
आइकन पर क्लिक करें
जो नीचे है, बगल में है एक बार. यह वह विशेषता है जो आपको एनीमेशन लूप सेट करने की अनुमति देती है। -
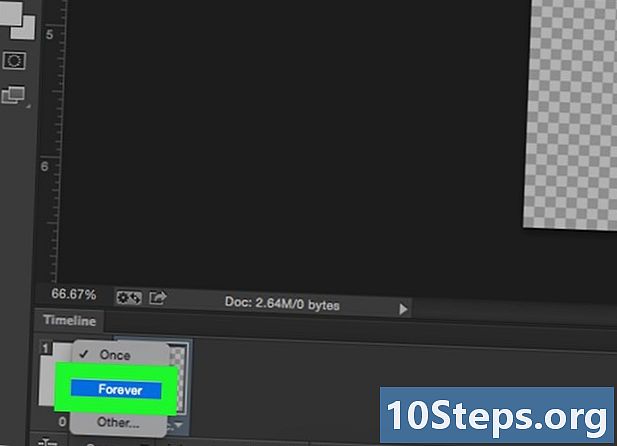
चुनना सदैव. इस प्रकार, आपका एनिमेटेड GIF लगातार चलेगा।- आप आइकन पर भी क्लिक कर सकते हैं

एनीमेशन के दौरान इसकी देरी (कम या लंबी) निर्दिष्ट करने के लिए प्रत्येक छवि के नीचे है।
- आप आइकन पर भी क्लिक कर सकते हैं
-
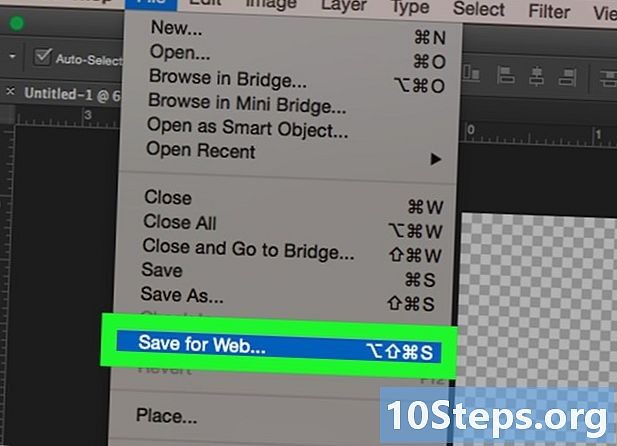
पर क्लिक करें फ़ाइल. फिर निर्यात पर क्लिक करें, और फिर वेब के लिए सहेजें (विरासत में मिला) चुनें। एक सेटिंग विंडो दिखाई देती है और आपको इस छवि को वेब के लिए परिभाषित करने की अनुमति देती है। -
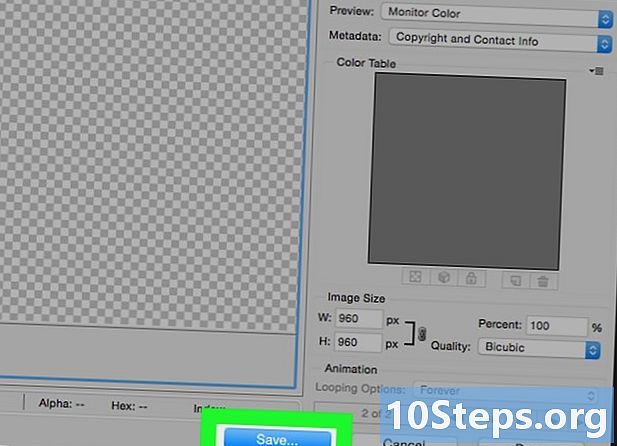
पर क्लिक करें अभिलेख. एक एनिमेटेड GIF को उच्च रिज़ॉल्यूशन की आवश्यकता नहीं है। पहले अनुकूलित टैब, 2 थंबनेल या 4 थंबनेल पर क्लिक करें। प्रत्येक छवि पूर्वावलोकन के नीचे बाईं ओर, आप एक ऐसे आकार का चयन कर सकते हैं, जो प्रश्न में फ़ाइल के वजन को कम करता है।- वह चेक करें GIF या तो दाईं ओर ड्रॉप-डाउन मेनू में परिभाषित प्रारूप।
-
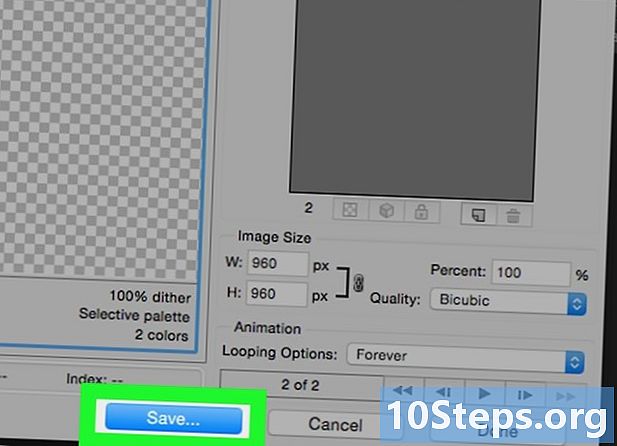
अपनी फ़ाइल को एक नाम दें। इसके लिए एक गंतव्य फ़ोल्डर ढूंढें और फिर सहेजें पर क्लिक करें। आपका एनिमेटेड GIF अब चुने हुए फ़ोल्डर में है, आप इसे खोल सकते हैं, इसे वेब पर पोस्ट कर सकते हैं या इसे ईमेल में अनुलग्नक के रूप में भेज सकते हैं।
विधि 2 एक वीडियो से एक एनिमेटेड GIF बनाएँ
-
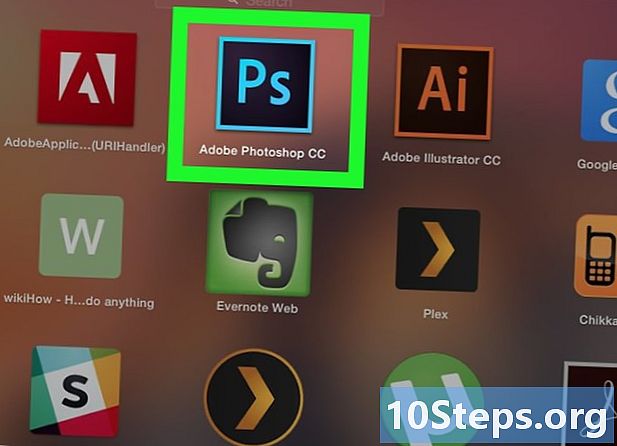
फ़ोटोशॉप खोलें। उनका आइकन एक गहरे नीले रंग की पृष्ठभूमि पर हल्का नीला "Ps" है। -
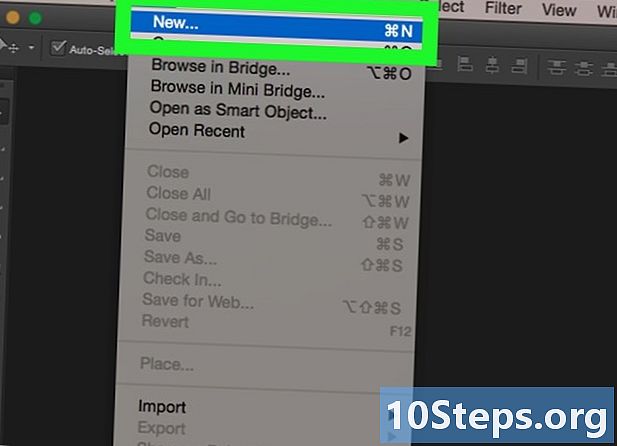
वीडियो फ़ाइल खोलें। वीडियो तब फोटोशॉप की मुख्य विंडो में होता है। इसे नीचे की ओर एडिटिंग विंडो में रखें। ऐसा करने के लिए, बस माउस के साथ फ़ाइल दर्ज करें और इसे खींचें फ़ोटोशॉपअन्यथा:- पर क्लिक करें फ़ाइल, तो पर खुला,
- वीडियो फ़ाइल चुनें,
- आखिर में क्लिक करें खुला.
-
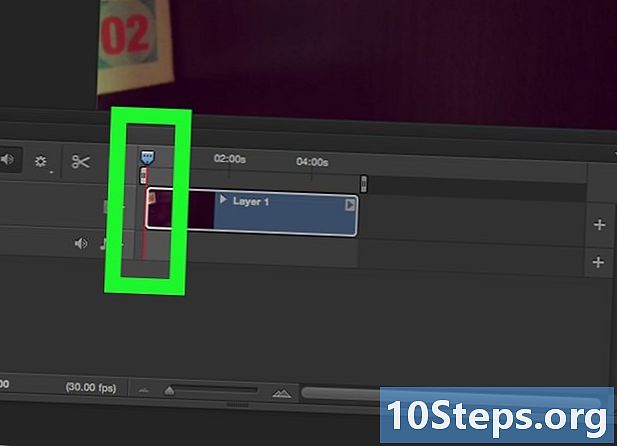
अनुक्रम की अवधि निर्धारित करें। पैनल में बढ़ते, बाएं स्लाइडर पर क्लिक करें (ऊपर) और इसे स्थानांतरित करें जहां एनिमेटेड जीआईएफ शुरू होगा। इसी तरह, आप सही स्लाइडर के साथ वीडियो को छोटा कर सकते हैं। अंत में, आप दोनों स्लाइडर्स पर खेल सकते हैं।- यदि आप यह देखना चाहते हैं कि आपके परिवर्तन क्या कर रहे हैं, तो संपादन विंडो के बाईं ओर रनटाइम बटन दबाएं। यदि आवश्यक हो, तो सही।
-
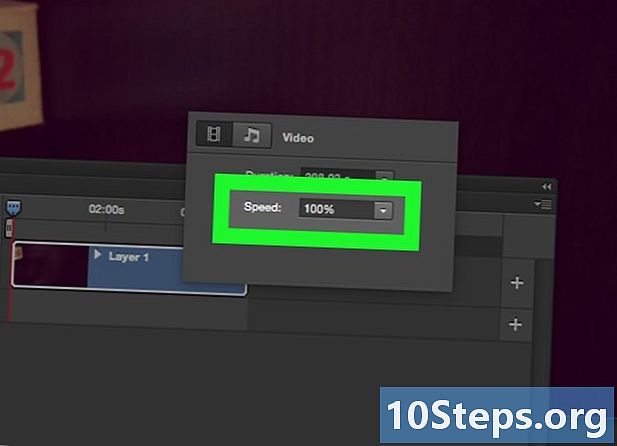
गति निर्धारित करें। वीडियो की गति बदलने के लिए, वीडियो पर राइट-क्लिक करें (भाग में) बढ़ते) और गति को बदलें। यदि आप 50% का प्रतिशत दर्ज करते हैं, तो इसके परिणामस्वरूप एक वीडियो होगा जो अपनी मूल गति की आधी गति पर स्क्रॉल करेगा, यदि यह 200% है, तो यह दोगुनी तेज़ी से आगे बढ़ेगा।- अन्यथा, क्लिक करें

, फिर स्लाइडर को मैन्युअल रूप से समायोजित करने के लिए स्लाइडर को दाईं या बाईं ओर खींचें।
- अन्यथा, क्लिक करें
-
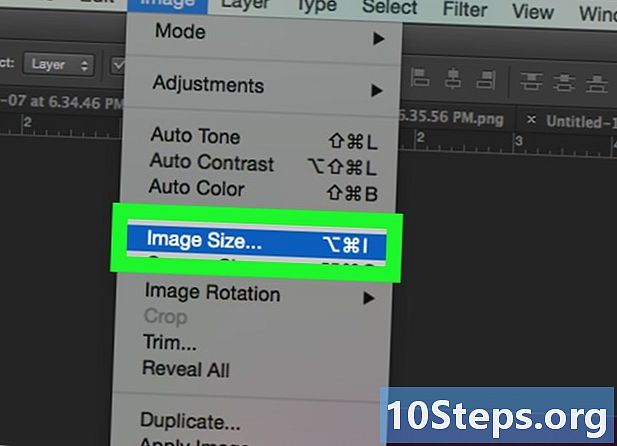
छवि का आकार बदलें। यदि आप एक उच्च गुणवत्ता वाले HD वीडियो का आयात कर रहे हैं, तो एक बहुत अच्छा मौका है कि छवियों में एक उच्च रिज़ॉल्यूशन होगा, जो बाइट्स में एक महत्वपूर्ण भार है। यदि एनिमेटेड GIF को इंटरनेट पर प्रकाशित करने का इरादा है, तो आपको इसका आकार कम करना होगा यदि आप नहीं चाहते कि डाउनलोड बहुत लंबा हो। इसके लिए:- पर क्लिक करें छवि,
- पर क्लिक करें छवि का आकार,
- एक नया छवि आकार दर्ज करें (350x197 आमतौर पर एचडी वीडियो के लिए अनुशंसित है),
- पर क्लिक करें ठीक,
- पर क्लिक करें धर्मांतरित.
-
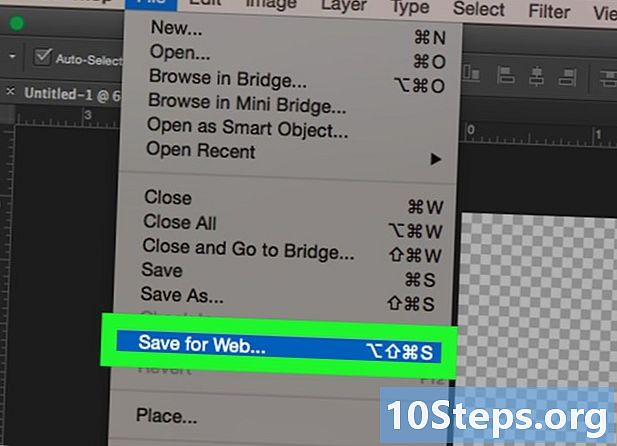
पर क्लिक करें फ़ाइल. इसके बाद Export पर क्लिक करें और फिर Save for Web (Inherited) पर क्लिक करें। यह आपको विशेष रूप से वेबकास्टिंग के लिए डिज़ाइन की गई सेटिंग्स की एक पूरी श्रृंखला तक पहुंच प्रदान करता है। -
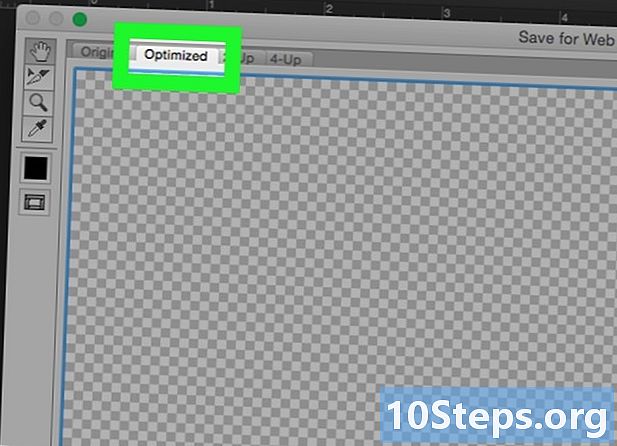
संकल्प चुनें। एक एनिमेटेड GIF को तेजी से डाउनलोड करने के लिए बड़े रिज़ॉल्यूशन की आवश्यकता नहीं है। पहले अनुकूलित टैब, 2 थंबनेल या 4 थंबनेल पर क्लिक करें। प्रत्येक छवि पूर्वावलोकन के नीचे बाईं ओर, आप एक ऐसे आकार का चयन कर सकते हैं, जो प्रश्न में फ़ाइल के वजन को कम करता है।- वह चेक करें GIF या तो दाईं ओर ड्रॉप-डाउन मेनू में परिभाषित प्रारूप। केवल जीआईएफ फाइलें ही एनिमेटेड जीआईएफ बना सकती हैं। यदि आप JPEG या PNG प्रारूप चुनते हैं तो यह काम नहीं करेगा।
-
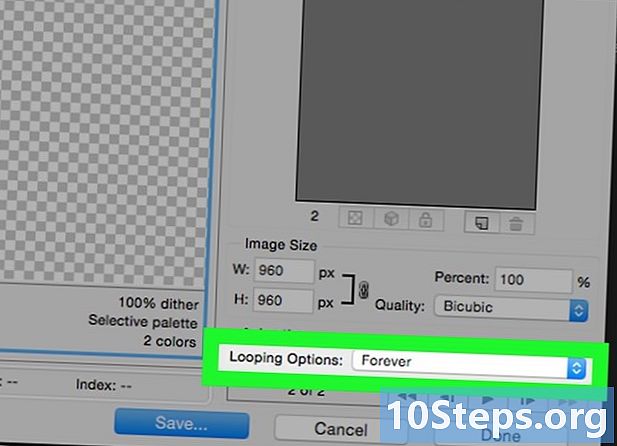
पर क्लिक करें
. तीर पर क्लिक करने पर नीचे दाईं ओर स्थित लूप विकल्प ड्रॉप-डाउन मेनू खुलता है: विकल्पों में से एक चुनें। तो, आप यह तय कर सकते हैं कि आपका एनिमेटेड GIF केवल एक बार या लूप स्क्रॉल करेगा। -
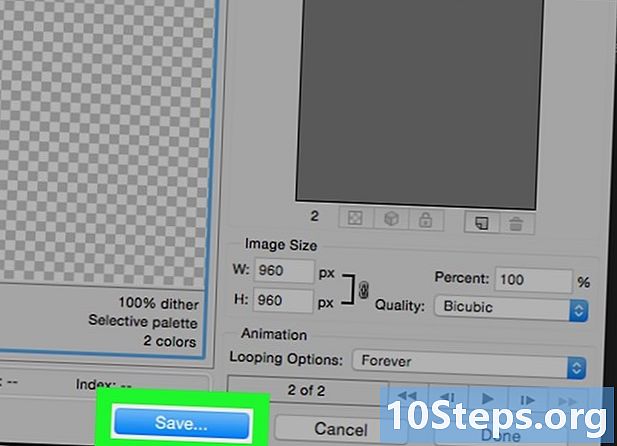
पर क्लिक करें अभिलेख. स्क्रीन पर रिकॉर्डिंग विंडो दिखाई देती है। -
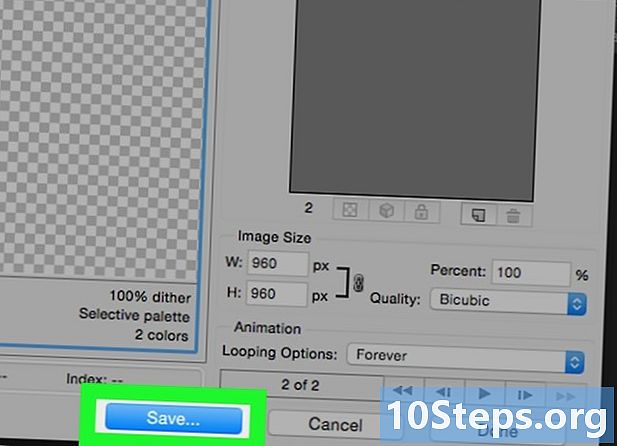
अपने एनिमेटेड GIF को एक नाम दें। एक फ़ोल्डर असाइन करें, फिर सहेजें पर क्लिक करें। आपका एनिमेटेड GIF तब गंतव्य फ़ोल्डर में होगा। आप इसे खोल सकते हैं, इसे वेब पर पोस्ट कर सकते हैं या ईमेल में अटैचमेंट के रूप में भेज सकते हैं।


