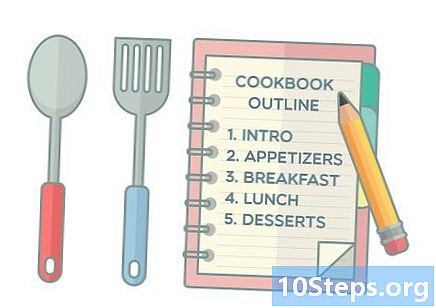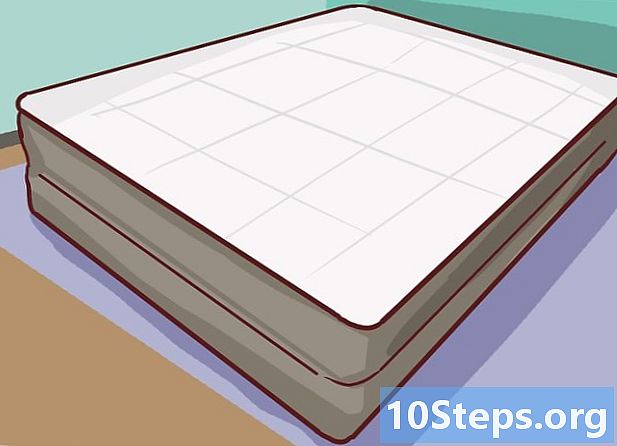विषय
- चरणों
- भाग 1 एक टर्मिनल खोलें
- भाग 2 टर्मिनल संपादन कार्यों का उपयोग करना
- भाग 3 विम का उपयोग करना
- भाग 4 Emacs का उपयोग करना
लिनक्स ऑपरेटिंग सिस्टम के अधिकांश कार्यों को नियंत्रित करने के लिए बड़ी संख्या में es फाइलों का उपयोग किया जाता है। यदि आप इस प्रणाली के तहत गंभीरता से शुरू करना चाहते हैं, तो आपको सिस्टम द्वारा प्रदान किए गए साधनों से इनमें से कुछ फ़ाइलों को बनाना या संशोधित करना सीखना होगा। इनमें टर्मिनल में लागू किए गए अल्पविकसित संपादन कार्यों के अलावा, यूनिक्स के "vi" संपादक के योग्य उत्तराधिकारी "विम" के साथ-साथ Emacs भी है, जो एक जटिल उपकरण है, लेकिन जब आप इसका उपयोग करते हैं तो यह बहुत बेहतर साबित होगा। 'll मास्टर।
चरणों
भाग 1 एक टर्मिनल खोलें
-
एक टर्मिनल खोलें। ऐसा करने के लिए, बटन पर क्लिक करें मेन्यू, फिर "> _" युक्त ब्लैक बॉक्स का प्रतिनिधित्व करने वाले आइकन पर कमांड के टर्मिनल का प्रतीक है जो आपको आमतौर पर आपके सिस्टम के कार्यालय के टास्कबार में मिलेगा। आप शॉर्टकट भी टाइप कर सकते हैं Ctrl+ऑल्ट+टी अपने डेस्क पर तेजी से जाने के लिए।- आप प्रारंभ मेनू के शीर्ष पर खोज बार में भी प्रवेश करके क्लिक कर सकते हैं अंतिम इसे खोजने के लिए।
-
दर्ज ls टर्मिनल में फिर दबाएँ प्रविष्टि. टर्मिनल आपके होम डायरेक्टरी में खुलेगा। आदेश दर्ज करें ls मौजूदा निर्देशिका में सभी मौजूदा फ़ोल्डर और फ़ाइलों को प्रदर्शित करने के लिए। आप एक ई फ़ाइल बनाने के लिए निर्देशिकाओं को बदलने में सक्षम होंगे। -
एक फ़ोल्डर चुनें जहां आपकी ई फाइल बनाएं। आप कमांड में दर्ज किए गए लाइन के नीचे सूचीबद्ध किसी भी उपनिर्देशिका का उपयोग करने में सक्षम होंगे ls। उदाहरण के लिए, आप "ऑफिस" नाम के फोल्डर को चुन सकते हैं। -
आदेश दर्ज करें cd कार्यालय. इस आदेश को कॉल करने से टर्मिनल वर्तमान निर्देशिका के प्रदर्शन को बदल देगा ~ $ में ~ / कार्यालय $। ध्यान दें कि लिनक्स, प्रतीक के तहत ~ का उपयोग पेड़ के शॉर्टकट के रूप में किया जाता है / घर / उपयोगकर्ता.- आपको दर्ज करना होगा cd कार्यालय यदि यह फ़ोल्डर आपके टर्मिनल के लिए "Office" नामक उपनिर्देशिका को इंगित करने के लिए वर्तमान निर्देशिका में स्थित है।
- यदि आप किसी उपनिर्देशिका में स्थित फ़ोल्डर में एक ई फाइल बनाना चाहते हैं, तो आपको चरित्र को रखना होगा / निर्देशिका और चयनित फ़ोल्डर के नाम के बीच। इस प्रकार, अपने होम डायरेक्टरी के "डॉक्यूमेंट्स" नामक उपनिर्देशिका में स्थित "विविध" नामक फ़ोल्डर में जाने के लिए, आपको टाइप करना होगा। सीडी ~ / दस्तावेज / विविध। आपको फ़ाइलों और फ़ोल्डरों के नामों के मामले का सम्मान करना होगा, अन्यथा आप देखेंगे bash: CD: दस्तावेज: इस प्रकार का कोई फ़ाइल या रिकॉर्ड नहीं। यह बिंदु निष्पादित किए जाने वाले आदेशों के सभी नामों पर भी लागू होता है।
-
कुंजी दबाएं प्रविष्टि. आपके आदेश को निष्पादित किया जाएगा और आप इसे नेत्रहीन रूप से देख पाएंगे क्योंकि फ़ाइल का नाम शुरू में आपके टर्मिनल की प्रारंभिक लाइन पर प्रदर्शित होता है ~ $ उस स्थान से बदल दिया जाएगा ~ / दस्तावेज / विविध $, जिसका नाम आपने ऑर्डर में दिया था। -
एक es प्रकाशक चुनें। आप जल्दी से एक ई बनाने के लिए या अधिक उन्नत दस्तावेज़ को बनाने और संशोधित करने के लिए वीम या इमैक संपादकों में से एक को चुनने के लिए टर्मिनल कार्यों का उपयोग कर सकते हैं। यह समय है, अब जब आप ई के निर्माण के साथ आगे बढ़ने के लिए अपनी कार्यशील निर्देशिका में आ चुके हैं।
भाग 2 टर्मिनल संपादन कार्यों का उपयोग करना
-
दर्जcat> myfile.txtटर्मिनल में। "Myfile.txt" को उस नाम से बदलें, जिसे आप अपनी फ़ाइल को देना चाहते हैं।- यदि आप "a_sell.txt" नामक फ़ाइल बनाना चाहते हैं, तो आपको दर्ज करना होगा cat> a_sale.txt अपने कीबोर्ड पर। फ़ाइलनामों के बारे में एक छोटी सी सिफारिश: लहजे से बचें, क्योंकि इससे सिस्टम के बीच कुछ हस्तांतरण संचालन के साथ कुछ समस्याएं हो सकती हैं, और, रिक्त स्थान को "_" से बदल सकते हैं। हालांकि कोई तकनीकी प्रभाव नहीं है, लेकिन लिनक्स फाइलनाम में रिक्त स्थान आमतौर पर टाला जाता है। प्रतीक है > कहा जाता है नली लिनक्स में शब्दजाल और इसके फंक्शन में टाइप की गई लाइन को रीडायरेक्ट करने के लिए कमांड में फाइल को टाइप करना होता है प्रविष्टि.
-
कुंजी दबाएं प्रविष्टि. वर्तमान निर्देशिका में एक नई (खाली) फ़ाइल बनाई जाएगी, जिसका नाम "a_vendre.txt" होगा। कर्सर एक रिक्त रेखा की शुरुआत में चला जाएगा। -
अपने दस्तावेज़ का ई दर्ज करें। यह ठीक उसी प्रकार है जैसे किसी अन्य प्रकाशक पर ई टाइप करने पर। कुंजी दबाएं ↵ दर्ज करें वर्तमान ई लाइन को बचाने और अगले एक पर जाने के लिए।- यदि आपके वातावरण के डेस्कटॉप पर खुली निर्देशिका में यह दिखाई देता है, तो बनाई गई फ़ाइल पर एक दोहराव का एक ही प्रभाव होगा।
-
कुंजी दबाएं Ctrl+जेड. यह अनुक्रम आपके काम को रिकॉर्ड करेगा और आपको अपने टर्मिनल की डिनवीट लाइन पर वापस भेज देगा। -
आह्वानls -l myfile.txtअपने टर्मिनल पर। अपनी फ़ाइल के नाम के साथ "myfile.txt" बदलें। इस आदेश का उद्देश्य आपकी फ़ाइल का नाम खोजना और प्रदर्शित करना है, यह सुनिश्चित करने के लिए कि यह उस निर्देशिका में सहेजा गया है जहां आपने इसे बनाया था।- "A_sell.txt" नामक फ़ाइल खोलने के लिए, आपको कमांड दर्ज करनी होगी
ls -l a_sale.txtस्पर्श के बाद प्रविष्टि। उनका नाम टर्मिनल में प्रदर्शित किया जाएगा, उनके पढ़ने, लिखने और अनुमति झंडे को निष्पादित करने से पहले rwx और इसकी बैकअप तिथियों और समय को ट्रैक करें, यह सुनिश्चित करते हुए कि यह उस निर्देशिका में सहेजा गया है जहां आपने इसे सौंपा था। - जिस फ़ाइल पर आप काम कर रहे थे, उसकी सामग्री को पढ़ने और जांचने के लिए, कमांड दर्ज करें
cat a_sale.txtइसके बाद प्रविष्टि। जैसा आपने पहले लिखा था, आपको फ़ाइल की सामग्री देखनी चाहिए।
- "A_sell.txt" नामक फ़ाइल खोलने के लिए, आपको कमांड दर्ज करनी होगी
-
टंकण उलझन से बचें। कुछ निश्चित-स्पॉन्टेड फोंट आसानी से भ्रामक हो सकते हैं। पिछले आदेशों के "l" और "-l" को "L" और "-L" से कम किया गया है न कि "i" के अपरकेस को।
भाग 3 विम का उपयोग करना
-
आदेश दर्ज करेंvi myfile.txtटर्मिनल में। इस कमांड का "vi" भाग "vim" संपादक को आमंत्रित करेगा। "Myfile" को उस ई फ़ाइल के नाम से बदलना सुनिश्चित करें जिसे आप बनाना या संपादित करना चाहते हैं।- यदि आप "a_sell.txt" नामक फ़ाइल बनाना चाहते हैं, तो आपको दर्ज करना होगा vi a_vendre.txt अपनी कमांड लाइन पर।
- यदि वर्तमान निर्देशिका में समान नाम वाली कोई फ़ाइल पहले से ही है, तो यह खुल जाएगी (और इसे अन्य नहीं बनाया जाएगा)।
-
कुंजी दबाएं प्रविष्टि. आपकी नई फ़ाइल विम एडिट विंडो में बनाई और खोली जाएगी। आपको प्रत्येक लाइन की शुरुआत में एक टिल्ड कैरेक्टर "~" वाला टर्मिनल दिखाई देगा और आपकी फाइल का नाम विंडो के आखिरी लाइन पर दिखाई देगा। -
कुंजी दबाएं मैं आपके कीबोर्ड की नया दस्तावेज़ "इंसर्ट" मोड में जाएगा, जिससे आप ई दर्ज कर सकते हैं।- आपको रजिस्टर देखना चाहिए - INSERT - दबाने के बाद संपादक विंडो के नीचे मैं.
-
अपने दस्तावेज़ का ई दर्ज करें। यह ठीक उसी प्रकार है जैसे किसी अन्य प्रकाशक पर ई टाइप करने पर। कुंजी दबाएं ↵ दर्ज करें वर्तमान लाइन को बचाने और अगले एक पर जाने के लिए। -
कुंजी दबाएं Esc. यह आमतौर पर आपके कीबोर्ड के ऊपर बाईं ओर स्थित होता है। विम अपने "कमांड" मोड में वापस आ जाएगा।- एक कर्सर तुरंत विम विंडो के नीचे दिखाई देगा।
-
में आओ:अपने टर्मिनल में फिर प्रेस करें प्रविष्टि. इस कमांड का उद्देश्य आपके डॉक्यूमेंट को सेव करना है क्योंकि आपने बटन दबाया था Esc. -
में आओ:अपने टर्मिनल में q दबाएं प्रविष्टि. यह आदेश आपको विम से बाहर ले जाएगा और उस टर्मिनल को सौंप देगा जहां यह चल रहा था। आपकी ई फाइल अब उस निर्देशिका में दिखाई देती है जहाँ आपने इसे बनाया था।- आप केवल दर्ज करके बनाई गई फ़ाइल की उपस्थिति की जांच कर पाएंगे ls अपने टर्मिनल में फिर कुंजी दबाएं प्रविष्टिफिर उसके नाम की तलाश करें। यदि आप इसकी सामग्री की जांच करना चाहते हैं, तो आदेश दर्ज करें cat myfile.txt। आपके द्वारा अभी-अभी बनाए गए नाम के साथ "myfile.txt" बदलें।
- अपनी फ़ाइल को सहेजने और एक आदेश में विम से बाहर निकलने के लिए, दर्ज करें : wq.
-
अपनी फ़ाइल को टर्मिनल से फिर से खोलें। उसी तरह जो आपने इसे बनाने से पहले धोया था, कमांड दर्ज करें vi myfile.txt इसे खोलने के लिए। आप फ़ाइल की सामग्रियों को नवीनतम परिवर्तनों के साथ काम कर रहे थे, जैसा कि आपने उन्हें सहेजा है, देखेंगे।
भाग 4 Emacs का उपयोग करना
-
आदेश दर्ज करेंemacs myfile.txtअपने टर्मिनल में। उस ई फ़ाइल के नाम के साथ "myfile.txt" को बदलना सुनिश्चित करें जिसे आप बनाना या संपादित करना चाहते हैं। -
कुंजी दबाएं प्रविष्टि. यदि वर्तमान निर्देशिका में समान नाम वाली कोई फ़ाइल पहले से ही है, तो यह खुल जाएगी (और इसे अन्य नहीं बनाया जाएगा)।- उदाहरण के लिए, "a_sell.txt" नामक फ़ाइल बनाने के लिए आपको कमांड दर्ज करनी होगी emacs a_vendre.txt.
- यदि आप किसी मौजूदा फ़ाइल का नाम देते हैं, तो इसे खोला जाएगा।
-
कुछ Emacs कमांड सीखें। यह संपादक एक पूर्ण सॉफ्टवेयर पैकेज के रूप में प्रदान किया जाता है जिसमें शक्तिशाली कमांडों का एक मेजबान शामिल होता है जो आपको एक दस्तावेज़ पर कुछ भी करने की अनुमति देता है, एक ई को आपकी इच्छानुसार हेरफेर करता है और आप अतिरिक्त प्लगइन्स के साथ विभिन्न भाषाओं में प्रोग्राम भी कोड कर सकते हैं। आप सूचनाओं की सहायता के लिए या इसके आदेशों के सापेक्ष मदद के लिए इसके प्रलेखन से भी परामर्श कर सकेंगे, जो दो प्रकार के होते हैं: नियंत्रण के आदेश और मेटाकॉमैंड।- नियंत्रण आदेश इस रूप में आएं: C-
। आपको चाबी पकड़नी होगी Ctrl फिर उसी समय निष्पादित होने के लिए कमांड के अनुरूप पत्र को दबाएं (उदाहरण के लिए: Ctrl और एक). - metacommands (या कुंजीपट नियंत्रण) का गठन इस प्रकार है:
सोना ईएससी । "एम" चरित्र कुंजी में से एक को संदर्भित करता है ऑल्ट या Esc क्योंकि सभी कंप्यूटर एक कुंजी से सुसज्जित नहीं हैं ऑल्ट. - प्रपत्र में एक लिखित आदेश सी-ए बी (या एम-ए बी) की आवश्यकता होगी कि आप दबाए रखें Ctrl (या ऑल्ट या फिर से Esc) पहली कुंजी दबाते समय (है उदाहरण के लिए), फिर उन्हें एक साथ जारी करें और दूसरी कुंजी दबाएं (ख उदाहरण के लिए)।
- नियंत्रण आदेश इस रूप में आएं: C-
-
अपने दस्तावेज़ का ई दर्ज करें। यह ठीक उसी तरह से किया जाता है जैसे किसी भी एस प्रसंस्करण पर एक ई टाइपिंग के रूप में। फिर कुंजी दबाएं ↵ दर्ज करें वर्तमान ई लाइन को बचाने और अगले एक पर जाने के लिए। -
कुंजी दबाएं Ctrl+एक्सऔर एस. यह कमांड मौजूदा डायरेक्टरी में आपकी फाइल को सेव करेगा। -
कुंजी दबाएं Ctrl+एक्सऔर Ctrl+सी. यह कमांड Emacs को बंद कर देगा और आपको आपके डिवाइस की डाइनविट लाइन पर लौटा देगा। आपकी फ़ाइल उस निर्देशिका में सहेजी गई होगी जहाँ आपने उसे बनाया था। -
अपनी फ़ाइल को फिर से टर्मिनल से खोलें। उसी तरह जो आपने इसे बनाने से पहले धोया था, कमांड दर्ज करें emacs myfile.txt अपने टर्मिनल में (उस फ़ाइल के नाम के साथ "myfile.txt" को बदलना न भूलें जो आप काम कर रहे थे)। जब तक आप उस निर्देशिका में बने रहते हैं जहां वह है, तो आपकी फ़ाइल Emacs में फिर से खोल दी जाएगी और आप चाहें तो इसे पूरा या संशोधित कर सकते हैं।