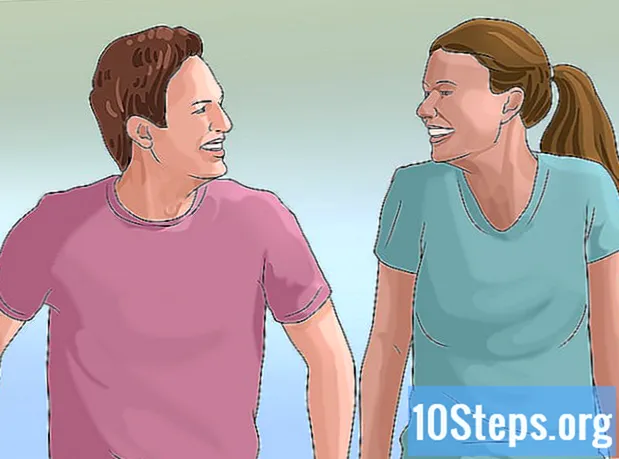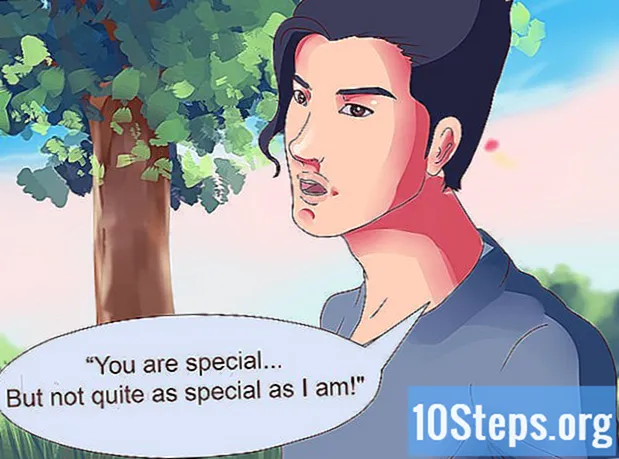विषय
एक विकि है, जिसका अर्थ है कि कई लेख कई लेखकों द्वारा लिखे गए हैं। इस लेख को बनाने के लिए, स्वयंसेवक लेखकों ने संपादन और सुधार में भाग लिया।विंडोज 8 में सिस्टम रिस्टोर नाम का एक विकल्प होता है, जो आपको अपने कंप्यूटर को उस समय बहाल करने का विकल्प देता है जब यह ठीक से काम कर रहा था। सिस्टम बदलने पर स्वचालित रूप से पुनर्स्थापना बिंदु बनाए जाते हैं, लेकिन जब भी आप स्वयं परिवर्तन करना चाहते हैं, तब आप मैन्युअल रूप से पुनर्स्थापना बिंदु बना सकते हैं। मामले में आप एक पुनर्स्थापना बिंदु नहीं बना सकते हैं, इस समस्या को ठीक करने के कई तरीके हैं।
चरणों
-

प्रेस ⊞ जीत+एस खोज उपकरण प्रदर्शित करने के लिए। आप चार्म्स बार भी दिखा सकते हैं (अपने टच स्क्रीन डिवाइस के दाहिने किनारे से स्क्रीन को स्वाइप करें या अपने माउस को अपनी विंडो के ऊपरी दाएं कोने में ले जाएं) और "सर्च" पर क्लिक करें।- यदि आप होम पेज पर हैं, तो सीधे अपनी खोज लिखना शुरू करें, खोज को खोलने की कोई आवश्यकता नहीं है।
-

"पुनर्स्थापना बिंदु" लिखें और सूची में, "पुनर्स्थापना बिंदु बनाएं" पर क्लिक करें। Longlet सिस्टम सुरक्षा "सिस्टम गुण" से विंडो खुल जाएगी। -

क्रिएट पर क्लिक करें एक पुनर्स्थापना बिंदु बनाने की प्रक्रिया शुरू करने के लिए। -

नए पुनर्स्थापना बिंदु का विवरण प्रदान करें। याद रखने के लिए कि आपने यह पुनर्स्थापना बिंदु क्यों बनाया है, बहुत सारे विवरण शामिल करना सुनिश्चित करें। नव स्थापित प्रोग्राम या आपके द्वारा किए गए किसी भी सिस्टम परिवर्तन या बनाने के बारे में इंगित करें। -
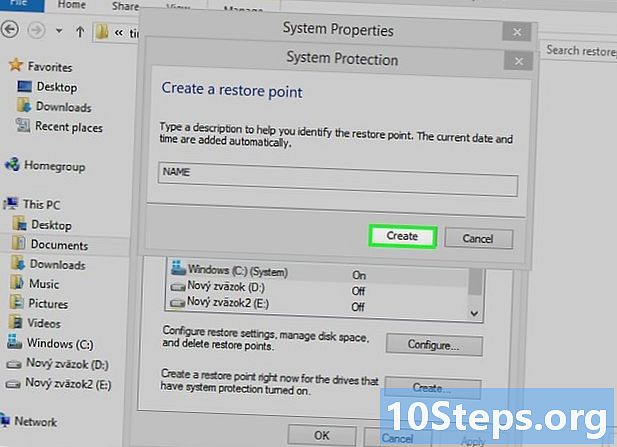
क्रिएट पर क्लिक करें पुनर्स्थापना बिंदु उत्पन्न करने के लिए। कंप्यूटर पुनर्स्थापना बिंदु का निर्माण शुरू करेगा, जिसमें कुछ समय लग सकता है। पुनर्स्थापना बिंदु बन जाने के बाद, बंद करें पर क्लिक करें। -

सिस्टम पुनर्स्थापना करने के लिए पुनर्स्थापना बिंदु का उपयोग करें। एक बार पुनर्स्थापना बिंदु बन जाने के बाद, आप सिस्टम को पुनर्स्थापित करने की आवश्यकता होने पर इसका उपयोग कर सकते हैं। टैब में सिस्टम सुरक्षा "सिस्टम गुण" विंडो में, सिस्टम रिस्टोर विज़ार्ड को खोलने के लिए सिस्टम रिस्टोर ... पर क्लिक करें। आपका नया बनाया गया पुनर्स्थापना बिंदु उपलब्ध पुनर्स्थापना बिंदुओं की सूची में दिखाई देना चाहिए। आपके द्वारा बनाए गए सभी पुनर्स्थापना बिंदुओं के लिए "टाइप" कॉलम "मैनुअल" दिखाएगा।
मदद
-

सुरक्षित मोड में एक पुनर्स्थापना बिंदु बनाने का प्रयास करें। एक दोषपूर्ण ड्राइवर या मैलवेयर सिस्टम को नए पुनर्स्थापना बिंदुओं को पुनर्स्थापित करने से रोक सकता है। आप इसे सुरक्षित मोड में चलाने में सक्षम हो सकते हैं।- आकर्षण बार प्रदर्शित करें, क्लिक करें सेटिंग्स, तो पर कंप्यूटर सेटिंग्स बदलें.
- पर क्लिक करें अद्यतन और बहाली, तो पर मरम्मत.
- पर क्लिक करें अब पुनरारंभ करें। कंप्यूटर पुनरारंभ होगा और "उन्नत प्रारंभ" मेनू दिखाई देगा।
- पर क्लिक करें मदद → उन्नत विकल्प → स्टार्टअप पैरामीटर→ पुनः आरंभ.
- कुंजी दबाएं F4 एक बार जब कंप्यूटर "स्टार्टअप सेटिंग्स" मेनू को प्रदर्शित करने के लिए फिर से शुरू हुआ। सुरक्षित मोड प्रदर्शित किया जाएगा। ऊपर दिखाए गए तरीके का उपयोग करके एक पुनर्स्थापना बिंदु बनाने का प्रयास करें।
-

जाँचें कि सिस्टम सुरक्षा आपके सभी महत्वपूर्ण हार्ड डिस्क पर सक्षम है। डिफ़ॉल्ट रूप से, आपका विंडोज ऑपरेटिंग सिस्टम सिस्टम सुरक्षा को सक्रिय करेगा। यदि सिस्टम सुरक्षा आपके C: ड्राइव पर अक्षम कर दी गई है, तो आप एक पुनर्स्थापना बिंदु नहीं बना पाएंगे।- टैब खोलने के लिए ऊपर दिए गए निर्देशों का पालन करें सिस्टम सुरक्षा "सिस्टम गुण" विंडो से।
- "सुरक्षा सेटिंग्स" अनुभाग में उपलब्ध हार्ड ड्राइव की सूची में अपने विंडोज हार्ड ड्राइव (आमतौर पर सी :) पर क्लिक करें।
- कॉन्फ़िगर करें पर क्लिक करें ... और सत्यापित करें कि "सिस्टम सुरक्षा सक्षम करें" विकल्प सक्षम है।
-

सुनिश्चित करें कि आपके पास पर्याप्त खाली जगह है। पुनर्स्थापना बिंदु बनाने के लिए आपको अपनी हार्ड ड्राइव पर खाली स्थान की आवश्यकता होगी। सिस्टम प्रोटेक्शन सेटअप विंडो में (पिछले चरण को देखें), आपको एक स्लाइडर दिखाई देगा, जिसका उपयोग रिस्टोर पॉइंट्स को आवंटित किए जाने वाले स्थान की मात्रा को समायोजित करने के लिए किया जाता है, साथ ही वर्तमान में जिस स्थान पर कब्जा किया गया है।- यदि वर्तमान में कब्जा किया गया स्थान अधिकतम आरक्षित स्थान के समान है, तो आप पुराने पुनर्स्थापना बिंदु हटाए जाने तक नए पुनर्स्थापना बिंदु नहीं बना पाएंगे। सभी पुराने रीस्टोर पॉइंट को हटाने के लिए डिलीट बटन पर क्लिक करें।
- यदि आपकी हार्ड ड्राइव में पर्याप्त खाली स्थान उपलब्ध नहीं है, तो आप नए रीस्टोर पॉइंट नहीं बना पाएंगे। पुराने प्रोग्रामों को अनइंस्टॉल करें जिनका आप अब उपयोग नहीं करते हैं, अपने डाउनलोड फोल्डर को खाली करें और खाली स्थान पर डिस्क क्लीनअप चलाएं। सामान्य तौर पर, यह हमेशा 15 और 25% खाली स्थान के बीच रखने की सिफारिश की जाती है।
-

ASRock XFast USB की स्थापना रद्द करें। यह कुछ हद तक विशिष्ट समाधान है, लेकिन सिस्टम पुनर्स्थापना बिंदुओं के निर्माण को रोकने के लिए इस ड्राइवर का नाम बदला गया है। आप कंट्रोल पैनल में "प्रोग्राम और फीचर्स" मेनू से ड्राइवर को अनइंस्टॉल कर सकते हैं। -

अपने सिस्टम को रिफ्रेश करें। विंडोज 8 आपको एक सुविधा प्रदान करता है जिसे रिफ्रेश कहा जाता है, जो आपको अपनी व्यक्तिगत फ़ाइलों को प्रभावित किए बिना अपनी सिस्टम फ़ाइलों को पुनर्स्थापित करने की अनुमति देता है। यह सिस्टम रिस्टोर को ठीक कर सकता है।- आकर्षण बार प्रदर्शित करें, क्लिक करें सेटिंग्स, तो पर कंप्यूटर सेटिंग्स बदलें.
- पर क्लिक करें अद्यतन और बहाली, तो पर मरम्मत.
- बटन पर क्लिक करें प्रारंभ "रिफ्रेश कंप्यूटर" अनुभाग में।
- संकेत मिलने पर अपना विंडोज 8 इंस्टॉलेशन डिस्क डालें।