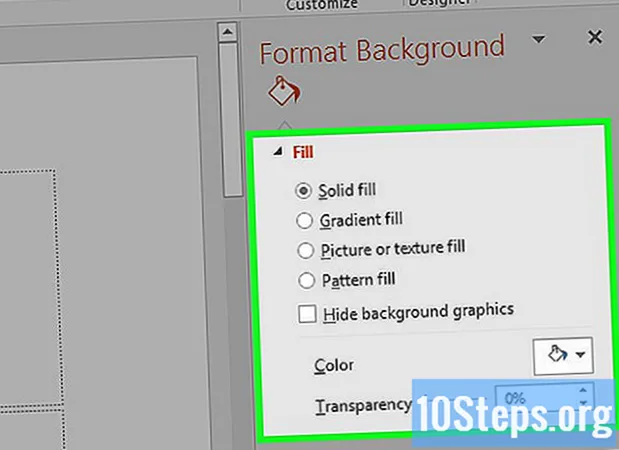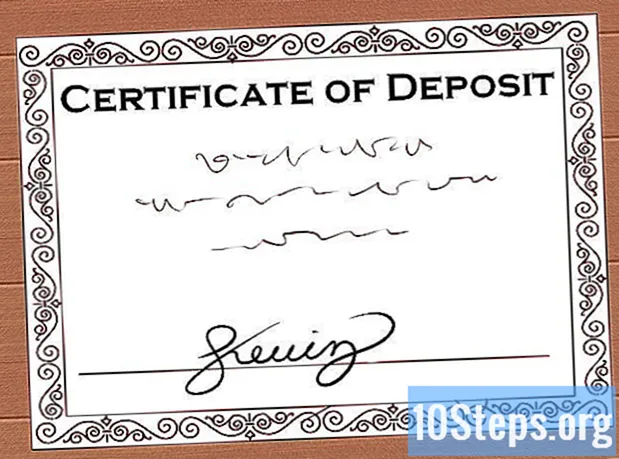विषय
इस लेख में: फ़ाइल स्थान का उपयोग करते हुए डेस्कटॉप मेनू का उपयोग करना
डेस्कटॉप पर शॉर्टकट जटिल फ़ोल्डर में और कंप्यूटर डिस्क पर पाए जाने वाले एक विशिष्ट फ़ाइल के लिए पथ हैं। इन शॉर्टकट के लिए धन्यवाद, आप आसानी से एक क्लिक के साथ एप्लिकेशन खोल सकते हैं। इसके अलावा, वे फ़ाइल के मूल स्थान से अनुप्रयोगों तक पहुंचने की आवश्यकता को कम करते हैं और इस प्रकार मूल्यवान समय बचाते हैं। आज डेस्कटॉप पर शॉर्टकट बनाने के लिए जानें।
चरणों
विधि 1 डेस्कटॉप मेनू का उपयोग करें
-
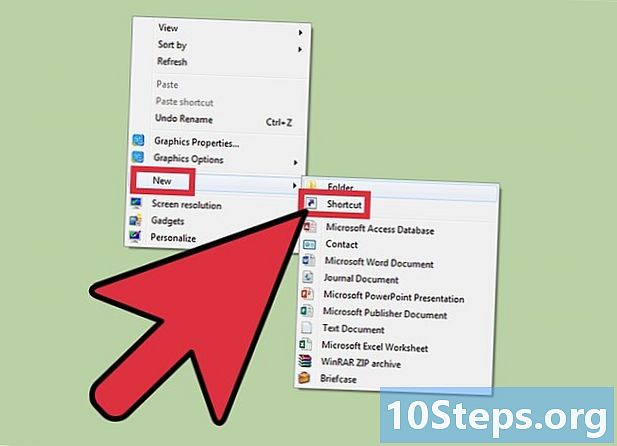
डेस्कटॉप पर किसी भी खाली हिस्से पर राइट क्लिक करें। विकल्प को इंगित करें नई शंकु मेनू से।- यह क्रिया आपको किसी अन्य संवाद बॉक्स पर पुनर्निर्देशित करेगी। वहां से, सेलेक्ट करें शॉर्टकट.
-
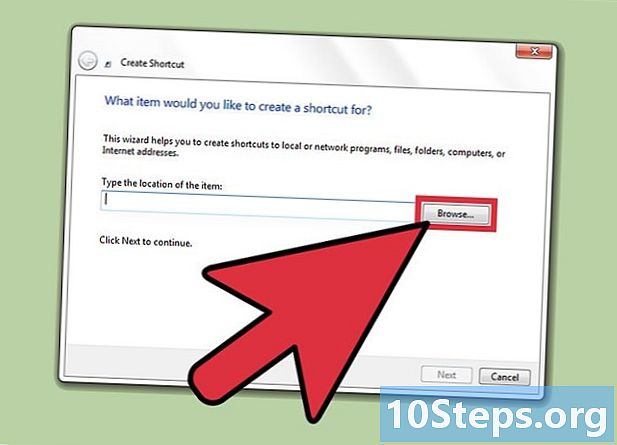
एक नई विंडो के लिए देखो। जिस फ़ाइल से आप शॉर्टकट बनाना चाहते हैं, उस स्थान का पता लगाने के लिए एक नई विंडो के लिए प्रतीक्षा करें। आपको फ़ाइल के स्थान पर नेविगेट करने का विकल्प चुनना होगा। जैसे ही आप डायरेक्टरी को सेलेक्ट करेंगे, फील्ड पथ से भर जाएगा।- आप फ़ाइल का पता भी बता सकते हैं, लेकिन हमेशा स्थान चुनना बेहतर होता है, क्योंकि इससे गलतियाँ होने की संभावना कम हो जाएगी।
-
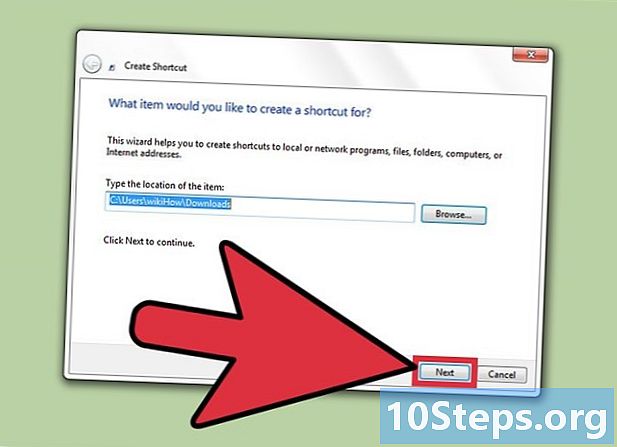
पर क्लिक करें निम्नलिखित. आपको यह विकल्प सक्रिय विंडो के निचले दाईं ओर मिलेगा। -
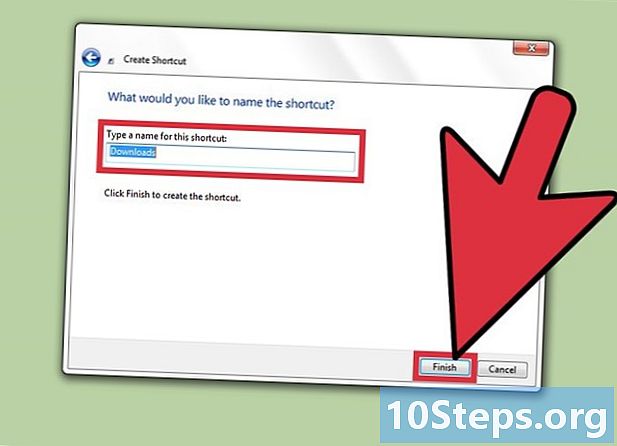
शॉर्टकट का नाम बदलें। अगर एक बटन अंत संवाद बॉक्स के निचले भाग पर दिखाई देता है, उस पर क्लिक करें। मामले में आप बटन देखते हैं निम्नलिखित इसके बजाय, उस पर क्लिक करें, उस आइकन को चुनें जिसे आप शॉर्टकट के लिए उपयोग करना चाहते हैं, और फिर क्लिक करें अंत.
विधि 2 फ़ाइल स्थान का उपयोग करें
-
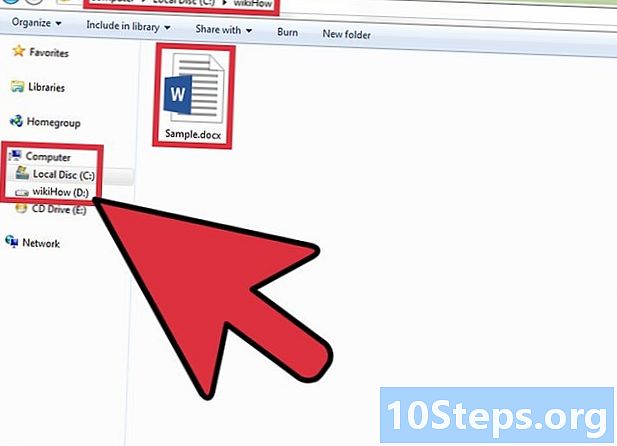
स्थान का पता लगाएं. उस एप्लिकेशन या फ़ाइल को ढूंढें जिससे आप शॉर्टकट बनाना चाहते हैं। -
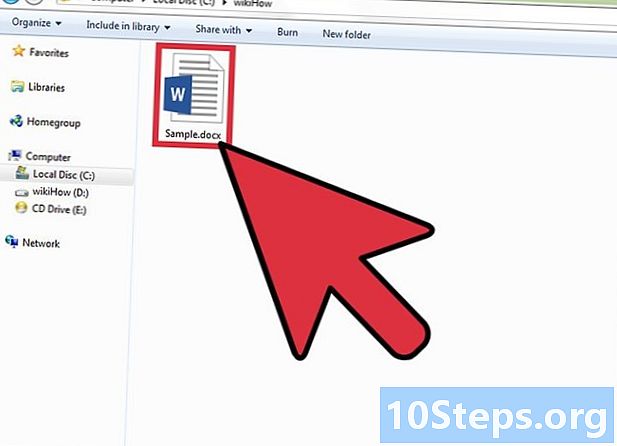
इस फ़ाइल या विशिष्ट एप्लिकेशन पर राइट क्लिक करें। राइट-क्लिक करने से पहले फ़ाइल का चयन करना सुनिश्चित करें। -
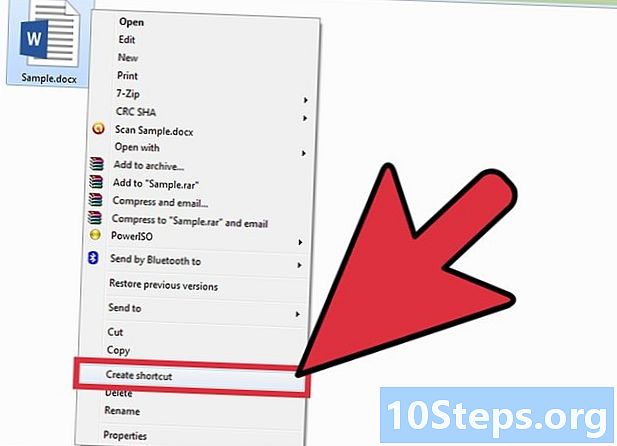
कोन्युअल मेनू के आने की प्रतीक्षा करें। इस स्तर पर, विकल्प चुनें एक शॉर्टकट बनाएं.- आपके द्वारा बनाया गया शॉर्टकट अब प्रोग्राम सूची के अंत में दिखाई देगा। उदाहरण के लिए, यदि आपने Microsoft Word का शॉर्टकट बनाया है, तो आप इसे सूची में अंत में देखेंगे।
-
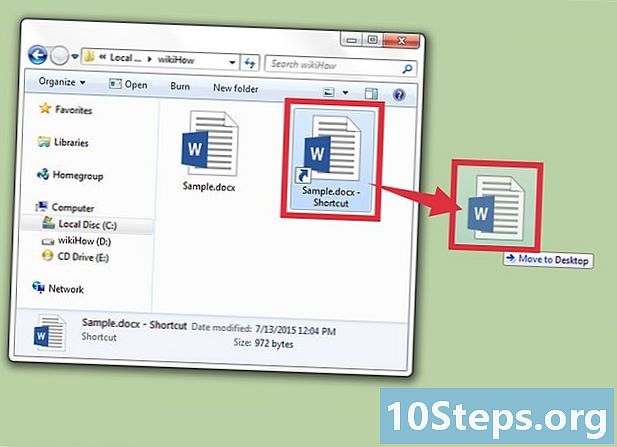
शॉर्टकट को डेस्कटॉप पर खींचें। अब आप आसानी से डबल क्लिक में एप्लिकेशन को एक्सेस कर सकते हैं।