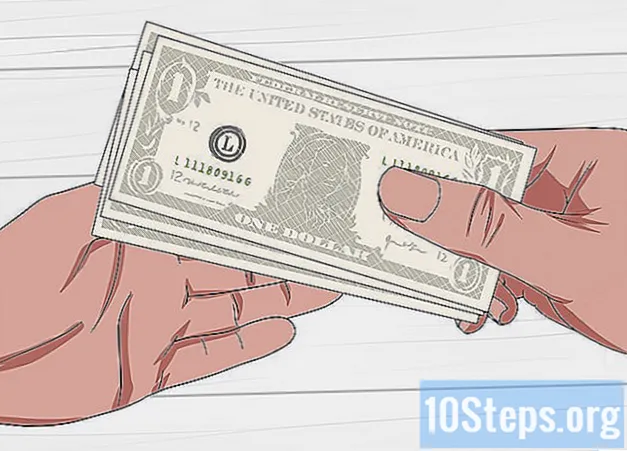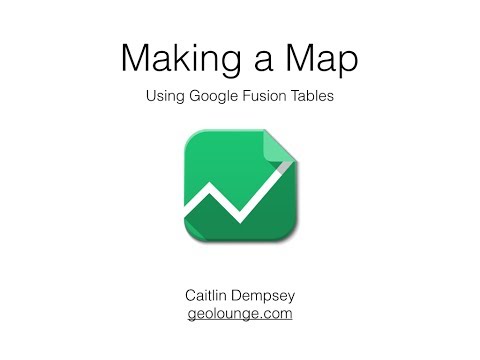
विषय
एक विकि है, जिसका अर्थ है कि कई लेख कई लेखकों द्वारा लिखे गए हैं। इस लेख को बनाने के लिए, कुछ लोगों, कुछ अनाम, ने इसके संस्करण और समय के साथ इसके सुधार में भाग लिया।कई साइटें आज अपने स्थानों को प्रदर्शित करने के लिए Google मानचित्र की शक्ति का लाभ उठा रही हैं। कई मामलों में, वह उपयोगकर्ताओं को सूची के बजाय मानचित्र पर स्थानों को दिखाने में उनकी अंतर्दृष्टि द्वारा मदद करता है। एक समय था जब केवल वेब डेवलपर्स के पास आपके डेटा को Google मानचित्र के साथ उपयोग करने की अनुमति देने का ज्ञान और साधन था। लेकिन अब, कोई भी, यहां तक कि कम कंप्यूटर साक्षरता के साथ, इस सुविधा का लाभ उठा सकता है। नीचे दिए गए चरणों का पालन करें और आपके पास अपनी एक्सेल डेटा से, आपकी साइट पर एक इंटरैक्टिव Google मानचित्र होगा।
चरणों
- अपनी जानकारी जुटाएं। ऐसे कई प्रारूप हैं जिनका उपयोग किया जा सकता है, लेकिन हम अपने डेटा को व्यवस्थित करने के लिए एक्सेल की तरह कॉमा सेपरेटेड वैल्यू (.csv) स्प्रेडशीट का उपयोग करेंगे। आप किसी भी प्रकार की जानकारी रख सकते हैं जो उपयोगी हो सकती है, लेकिन सुनिश्चित करें कि आप किसी क्षेत्र में पूरा पता शामिल करें। फ़ाइल "Address.csv" डाउनलोड करें जो आपको नीचे "स्रोत और उद्धरण" में मिलेगी। नीचे एक डेटा लाइन का एक उदाहरण दिया गया है: जोस डायनर, 1 मेन सेंट लकवुड एनवाई 14750, 800-123-4567
-

Google फ्यूजन टेबल्स में साइन इन करें। एक खोज इंजन खोलें और http://www.google.com/fusiontables पर जाएं। यदि आपके पास Google खाता है, तो साइन इन करने के लिए इसका उपयोग करें। यदि आपके पास एक नहीं है, तो आपको एक बनाने की आवश्यकता होगी। -

एक बार लॉग इन करने के बाद, आपको सार्वजनिक तालिकाओं की एक सूची दिखाई देगी। आप पहले क्या करेंगे, "नई तालिका" पर क्लिक करें जो स्क्रीन के बाईं ओर है। यह एक ड्रॉप-डाउन मेनू लाएगा जहां आप "आयात तालिका" का चयन कर सकते हैं। -

"आयात" पॉपअप एक नए ब्राउज़र टैब या विंडो में पॉप अप होगा, इसलिए अपने कंप्यूटर पर पॉपअप ब्लॉकर्स को अक्षम करना सुनिश्चित करें। इस विंडो में, आप विकल्प सेट करेंगे, जहां आप अपना डेटा आयात करेंगे। "इस कंप्यूटर से," जो आप चाहते हैं उसे चुनें और फिर "फ़ाइल चुनें" पर क्लिक करें। यह आपको अपने कंप्यूटर को नेविगेट करने और फ्यूजन टेबल्स वेबसाइट पर इसे डाउनलोड करने के लिए lAddress.csv (या अन्य .csv फ़ाइल का उपयोग करना चाहते हैं) का चयन करने की अनुमति देगा। एक बार जब आप धो लें, तो नीचे दाईं ओर "अगला" बटन पर क्लिक करें। -

"अगला" पर क्लिक करने के बाद, आपकी Csv फ़ाइल डाउनलोड होना शुरू हो जाएगी। समाप्त होने पर, आप स्प्रेडशीट में डेटा और सभी कॉलम का पूर्वावलोकन देखेंगे। प्रत्येक कॉलम के ऊपर एक चेकबॉक्स होगा, जो आयात किए जाएंगे उनमें एक टिक होगा। यदि आपकी स्प्रेडशीट में कॉलम नामों के लिए हेडर की एक पंक्ति होती है, तो यह हेडर के रूप में याद रखेगा और उसका चयन करेगा। "अगला" बटन पर क्लिक करें। -

अंतिम आयात विंडो आपको तालिका के सभी विवरणों को परिभाषित करने की अनुमति देती है। आप इन सेटिंग्स को छोड़ सकते हैं जैसे वे हैं। मर्ज तालिका बनाने के लिए नीचे दाईं ओर स्थित "समाप्त" बटन पर क्लिक करें।- एक बार आयात पूरा हो जाने के बाद, आपके पास अपने डेटा की तालिका का एक दृश्य होगा। कोई भी स्तंभ जो मानचित्र पर किसी स्थान द्वारा अनुवादित किए जाने में सक्षम है, उसे पीले रंग में हाइलाइट किया जाएगा और एक छोटा ग्लोब आइकन होगा जो माउस के ओवरहेड होने पर आगे दिखाई देगा। हमारी Address.csv फ़ाइल के लिए, पता स्तंभ हाइलाइट किया गया है। यदि आप ग्लोब पर क्लिक करते हैं, तो यह अपने अक्षांश और देशांतर द्वारा पते का अनुवाद करेगा। लेकिन हमें बाद में फ्यूजन टेबल्स हमारे लिए नहीं करना होगा।
- यदि आपके डेटा में एक पीला हाइलाइटेड कॉलम नहीं है, तो इसका मतलब है कि फ्यूजन टेबल्स उस स्थान को निर्दिष्ट करने वाले कॉलम को स्वचालित रूप से चुनने में सक्षम नहीं था। ऐसा करने के लिए, "संपादित करें" मेनू पर क्लिक करें और "कॉलम संपादित करें" चुनें। वहां से, उस कॉलम पर क्लिक करें जिसमें आपका स्थान डेटा है। दाईं ओर क्लिक करने के बाद, आपको "टाइप" नाम का एक ड्रॉप-डाउन मेनू दिखाई देगा। स्थान का चयन करें और स्क्रीन के निचले बाएं कोने में "सहेजें" पर क्लिक करें। उसके बाद, आपका कॉलम पीला होना चाहिए।
-

इन आंकड़ों को फ्यूजन टेबल्स साइट के बाहर दिखाई देने के लिए, हमें उन्हें "साझा" करने की आवश्यकता होगी। स्क्रीन के दाईं ओर एक शेयर बटन है, उस पर क्लिक करें। आप देखेंगे कि यह तालिका निजी है, इसलिए आपको इसे अपनी साइट पर प्रदर्शित करने के लिए "सूचीबद्ध नहीं" (असूचीबद्ध) या "सार्वजनिक" (सार्वजनिक) में बदलना होगा। यह अनुशंसा की जाती है कि आप "अनलिस्टेड" का चयन करें - इसका मतलब है कि आप डेटा साझा कर सकते हैं - लेकिन कोई भी उन्हें फ्यूजन टेबल्स वेबसाइट पर खोज या खोजने में सक्षम नहीं होगा। "अनलिस्टेड" का चयन करने के बाद, इस स्क्रीन को बंद करने के लिए दाईं ओर स्थित X पर क्लिक करें। -

एक बार जब आप अपने पते और Google साइट पर क्या कर रहे हैं, यह उन्हें मैप करने का समय है! एक नया संस्करण है और हमें क्लासिक पुराने जमाने को देखने की जरूरत है। "सहायता", "बैक टू क्लासिक लुक" पर क्लिक करें। यह इतना आसान है, यह लगभग बुरा है। मेनू में, फ़ाइल, दृश्य, संपादन, कल्पना, मर्ज विकल्प हैं। "विज़ुअलाइज़" पर क्लिक करें और "मैप" चुनें।- आपके पते अब मानचित्र पर स्थान के लिए स्वचालित रूप से अनुवादित हैं और प्रत्येक वैध स्थान के लिए Google मानचित्र पर एक मार्कर रखा गया है।
-

दाईं ओर "निर्यात करने के लिए लिंक" लिंक पर क्लिक करें (एम्बेड लिंक प्राप्त करें)। यह आपके पृष्ठ पर स्थान के लिए स्वचालित रूप से उत्पन्न HTML कोड के साथ ई का एक क्षेत्र प्रदर्शित करेगा। यह भी ध्यान दें कि यदि आप एक मार्कर पर क्लिक करते हैं, तो उस रिकॉर्ड के बारे में सभी जानकारी एक अच्छी विंडो में दिखाई देगी। -

आपने देखा होगा कि मानचित्र पर स्थान के लिए सभी पतों का अनुवाद नहीं किया गया है। "विज़ुअलाइज़" मेनू पर क्लिक करें और "टेबल" चुनें; आप देखेंगे कि जिन पंक्तियों का अनुवाद नहीं किया गया है, वे अभी भी पीले रंग में उजागर हैं। पते के आगे ग्लोब आइकन पर क्लिक करें और आप मैन्युअल रूप से खोज कर पाएंगे और संबंधित स्थान का चयन कर पाएंगे। -

समाप्त करें। यहां छवि अंतिम उत्पाद दिखाती है या आप ऑनलाइन नमूना देखने के लिए http://www.chautauquahomes.us//FusionTables/ पर जा सकते हैं।- यदि आपको ऐसा लगता है, तो आप मानचित्र मार्करों के रूप और साथ ही "कॉन्फ़िगर जानकारी विंडो" या "कॉन्फ़िगर शैलियों को कॉन्फ़िगर करें" लिंक पर क्लिक कर सकते हैं। विंडो प्रदर्शन एस।
-

नक्शे पर एक मार्कर का "मैनुअल" आंदोलन। यदि आपके मार्कर को नहीं रखा गया है, जहां यह होना चाहिए, तो आप मैन्युअल रूप से मानचित्र पर सटीक स्थान खोज सकते हैं। अपने मर्ज डेटा को एक सरणी के रूप में देखें, अपने माउस कर्सर को उस कॉलम पर ले जाएं, जिसका उपयोग मानचित्र स्थान के रूप में किया जाता है और आपको एक छवि दिखाई देगी जो ग्लोब की तरह दिखाई देती है। इस पर क्लिक करें। -

सटीक स्थान खोजने के लिए स्थान चयन विंडो का उपयोग करें। आप उस स्थान के लिए एक लाल मार्कर देखेंगे जहां वर्तमान स्थान सेट है। -

पता लगाने के लिए ई बॉक्स का उपयोग करें और खोज बटन पर क्लिक करके खोजें। आप मानचित्र पर हरे मार्करों को यह बताते हुए देखेंगे कि Google को लगता है कि आपका स्थान कहां है। -

अपनी खोज को तब तक संपादित करना जारी रखें जब तक कि आप एक हरा मार्कर न देख लें, जहाँ आप इसे चाहते हैं, फिर उस पर क्लिक करें और "इस स्थान का उपयोग करें" चुनें।