
विषय
- चरणों
- विधि 1 Windows प्रोग्राम के फ़ायरवॉल तक पहुंच को अक्षम करें
- विधि 2 विंडोज पर एक विशिष्ट कनेक्शन को अक्षम करें
- विधि 3 एक नकली प्रॉक्सी सर्वर स्थापित करें
- विधि 4 इंटरनेट कंट्रोल एप्लिकेशन का उपयोग करें
क्या आपको एक कार्यक्रम (या कई कार्यक्रमों) को इंटरनेट से कनेक्ट करने से रोकने की आवश्यकता है? यदि आप चाहें, तो आप एक कंप्यूटर को ब्लॉक कर सकते हैं और पूरी तरह से इंटरनेट तक पहुंच को रोक सकते हैं या आप परेशान होने के बिना, शांति से काम करने के लिए अपने स्वयं के कनेक्शन को अस्थायी रूप से ब्लॉक कर सकते हैं। ऑपरेटिंग सिस्टम की परवाह किए बिना अपने इंटरनेट कनेक्शन को अक्षम करने का सबसे आसान तरीका है, अपने कंप्यूटर से नेटवर्क हार्डवेयर को भौतिक रूप से डिस्कनेक्ट करना, नेटवर्क केबल को अनप्लग करना या अपने वायरलेस नेटवर्क को डिस्कनेक्ट करना। हालाँकि, आपके कंप्यूटर के उपयोगकर्ता इंटरफ़ेस का उपयोग करके आपके इंटरनेट एक्सेस को डिस्कनेक्ट करने के लिए सॉफ़्टवेयर विधियाँ हैं।
चरणों
विधि 1 Windows प्रोग्राम के फ़ायरवॉल तक पहुंच को अक्षम करें
-

नियंत्रण कक्ष खोलें। कुंजी दबाएं विंडोज या आइकन पर क्लिक करें प्रारंभ, फिर क्लिक करें नियंत्रण कक्ष.- यदि आप विंडोज 8 पर हैं, तो "चार्म्स बार" को लाने के लिए माउस को अपनी स्क्रीन के ऊपरी दाएं कोने में ले जाएं, फिर क्लिक करें नियंत्रण कक्ष। अन्यथा, विंडोज + सी कुंजी दबाएं, और फिर क्लिक करें सेटिंग्स .
-

सुरक्षा केंद्र खोलें। -

Windows फ़ायरवॉल कॉन्फ़िगरेशन विंडो खोलें।- टैब पर क्लिक करें अपवाद.
- उन कार्यक्रमों को अनचेक करें जिन्हें आप इंटरनेट तक पहुंचने से रोकना चाहते हैं।
- पर क्लिक करें ठीक जब आपसे पूछा जाए।
-

प्रोग्राम लॉन्च करें और इंटरनेट से कनेक्ट करने का प्रयास करें। आपके द्वारा अनियंत्रित किए गए प्रोग्राम को अब विंडोज फ़ायरवॉल के माध्यम से जाने की अनुमति नहीं दी जानी चाहिए, जिसका अर्थ है कि यह अवरुद्ध हो गया है और अब इंटरनेट से कनेक्ट नहीं हो सकता है। आपको हमेशा अन्य कार्यक्रमों के साथ इंटरनेट से कनेक्ट करने में सक्षम होना चाहिए।
विधि 2 विंडोज पर एक विशिष्ट कनेक्शन को अक्षम करें
-

नियंत्रण कक्ष खोलें। कुंजी दबाएं विंडोज या आइकन पर क्लिक करें प्रारंभ, फिर क्लिक करें नियंत्रण कक्ष.- यदि आप विंडोज 8 पर हैं, तो "चार्म्स बार" को लाने के लिए माउस को अपनी स्क्रीन के ऊपरी दाएं कोने में ले जाएं, फिर क्लिक करें नियंत्रण कक्ष। अन्यथा, विंडोज + सी कुंजी दबाएं, और फिर क्लिक करें सेटिंग्स.
-
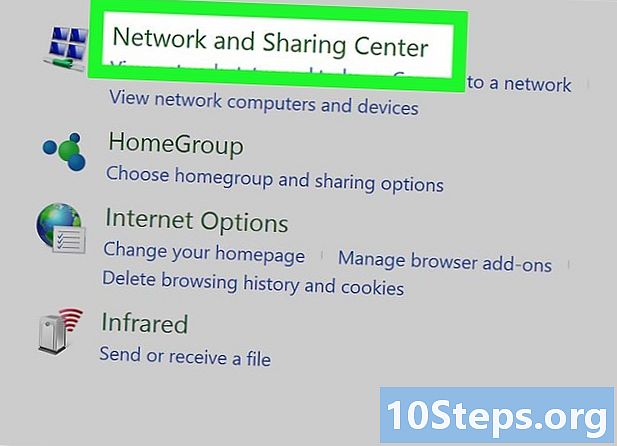
"नेटवर्क और साझाकरण केंद्र" विंडो खोलें। नीचे नेटवर्क और इंटरनेट (यदि आपने श्रेणी दृश्य सक्षम किया है), क्लिक करें नेटवर्क और नेटवर्क एडेप्टर सेटिंग्स, फिर क्लिक करें स्थिति और नेटवर्क कार्य देखें। यदि प्रदर्शन श्रेणियों के बजाय आइकन द्वारा परिभाषित किया गया है, तो क्लिक करें नेटवर्क और साझा केंद्र. -
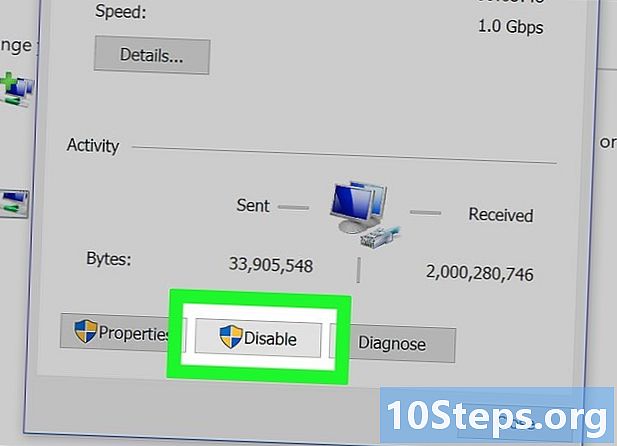
Wifi कनेक्शन चुनने के लिए क्लिक करें। फिर चुने हुए Wifi कनेक्शन पर राइट क्लिक करें और विकल्प चुनें निष्क्रिय। यह इस कंप्यूटर को इस विशेष वाईफाई नेटवर्क का उपयोग करने से रोकना चाहिए, लेकिन अन्य कनेक्शन अवरुद्ध नहीं होंगे जब तक कि आप उन्हें उसी तरह से अक्षम न करें। यह कॉन्फ़िगरेशन अन्य कंप्यूटरों को इस वाईफ़ाई नेटवर्क तक पहुंचने और कनेक्ट करने से नहीं रोकना चाहिए।- प्रक्रिया प्रतिवर्ती है। यदि आप बाद में नेटवर्क कनेक्शन को सक्रिय करना चाहते हैं, तो आप इसे वाईफाई कनेक्शन पर राइट क्लिक करके और क्लिक करके कर सकते हैं सक्रिय.
- इस हेरफेर को करने के लिए आपको एक व्यवस्थापक या प्रबंधन समूह के सदस्य के रूप में लॉग इन होना चाहिए। यदि आपका कंप्यूटर किसी नेटवर्क से जुड़ा है, तो नेटवर्क सुरक्षा सेटिंग्स आपको उस कनेक्शन को अक्षम करने से रोक सकती हैं।
-

सभी नेटवर्क कनेक्शन अक्षम करें। Windows पर अधिक उन्नत तरीके से सेवा को अक्षम करने के लिए, क्लिक करें प्रारंभ > सभी कार्यक्रम > सामान, ठीक पर क्लिक करें आदेश शीघ्र, फिर क्लिक करें प्रशासक के रूप में चलाएं। यदि आवश्यक हो तो अपनी पसंद की पुष्टि करें, फिर टाइप करें mmc compmgmt.msc और दबाएँ प्रविष्टि। इसके शुरू होने की प्रतीक्षा करें, फिर क्लिक करें डिवाइस मैनेजर बाएं फ्रेम में। नेटवर्क एडेप्टर ट्री तैनात करें, सूची में सभी उपकरणों पर राइट-क्लिक करें, और फिर क्लिक करें निष्क्रिय। मामले में, पुनरारंभ (यह आवश्यक नहीं है)।- इस क्रिया को रद्द करने के लिए, बस प्रक्रिया को दोहराएं, लेकिन क्लिक करने के बजाय निष्क्रियपर क्लिक करें सक्रिय.
-

अभिभावक नियंत्रण सॉफ्टवेयर का उपयोग करने पर विचार करें। आपके पास बाहरी अभिभावक नियंत्रण सॉफ़्टवेयर का उपयोग करके इंटरनेट एक्सेस को अक्षम करने का विकल्प भी है। ये प्रोग्राम आपको उन साइटों को सीमित करने में मदद करते हैं, जिन तक कंप्यूटर की पहुंच है और वे आपको कंप्यूटर की पहुंच को पूरी तरह से इंटरनेट तक अवरुद्ध करने की भी अनुमति देते हैं। आपको संबंधित कंप्यूटर पर प्रोग्राम को सीधे इंस्टॉल करना होगा। आपको सॉफ़्टवेयर के आधार पर एक छोटा सा शुल्क देने की आवश्यकता हो सकती है, लेकिन आप यह जानकर निश्चिंत हो सकते हैं कि आपका बच्चा आपकी अनुमति के बिना इंटरनेट पर सर्फिंग नहीं कर रहा है।- Apple OS X के तहत, आप कुछ खातों के लिए इंटरनेट एक्सेस को अक्षम करने के लिए अंतर्निहित पैतृक नियंत्रण सॉफ़्टवेयर को कॉन्फ़िगर कर सकते हैं।
विधि 3 एक नकली प्रॉक्सी सर्वर स्थापित करें
-

उन्हें खोलें इंटरनेट विकल्प में नियंत्रण कक्ष. -
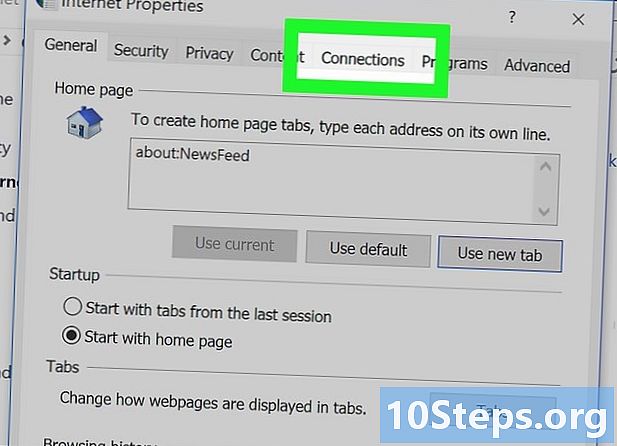
टैब पर क्लिक करें कनेक्शन उसके बाद क्लिक करें स्थानीय नेटवर्क सेटिंग्स. -
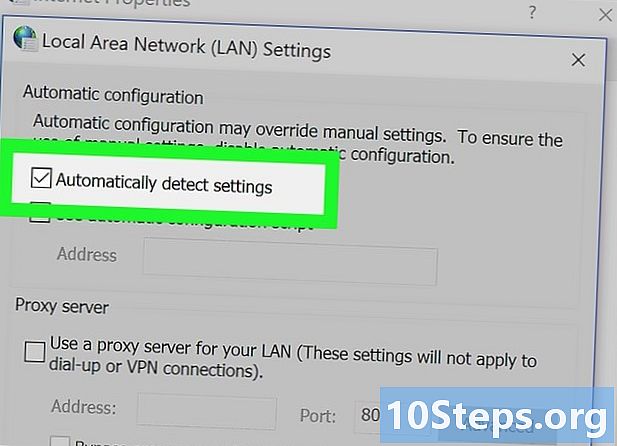
अनचेक करें "स्वचालित रूप से कॉन्फ़िगरेशन का पता लगाएं"। अगला, "प्रॉक्सी सर्वर का उपयोग करें" बॉक्स की जांच करें और प्रॉक्सी सर्वर के लिए सेटिंग्स निर्दिष्ट करें जो मौजूद नहीं है। जब कोई उपयोगकर्ता किसी वेबसाइट पर जाने की कोशिश करता है, तो वेब ब्राउज़र हर बार लॉग इन नहीं कर पाएगा। -

ध्यान दें कि यह विधि मूर्ख नहीं है। एक संसाधन उपयोगकर्ता कॉन्फ़िगरेशन पृष्ठ तक पहुँच सकता है और समस्या को ठीक कर सकता है।
विधि 4 इंटरनेट कंट्रोल एप्लिकेशन का उपयोग करें
-
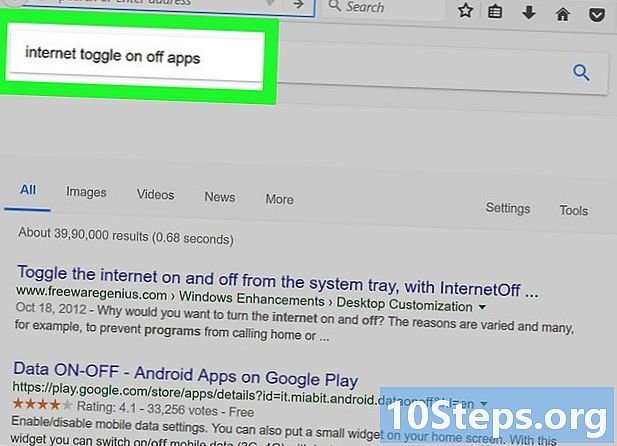
अपने इंटरनेट एक्सेस को नियंत्रित करने के लिए ऐप का उपयोग करने पर विचार करें। ये प्रोग्राम कभी-कभी उपयोगी होते हैं यदि आप अपने कंप्यूटर के इंटरनेट एक्सेस को सीमित समय के लिए अक्षम करना चाहते हैं, लेकिन आप हर बार अपने फ़ायरवॉल की सेटिंग्स को बदलने के लिए समय नहीं लेना चाहते हैं। आप खुद को ऐसी स्थिति में पा सकते हैं, जहाँ आप काम करने के लिए डिस्कनेक्ट रहना चाहते हैं, लेकिन पूरी तरह से अलग-थलग होने और इंटरनेट का उपयोग किए बिना दुनिया से कट जाने की बात तक नहीं। सामान्य तौर पर, आप सभी साइटों या उनमें से कुछ को ही अक्षम करना चुन सकते हैं। -

"टॉगल इंटरनेट" स्क्रिप्ट का उपयोग करने का प्रयास करें। यह एप्लिकेशन आपके कंप्यूटर से सभी इंटरनेट एक्सेस को अक्षम करके इंटरनेट को "प्रभावी रूप से" मदद करेगा। यह छोटी स्क्रिप्ट आपको एक क्लिक के साथ अपने विंडोज कंप्यूटर से पूरी तरह से इंटरनेट एक्सेस को अक्षम करने का विकल्प देगी। आप बाद में किसी अन्य क्लिक के साथ कनेक्शन को पुनर्स्थापित कर सकते हैं। शुरू करने के लिए, अपने डेस्कटॉप पर टॉगल-इंटरनेट.बैट डाउनलोड करें। -

इंटरनेट को काटो। के आइकन पर राइट क्लिक करें टॉगल अपने डेस्क पर। पर क्लिक करें व्यवस्थापक के रूप में चलाएं और आप तुरंत इंटरनेट से डिस्कनेक्ट हो जाएंगे। बाद में, जब आप फिर से कनेक्ट करना चाहते हैं, तो बस उसी फ़ाइल पर क्लिक करें और एक बार और चुनें व्यवस्थापक के रूप में चलाएं.- वास्तव में, स्क्रिप्ट केवल आपके नेटवर्क एडेप्टर की स्थिति पर काम करती है (जिसे स्थानीय नेटवर्क एडेप्टर या ईथरनेट कार्ड के रूप में भी जाना जाता है), जिससे इंटरनेट तक आपकी पहुंच कट जाती है। यदि आप अपने नेटवर्क एडाप्टर को मैन्युअल रूप से अक्षम या सक्षम करना चाहते हैं, तो चरण होंगे नियंत्रण कक्ष > नेटवर्क और इंटरनेट > नेटवर्क स्थिति देखें > एडेप्टर सेटिंग्स बदलें.
-

"लेट मी वर्क" के साथ प्रयास करें। "इंटरनेट को टॉगल करें" सभी साइटों को अस्थायी रूप से अवरुद्ध कर देगा, लेकिन अगर आप चाहें तो Google डॉक्स या आपके ईमेल से जुड़े रहने के दौरान आप केवल विशेष रूप से आकर्षक वेबसाइटों के एक निश्चित समूह तक पहुंच में कटौती कर सकते हैं। "लेट मी वर्क" स्क्रिप्ट डाउनलोड करें। आप उन साइटों की सूची सेट कर सकते हैं जिन्हें ब्लॉक किया जाएगा और स्क्रिप्ट विंडोज HOSTS फ़ाइल को अस्थायी रूप से अक्षम करने के लिए संशोधित करेगी।


