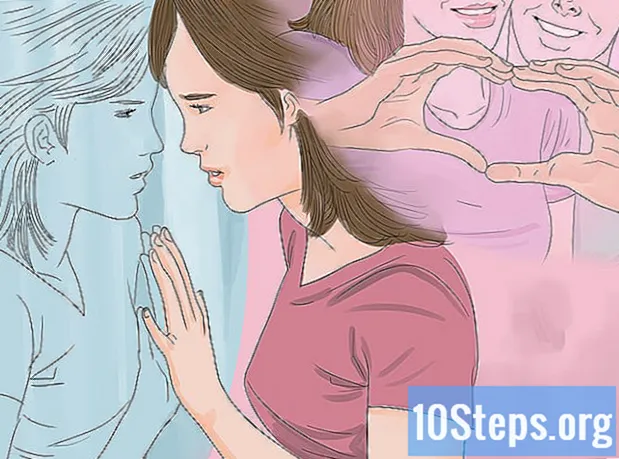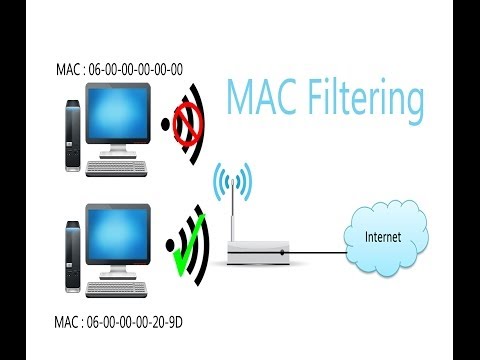
विषय
इस लेख में: वायरलेस राउटर (विंडोज) वायरलेस रूटर्स (ओएस एक्स) एप्पल एयरपोर्ट राउटर
मल्टीमीडिया एक्सेस कंट्रोल (मैक) पते इलेक्ट्रॉनिक उपकरणों को निर्दिष्ट अद्वितीय कोड हैं जो एक नेटवर्क पर उपकरणों की पहचान करते हैं। मैक फ़िल्टर केवल विशिष्ट मैक पते की अनुमति या खंडन करके काम करते हैं। मैक फिल्टर एक अच्छा सुरक्षा उपाय है। हालाँकि, यदि आपका नेटवर्क दर्शकों या मेहमानों के लिए खुला है, या आप अक्सर उपकरणों को जोड़ते हैं और निकालते हैं, तो आपको मैक एड्रेस फ़िल्टरिंग को अक्षम करने पर विचार करना चाहिए।
चरणों
विधि 1 वायरलेस रूटर्स (Windows)
- कमांड प्रॉम्प्ट खोलें। आप इसे प्रारंभ मेनू से, या दबाकर उपयोग कर सकते हैं ⊞ जीत+आर और टाइपिंग cmd.
-

टाइप करें।ipconfig और दबाएँ प्रविष्टि. -

अपना सक्रिय नेटवर्क कनेक्शन खोजें। सूचीबद्ध एक से अधिक कनेक्शन हो सकते हैं, और आपको अपना सक्रिय कनेक्शन खोजने के लिए इसे स्क्रॉल करने की आवश्यकता हो सकती है। -
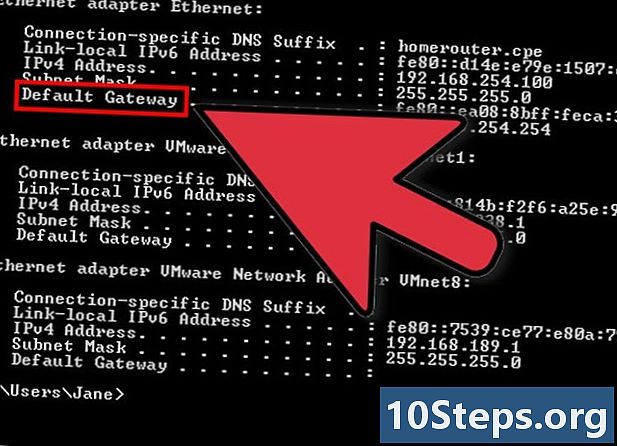
प्रविष्टि के लिए देखें।डिफ़ॉल्ट गेटवे। यह आपके राउटर का पता है। यह लिखें। -
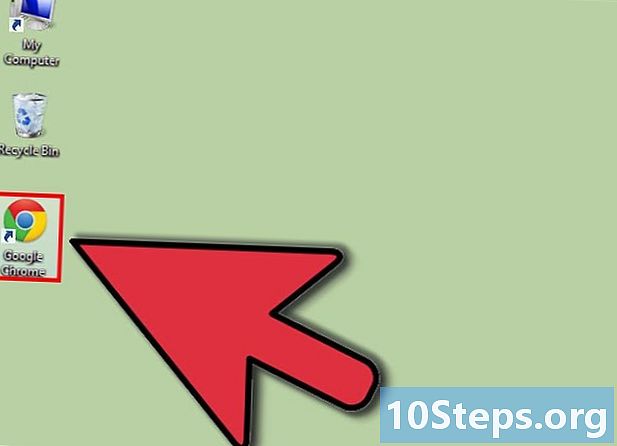
एक वेब ब्राउज़र खोलें। जब तक आपका कंप्यूटर नेटवर्क से कनेक्ट होता है तब तक आप अपने राउटर के कॉन्फ़िगरेशन पेज को वेब ब्राउज़र से एक्सेस कर सकते हैं। -

का पता दर्ज करें। डिफ़ॉल्ट गेटवे ब्राउज़र के एड्रेस बार में। -

अपने व्यवस्थापक खाते से लॉग इन करें। राउटर एक व्यवस्थापक आईडी और पासवर्ड के साथ सुरक्षित हैं। अपने राउटर प्रलेखन की जाँच करें या डिफ़ॉल्ट लॉगिन जानकारी खोजने के लिए ऑनलाइन मॉडल देखें।- यदि आप अपने राउटर से कनेक्ट नहीं कर सकते हैं, तो आप लगभग 30 सेकंड के लिए पीछे स्थित रीसेट बटन दबाकर इसे रीसेट कर सकते हैं। राउटर को पुनरारंभ करने के बाद, आप डिफ़ॉल्ट व्यवस्थापक खाते से लॉग इन कर पाएंगे।
- अधिकांश डिफ़ॉल्ट लॉगिन डेटा "व्यवस्थापक" का उपयोग उपयोगकर्ता नाम के रूप में करता है, फिर "व्यवस्थापक", "पासवर्ड", या पासवर्ड के रूप में एक खाली फ़ील्ड।
-

"उन्नत" अनुभाग खोलें और "मैक फ़िल्टरिंग," "एक्सेस कंट्रोल," या कुछ इसी तरह देखें। वास्तव में, जहां "मैक फ़िल्टरिंग" खंड स्थित है, वहां परिभाषित करना बहुत मुश्किल है क्योंकि प्रत्येक राउटर के लिए स्थान और नाम अलग है। सामान्य तौर पर, आप "उन्नत" अनुभाग में "मैक फ़िल्टरिंग" या "एक्सेस कंट्रोल" सेटिंग्स पा सकते हैं, भले ही वे "सुरक्षा" या "वायरलेस सेटिंग्स" अनुभाग में भी हो सकते हैं।- सभी राउटर मैक एड्रेस फ़िल्टरिंग का उपयोग नहीं करते हैं। कुछ राउटर प्रत्येक डिवाइस को निर्दिष्ट स्थिर आईपी पतों के आधार पर पहुंच को सीमित करते हैं।
-

मैक फ़िल्टरिंग अक्षम करें। फिर से, राउटर के आधार पर लेबल और स्थान अलग-अलग होंगे, लेकिन सामान्य तौर पर आप मैकिंग को अक्षम करने के लिए "अक्षम" विकल्प का चयन करने में सक्षम होंगे।- यह एक चेक बॉक्स, एक बटन या एक चयन हो सकता है जिसे आपको बनाना होगा।
-

अपने परिवर्तन सहेजें राउटर सेटिंग्स में अपने परिवर्तनों को सहेजने के लिए "लागू करें" या "सहेजें" बटन पर क्लिक करें। आपका राउटर परिवर्तनों को ध्यान में रखेगा, जिसमें कुछ समय लग सकता है।- यदि आप वायरलेस कनेक्शन पर अपने राउटर को कॉन्फ़िगर कर रहे हैं, तो सेटिंग्स सहेजे जाने पर आपको डिस्कनेक्ट किया जा सकता है।
विधि 2 वायरलेस रूटर्स (OS X)
-
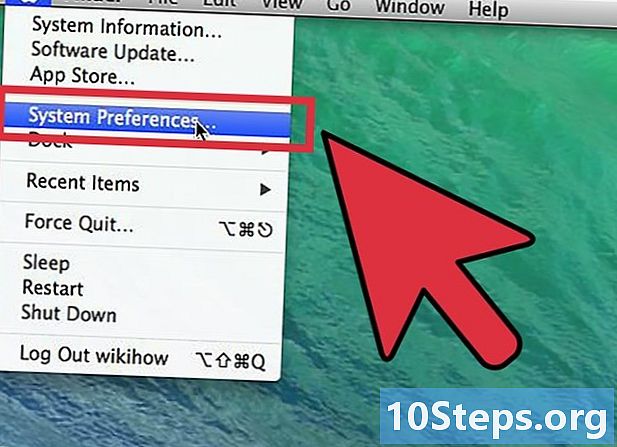
Apple मेनू पर क्लिक करें और "सिस्टम वरीयताएँ" चुनें। -

"नेटवर्क" विकल्प पर क्लिक करें। -

बाईं ओर सूची से अपने सक्रिय नेटवर्क एडेप्टर का चयन करें। कनेक्टेड एडेप्टर उनके बगल में एक हरे रंग का संकेतक होगा -

के आईपी पते पर ध्यान दें रूटरयह वह पता है जिसका उपयोग आप राउटर सेटिंग्स तक पहुंचने के लिए कर सकते हैं- यदि आप एयरपोर्ट राउटर का उपयोग कर रहे हैं, तो यहां क्लिक करें।
-

का पता दर्ज करें रूटर ब्राउज़र के एड्रेस बार में। -
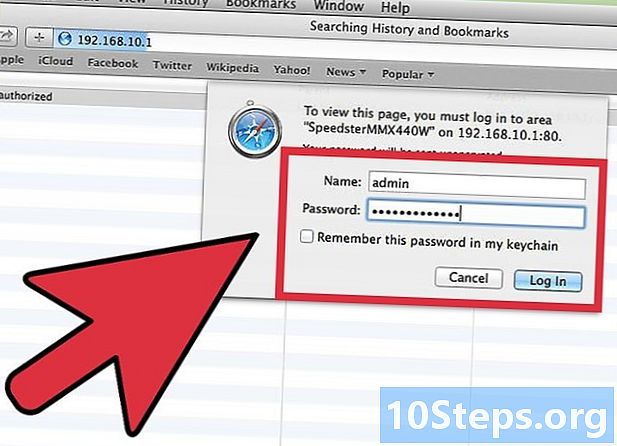
अपने व्यवस्थापक खाते से लॉग इन करें। राउटर एक व्यवस्थापक आईडी और पासवर्ड के साथ सुरक्षित हैं। अपने राउटर प्रलेखन की जाँच करें या डिफ़ॉल्ट लॉगिन जानकारी खोजने के लिए ऑनलाइन मॉडल देखें।- यदि आप अपने राउटर से कनेक्ट नहीं कर सकते हैं, तो आप लगभग 30 सेकंड के लिए पीछे स्थित रीसेट बटन दबाकर इसे रीसेट कर सकते हैं। राउटर को पुनरारंभ करने के बाद, आप डिफ़ॉल्ट व्यवस्थापक खाते से लॉग इन कर पाएंगे।
- अधिकांश डिफ़ॉल्ट लॉगिन डेटा "व्यवस्थापक" का उपयोग उपयोगकर्ता नाम के रूप में करता है, फिर "व्यवस्थापक", "पासवर्ड", या पासवर्ड के रूप में एक खाली फ़ील्ड।
-

"उन्नत" अनुभाग खोलें और "मैक फ़िल्टरिंग," "एक्सेस कंट्रोल," या कुछ इसी तरह देखें। वास्तव में, जहां "मैक फ़िल्टरिंग" खंड स्थित है, वहां परिभाषित करना बहुत मुश्किल है क्योंकि प्रत्येक राउटर के लिए स्थान और नाम अलग है। सामान्य तौर पर, आप "उन्नत" अनुभाग में "मैक फ़िल्टरिंग" या "एक्सेस कंट्रोल" सेटिंग्स पा सकते हैं, भले ही वे "सुरक्षा" या "वायरलेस सेटिंग्स" अनुभाग में भी हो सकते हैं।- सभी राउटर मैक एड्रेस फ़िल्टरिंग का उपयोग नहीं करते हैं। कुछ राउटर प्रत्येक डिवाइस को निर्दिष्ट स्थिर आईपी पतों के आधार पर पहुंच को सीमित करते हैं।
-
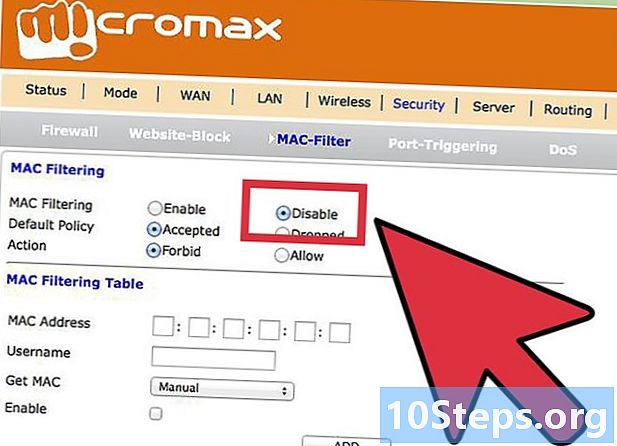
मैक फ़िल्टरिंग अक्षम करें। फिर से, राउटर के आधार पर लेबल और स्थान अलग-अलग होंगे, लेकिन सामान्य तौर पर आप मैकिंग को अक्षम करने के लिए "अक्षम" विकल्प का चयन करने में सक्षम होंगे।- यह एक चेक बॉक्स, एक बटन या एक चयन हो सकता है जिसे आपको बनाना होगा।
-

अपने परिवर्तन सहेजें राउटर सेटिंग्स में अपने परिवर्तनों को सहेजने के लिए "लागू करें" या "सहेजें" बटन पर क्लिक करें। आपका राउटर परिवर्तनों को ध्यान में रखेगा, जिसमें कुछ समय लग सकता है।- यदि आप वायरलेस कनेक्शन पर अपने राउटर को कॉन्फ़िगर कर रहे हैं, तो सेटिंग्स सहेजे जाने पर आपको डिस्कनेक्ट किया जा सकता है।
विधि 3 Apple AirPort राउटर
-
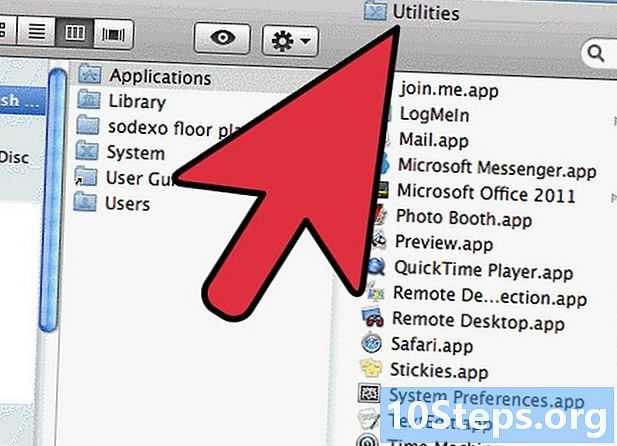
अपना यूटिलिटीज फोल्डर खोलें। आप इसे "गो" मेनू से, या अपने एप्लिकेशन फ़ोल्डर से एक्सेस कर सकते हैं। -

एयरपोर्ट उपयोगिता खोलें। यह प्रोग्राम आपको वेब ब्राउज़र इंटरफ़ेस का उपयोग किए बिना आसानी से अपने एयरपोर्ट राउटर को कॉन्फ़िगर करने की अनुमति देता है। -

अपने AirPort बेस स्टेशन का चयन करें। यदि आपके नेटवर्क पर कई AirPort राउटर स्थापित हैं, तो आप जिसे संशोधित करना चाहते हैं उसे चुनें और Edit पर क्लिक करें। -

"एक्सेस कंट्रोल" टैब पर क्लिक करें। -

ड्रॉप-डाउन मेनू में "मैक कंट्रोल द्वारा एक्सेस कंट्रोल" पर क्लिक करें और "नॉट एनेबल" चुनें। -
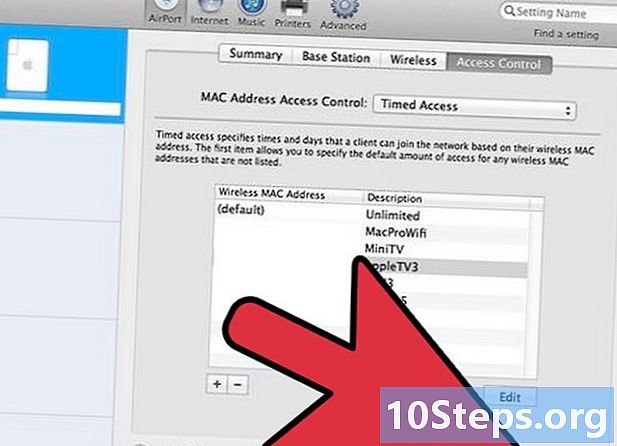
ताज़ा करें पर क्लिक करें। यह आपके AirPort राउटर में परिवर्तन को बचाएगा, मैक एड्रेस फ़िल्टरिंग को अक्षम करेगा।

- परिवर्तनों को सहेजने के बाद कुछ राउटर पुनः आरंभ या रीसेट हो जाएंगे। यह सामान्य है।