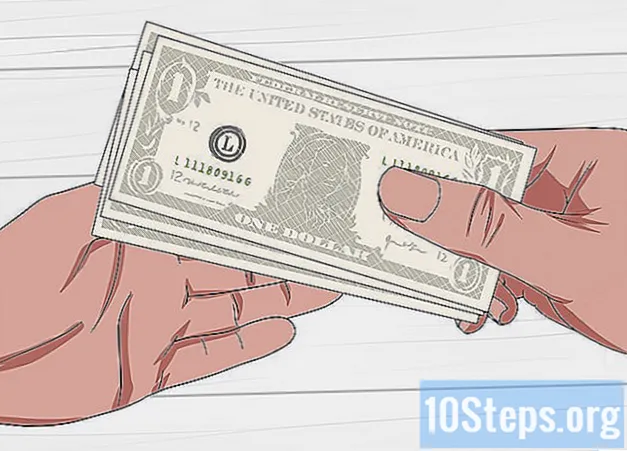विषय
- चरणों
- विधि 1 क्रोम में YouTube विज्ञापन अक्षम करें
- विधि 2 इंटरनेट एक्सप्लोरर और माइक्रोसॉफ्ट एज में YouTube विज्ञापनों को ब्लॉक करें
- विधि 3 फ़ायरफ़ॉक्स में YouTube विज्ञापनों को ब्लॉक करें
- विधि 4 Android और iOS में YouTube विज्ञापनों को ब्लॉक करें
आमतौर पर, YouTube साइट को विमुद्रीकृत करने और अतिरिक्त राजस्व उत्पन्न करने के लिए, वीडियो देखने से पहले और उसके बाद आपको विज्ञापन दिखाएगा। इन विज्ञापनों को देखने के दौरान सामग्री निर्माताओं को प्रोत्साहित करने में मदद मिलती है, यह कई बार कष्टप्रद हो सकता है। सौभाग्य से, अधिकांश ब्राउज़र के लिए विज्ञापन अवरुद्ध एक्सटेंशन उपलब्ध हैं, जो आपको इन विज्ञापनों से छुटकारा पाने की अनुमति देगा।
चरणों
विधि 1 क्रोम में YouTube विज्ञापन अक्षम करें
-
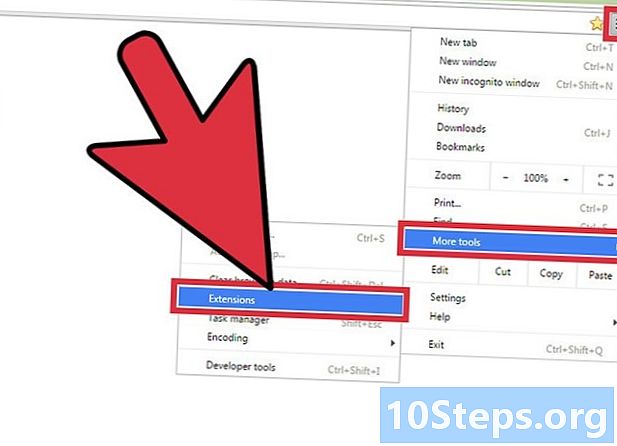
मेनू बटन (☰) चुनें। फिर क्लिक करें अधिक उपकरण उसके बाद एक्सटेंशन। आपके द्वारा इंस्टॉल किए गए एक्सटेंशन को प्रदर्शित करते हुए आप एक नया टैब एक्सेस करेंगे।- मोबाइल डिवाइस पर YouTube विज्ञापनों को ब्लॉक करने के लिए, इस लेख के अंतिम भाग पर जाएं।
-
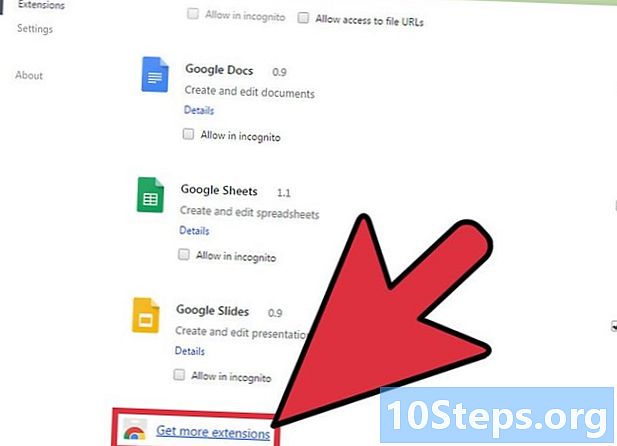
सूची में सबसे नीचे, चयन करें अधिक एक्सटेंशन. आप Chrome वेब स्टोर पर पहुंचेंगे। -
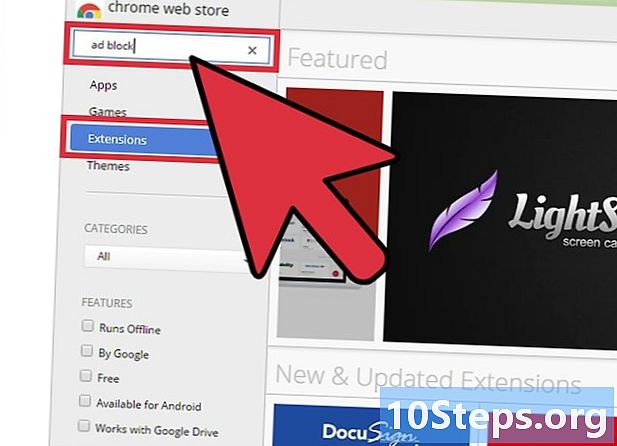
टाइप विज्ञापन ब्लॉक खोज क्षेत्र में। विकल्प का चयन करें एक्सटेंशन। आपको YouTube विज्ञापनों सहित विज्ञापन अवरुद्ध एक्सटेंशन की एक सूची दिखाई देगी। -
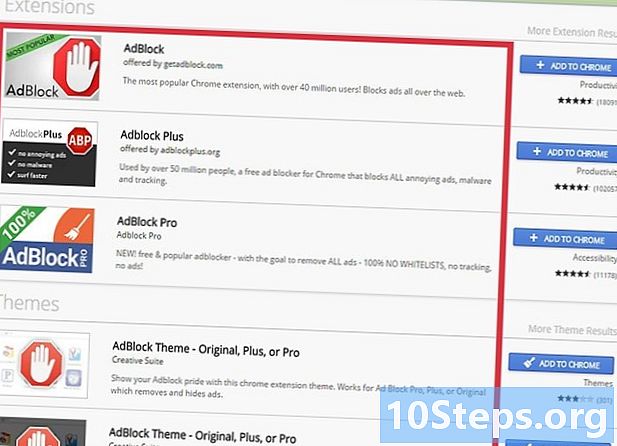
खोज परिणाम ब्राउज़ करें। ऐसे एक्सटेंशन देखें जिन्हें अच्छी रेटिंग मिली है। कुछ एक्सटेंशन में समान नाम होते हैं, लेकिन विभिन्न डिजाइनरों से आते हैं। नीचे सबसे लोकप्रिय एक्सटेंशन की सूची दी गई है।- AdBlock
- एडब्लॉक अधिक
- YouTube के लिए Adblock करें
- uBlock उत्पत्ति
-
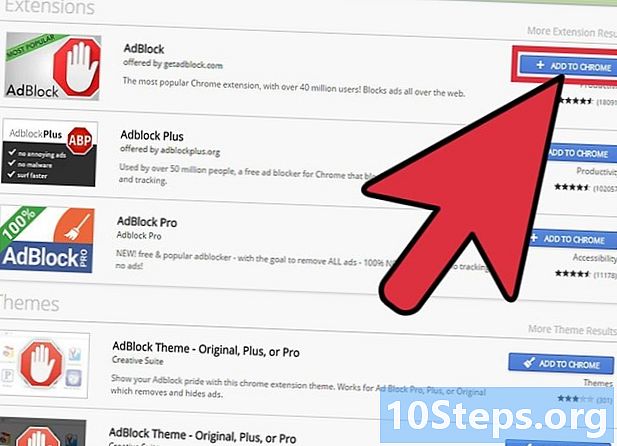
चुनना क्रोम में जोड़ें एक्सटेंशन स्थापित करने के लिए। आपको एक्सटेंशन स्थापित करने की अपनी इच्छा की पुष्टि करने के लिए कहा जाएगा। -

YouTube वीडियो देखने का प्रयास करें। एक्सटेंशन स्थापित करने के बाद, इसका संचालन तत्काल होगा। आपको पता बार के दाईं ओर एक्सटेंशन लोगो दिखाई देगा। YouTube पर जाएं और यह देखने के लिए वीडियो देखने का प्रयास करें कि क्या विज्ञापन अभी भी दिखाई देते हैं।- कुछ एक्सटेंशनों को काम करने के लिए Chrome को पुनरारंभ करना पड़ सकता है। यदि हां, तो आपको सूचित किया जाएगा।
-
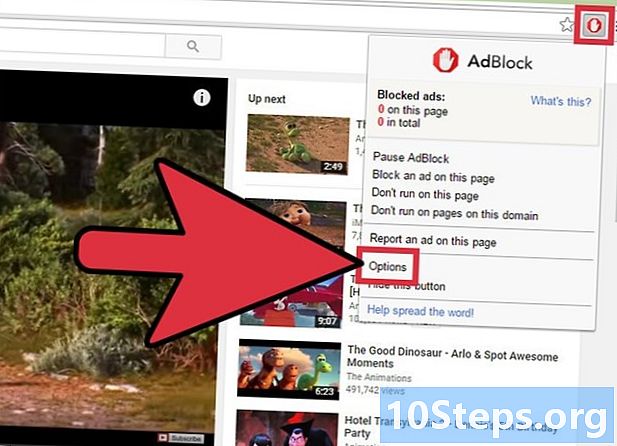
एक्सटेंडर सेटिंग्स को चेक करें। यदि विज्ञापन अभी भी दिख रहे हैं, तो YouTube विज्ञापन अवरुद्ध करने में सक्षम करने के लिए एक्सटेंडर सेटिंग पर जाएं। आमतौर पर, यह स्वचालित रूप से किया जाता है, लेकिन अगर यह नहीं है, तो आपको इसे मैन्युअल रूप से करना होगा।- पता बार के पास एक्सटेंशन लोगो का चयन करें और क्लिक करें विकल्प या सेटिंग्स या गियर बटन का चयन करें।
- YouTube से संबंधित सेटिंग ढूंढें और उन्हें सक्षम करें। अनुभाग में क्षेत्रीय सूची देखें फिल्टर सेटिंग्स मेनू से।
-
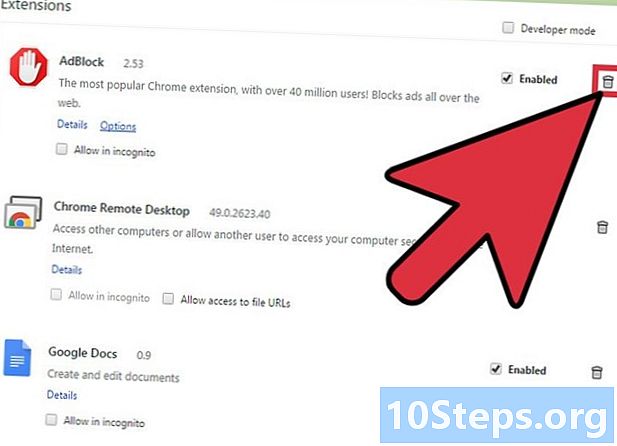
एक और विस्तार का प्रयास करें। यदि आपके द्वारा स्थापित एक्सटेंशन काम नहीं करता है, तो एक और प्रयास करें। क्रोम एक्सटेंशन इंस्टॉल और अनइंस्टॉल करना आसान है। इसलिए यदि एक एक्सटेंशन काम नहीं करता है, तो आप आसानी से एक और कोशिश कर सकते हैं।- आप उन एक्सटेंशन को हटा सकते हैं जिनका आप अब उपयोग नहीं कर सकते, मेनू से एक्सटेंशन (chrome: // extensions /)। इसे हटाने के लिए एक्सटेंडर के पास ट्रैश आइकन चुनें।
- एक बार में एक से अधिक विज्ञापन अवरोधक चलाना उचित नहीं है, क्योंकि इससे विसंगति हो सकती है।
विधि 2 इंटरनेट एक्सप्लोरर और माइक्रोसॉफ्ट एज में YouTube विज्ञापनों को ब्लॉक करें
-
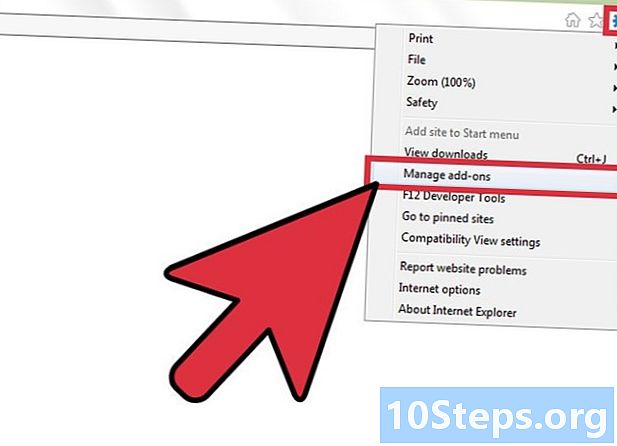
मेनू का चयन करें उपकरण या गियर बटन। फिर क्लिक करें एक्सटेंशन प्रबंधित करें। यदि आप मेनू बार नहीं देखते हैं, तो कुंजी दबाएं ऑल्ट.- आप Microsoft Edge में एक्सटेंशन नहीं जोड़ सकते हैं, इसलिए यदि आप अपने प्राथमिक ब्राउज़र के रूप में Edge का उपयोग करते हैं, तो आप YouTube विज्ञापनों को ब्लॉक नहीं कर सकते। आप YouTube के लिए विशेष रूप से इंटरनेट एक्सप्लोरर का उपयोग कर सकते हैं, और YouTube वीडियो तक पहुंचने के लिए इसका उपयोग कर सकते हैं।
-
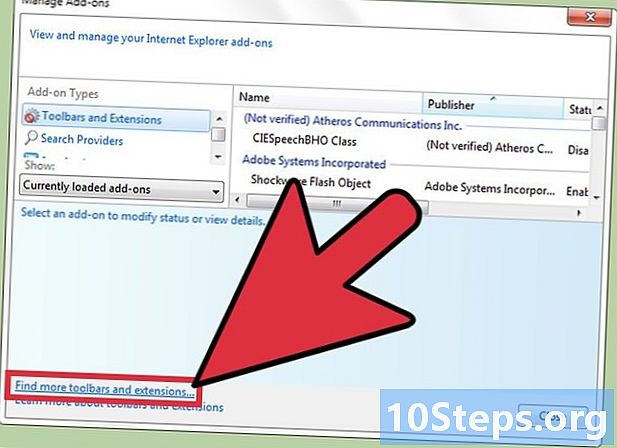
पर क्लिक करें अधिक टूलबार और एक्सटेंशन खोजें. यह विकल्प आपको एक्सटेंशन्स मैनेजर विंडो के नीचे मिलेगा। इंटरनेट एक्सप्लोरर गैलरी एक नए टैब में खुलेगी। -
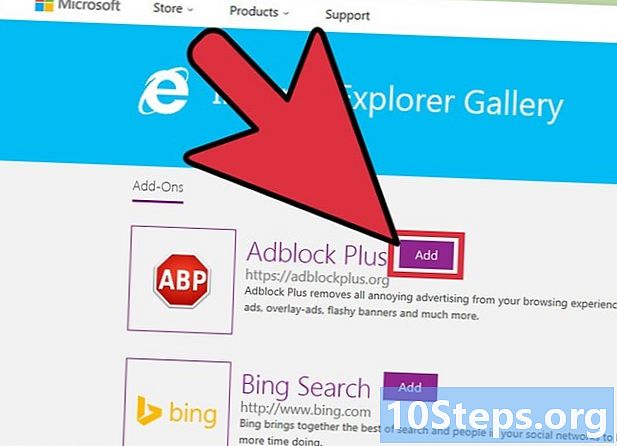
चुनना जोड़ना एडब्लॉक प्लस के पास। बटन जोड़ना सूची में सबसे ऊपर होगा। इंस्टॉलर डाउनलोड शुरू हो जाएगा। -
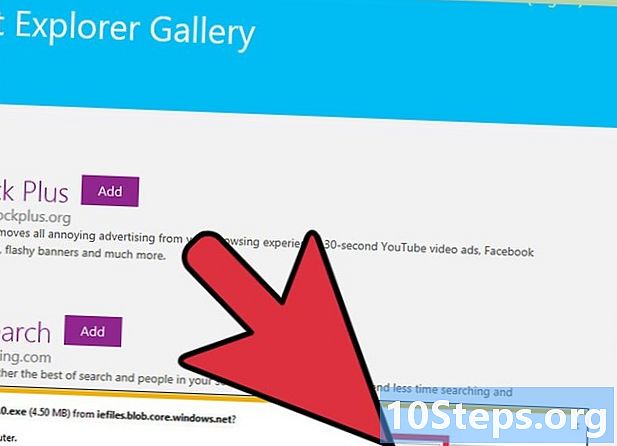
एडब्लॉक प्लस इंस्टॉलर चलाएं। इंटरनेट एक्सप्लोरर के लिए एडब्लॉक प्लस इंस्टॉल करने के निर्देशों का पालन करें। इंटरनेट एक्सप्लोरर स्थापना के दौरान बंद हो जाएगा।- यदि इंस्टॉलर ठीक से काम नहीं करता है, तो नवीनतम संस्करण डाउनलोड करें adblockplus.org फिर कोशिश करें।
-
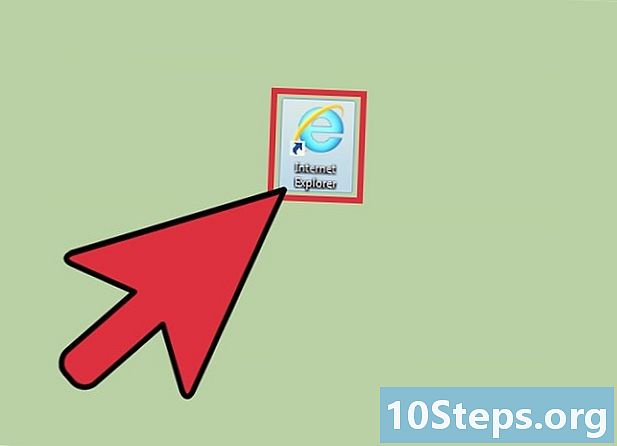
Internet Explorer प्रारंभ करें। फिर सेलेक्ट करें सक्रिय। जब आप इंटरनेट एक्सप्लोरर शुरू करते हैं, तो आपको AdBlock Plus चलाने की इच्छा की पुष्टि करने के लिए प्रेरित किया जाएगा। -
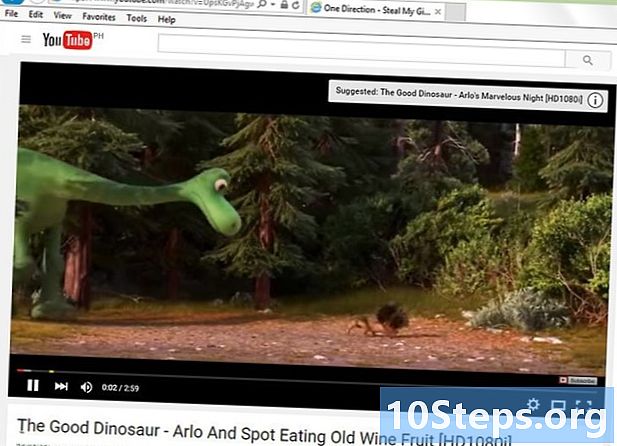
YouTube वीडियो देखने का प्रयास करें। डिफ़ॉल्ट एडब्लॉक प्लस सेटिंग्स स्वचालित रूप से YouTube विज्ञापनों को ब्लॉक कर देंगी। एक्सटेंशन देखने के लिए YouTube वीडियो देखने का प्रयास करें।
विधि 3 फ़ायरफ़ॉक्स में YouTube विज्ञापनों को ब्लॉक करें
-
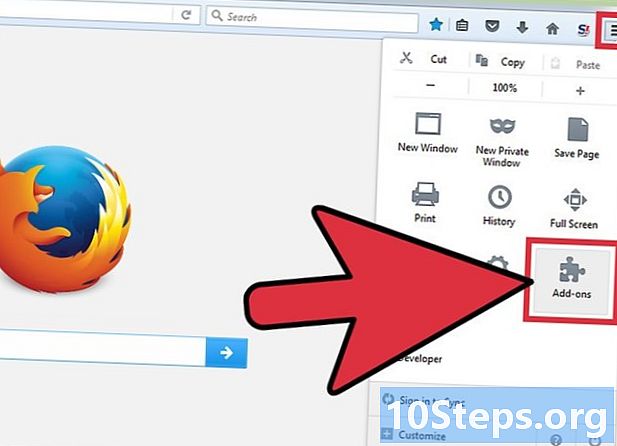
मेनू बटन (☰) चुनें। पर क्लिक करें एक्सटेंशन। एक्सटेंशन्स मेनू एक नए टैब में खुलेगा। -
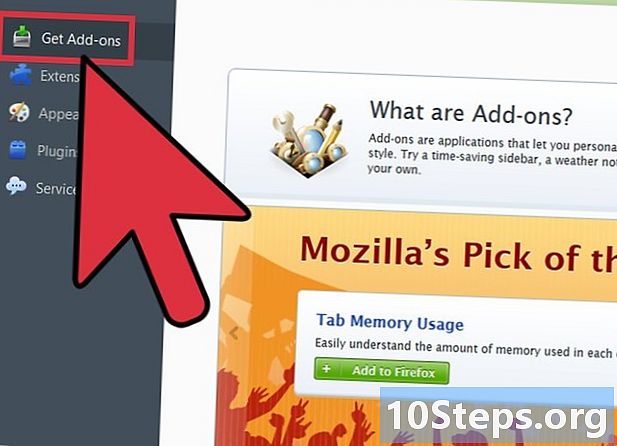
चुनना एक्सटेंशन डाउनलोड करें. यह विकल्प बाईं ओर मेनू में है। यह फ़ायरफ़ॉक्स एक्सटेंशन स्टोर को लोड करेगा। -
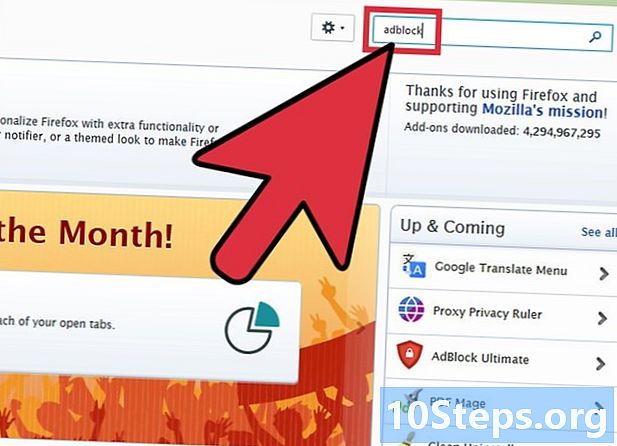
टाइप विज्ञापन ब्लॉक खोज क्षेत्र में। विज्ञापन अवरोधन एक्सटेंशन की एक सूची दिखाई देगी। -

एक्सटेंशन चुनें। विवरण पढ़ें और अपनी आवश्यकताओं को पूरा करने वाले एक्सटेंशन को खोजने के लिए एक्सटेंशन द्वारा प्राप्त रेटिंग की जांच करें। अधिकांश विज्ञापन ब्लॉकर YouTube विज्ञापनों को बिना किसी अतिरिक्त कॉन्फ़िगरेशन के ब्लॉक करने में सक्षम होंगे। नीचे सबसे लोकप्रिय एक्सटेंशन की सूची दी गई है।- एडब्लॉक अधिक
- AdBlock अंतिम
- एडगार्ड एडब्लॉकर
-
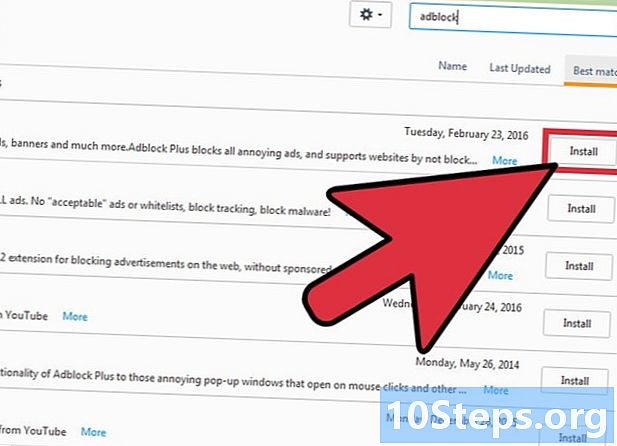
एक्सटेंशन स्थापित करें। बटन पर क्लिक करें स्थापित उस एक्सटेंशन के पास जिसका आप उपयोग करना चाहते हैं। स्थापना स्वचालित रूप से शुरू हो जाएगी, और प्रक्रिया केवल कुछ सेकंड लेगी। स्थापना के अंत में, एक नया टैब यह दर्शाता है कि एक्सटेंशन स्थापित किया गया है। -
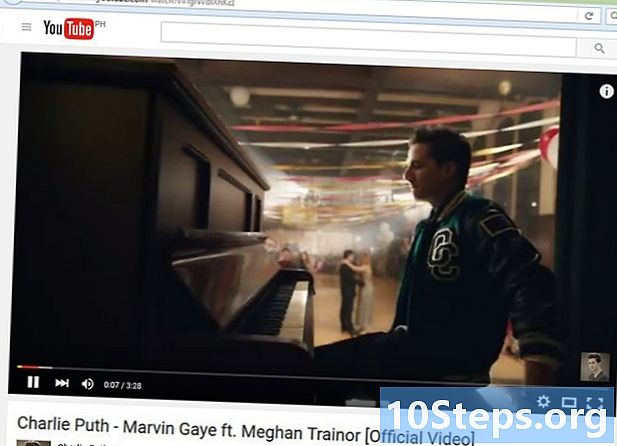
YouTube वीडियो देखने का प्रयास करें। एक बार एक्सटेंशन स्थापित हो जाने के बाद, यह तुरंत सक्रिय हो जाएगा। एक्सटेंशन ठीक से काम करता है यह सुनिश्चित करने के लिए YouTube वीडियो देखने का प्रयास करें।- कुछ एक्सटेंशन, जैसे AdBlock Plus, YouTube बैनर विज्ञापनों सहित कुछ डिफ़ॉल्ट विज्ञापनों को देखने की अनुमति दे सकते हैं। इसे अक्षम करने के लिए, टूलबार में एक्सटेंशन आइकन का चयन करके चयन करें फ़िल्टर प्राथमिकताएँ और विकल्प को अनचेक करना कुछ गैर-घुसपैठ विज्ञापनों की अनुमति दें.
विधि 4 Android और iOS में YouTube विज्ञापनों को ब्लॉक करें
-
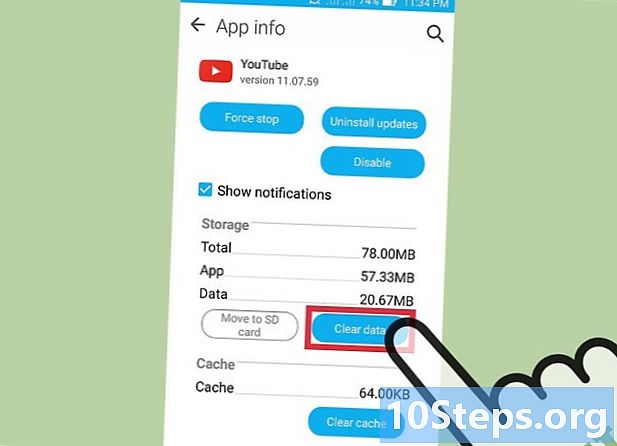
YouTube ऐप (Android) से डिफ़ॉल्ट डेटा हटाएं। इससे पहले कि आप ब्राउज़र अवरुद्ध विज्ञापनों को स्थापित करें, आपको YouTube ऐप की डिफ़ॉल्ट सेटिंग्स को साफ़ करना होगा ताकि YouTube लिंक ऐप में प्रकट न हों। इससे आप अपने ब्राउज़र ब्लॉकिंग विज्ञापनों में YouTube वीडियो देख सकेंगे।- एप को एक्सेस करें सेटिंग्स.
- चुनना अनुप्रयोगों.
- इंस्टॉल किए गए ऐप्स की सूची में से YouTube का चयन करें।
- प्रेस डेटा हटाएं.
-
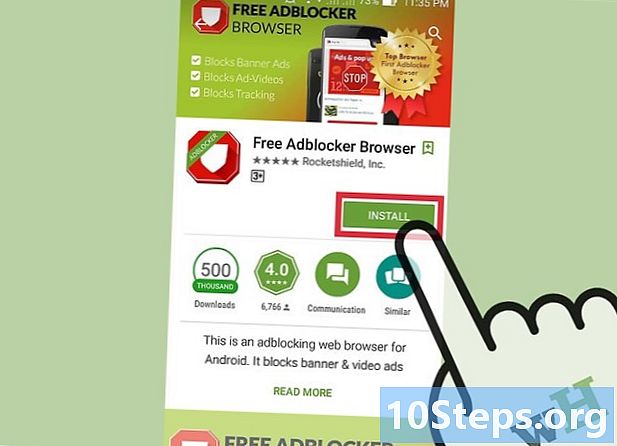
AdBlock ब्राउज़र डाउनलोड करें। यह मुफ्त और मोबाइल ब्राउज़र AdBlock एक्सटेंशन के एक ही डेवलपर द्वारा डिज़ाइन किया गया था। आप इसे Google Play Store या iOS App Store से डाउनलोड कर सकते हैं। -
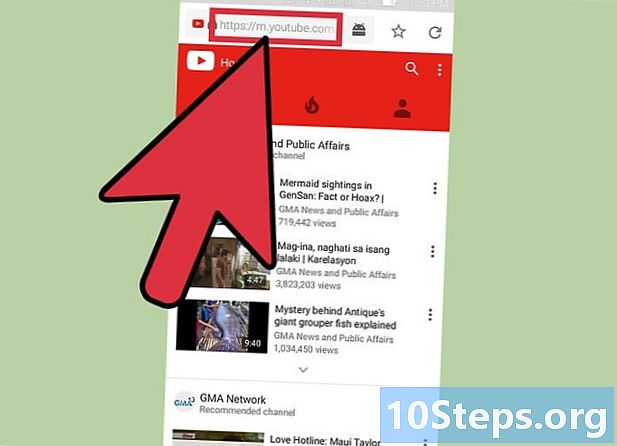
AdBlock ब्राउज़र में YouTube खोलें। वह वीडियो ढूंढें जिसे आप देखना चाहते हैं। आप YouTube मोबाइल साइट पर वीडियो देखेंगे न कि YouTube ऐप में। -
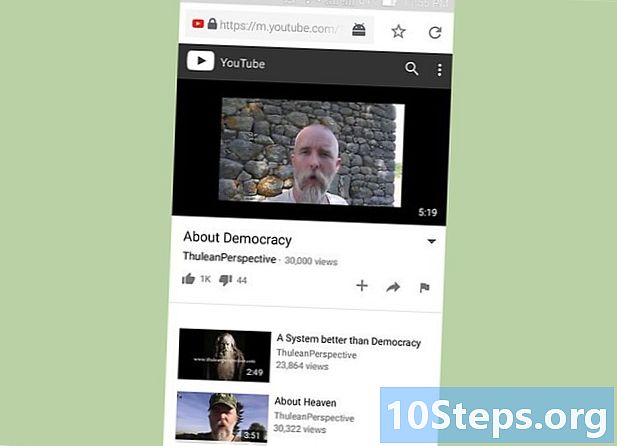
वीडियो देखें ब्राउज़र में वीडियो देखने से, आपको कोई विज्ञापन नहीं दिखेगा। -
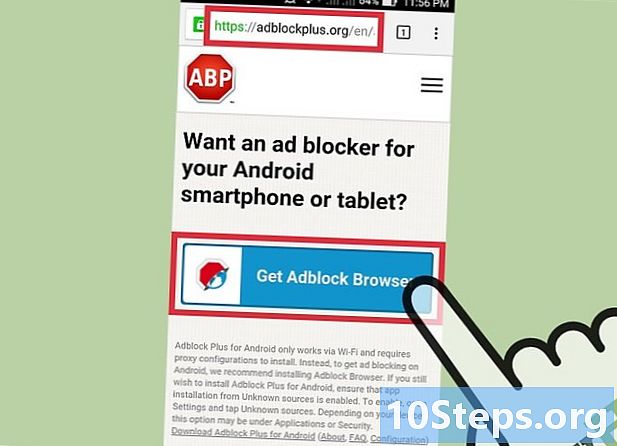
अपने डिवाइस (Android) पर AdBlock स्थापित करें। अगर आप YouTube ऐप सहित हर जगह विज्ञापनों को ब्लॉक करना चाहते हैं, तो आप अपने एंड्रॉइड डिवाइस पर AdBlock इंस्टॉल कर सकते हैं। इसके लिए थोड़ा और सेटअप और ट्रैकिंग की आवश्यकता होती है, और यह केवल वाईफाई नेटवर्क के साथ काम करेगा।- आप dAdBlock APK फ़ाइल को डाउनलोड कर सकते हैं adblockplus.org/en/android-install। इसके लिए आपको सबसे पहले विकल्प को सक्रिय करना होगा अज्ञात स्रोत अनुभाग में सुरक्षा आवेदन का सेटिंग्स.
- प्रॉक्सी के माध्यम से कनेक्ट करने के लिए अपना वायरलेस कनेक्शन सेट करें। आपके सभी इंटरनेट ट्रैफ़िक आपके ब्राउज़र और अन्य एप्लिकेशन पर भेजे जाने से पहले AdBlock एप्लिकेशन से होकर गुजरेंगे। अधिक निर्देशों के लिए, Android ब्राउज़र में पॉपअप को कैसे अवरुद्ध करें पढ़ें।